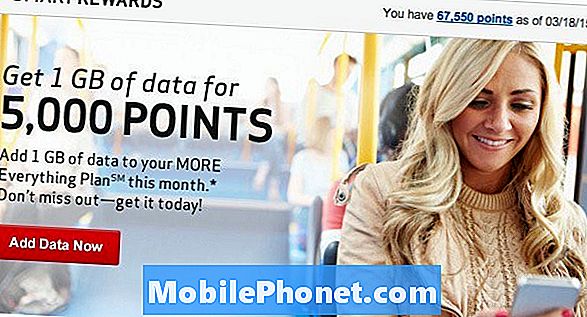Innehåll
Vi vet inte alla vad vi ska kalla det, men vi har alla upplevt Windows Rot. Windows Rot är när din dator, som gick helt bra under de första åren du ägde den, börjar bli försvagad. Det navigerar inte till webbsidor så fort som det en gång gjorde. Att öppna din musikspelare efter eget val verkar sakta ner hela datorn. Du är säker på att logga in tar mer tid än det brukade. Lyckligtvis har Windows 10 det ultimata verktyget för att bekämpa Windows Rot. Du kan uppdatera din Windows 10-dator och få den att springa som ny igen.
När uppdateras, är operativsystemet väsentligen ominstallerat från början. Detta rensar upp någon cruft som ackumulerats i Windows 10 sedan du installerade den. I åratal måste användarna förlita sig på tredjepartsverktyg för att städa upp sina Windows XP- och Windows Vista-maskiner. Dessa mjukvarupaket kostar mycket, och ibland gjorde det mer skada än bra.

Läs: Windows 10 Anniversary Update Review - Alla saker är nödvändiga
Så här uppdaterar du Windows 10.
Så här uppdaterar du Windows 10: Innan vi börjar
Innan du ens tänker på att använda uppdatering för att få Windows 10 att fungera bättre måste du förstå vilken uppdatering som är och vad det inte är. Du behöver också ett fast grepp om vad som kan orsaka ditt problem.
Uppdatera använder filer som är dolda på din Windows 10-dator för att återuppbygga operativsystemet. Alla program som du har installerat på din maskin, t.ex. Firefox och iTunes, måste hämtas från internet och installeras om. Du måste ta tag i de appar som du hämtade från Windows Store igen också.
När du återställer en dator istället för att återställa den har du möjlighet att lämna varje fil - musik, bilder och dokument - var det är. För att vara tydlig bör du säkerhetskopiera de saker som finns på din Windows 10-dator kontinuerligt, trots att det här är en funktion. Du kommer bara att behålla sakerna på datorn om det finns tillräckligt med tom lagring på din maskin för att göra det.
Det är viktigt att notera att uppfriskande inte är en ersättning för att återställa datorn. Det rengör inte din enhet, som du ska göra när du planerar att ge bort eller sälja din maskin. Rapporterat är det inte det bästa alternativet för att återhämta sig från ett virus heller.
Så här uppdaterar du Windows 10
Tryck på Windows-tangenten på tangentbordet för att öppna Start. Om du använder en Windows 10-surfplatta trycker du på Windows-knappen längst ned till höger på skärmen.
I Start trycker du på eller klickar på kuggen i rutan nedre vänstra. Den här genvägen tar dig direkt till datorns inställningar app. Du kan också komma dit genom att leta efter Inställningar i aktivitetsfältet eller välja Alla inställningar i Action Center som glider ut från höger sida av din skärm.

Inne i appen Inställningar trycker du på eller klickar på Uppdatering och säkerhet.
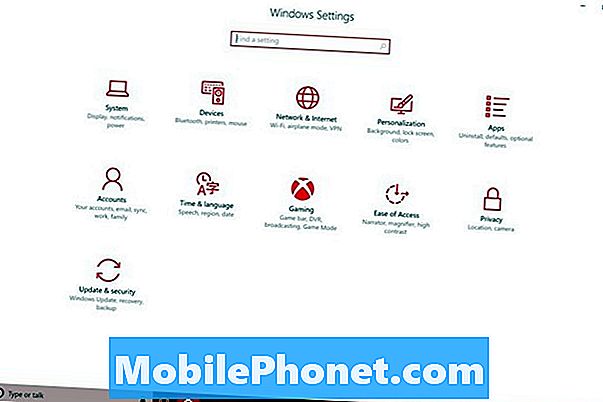
Sidan du kommer att tas omedelbart är skärmen för att hantera uppdateringar från Windows 10. Leta efter Återhämtning i menyn på höger sida av din bildskärm. Det är det femte menyalternativet.
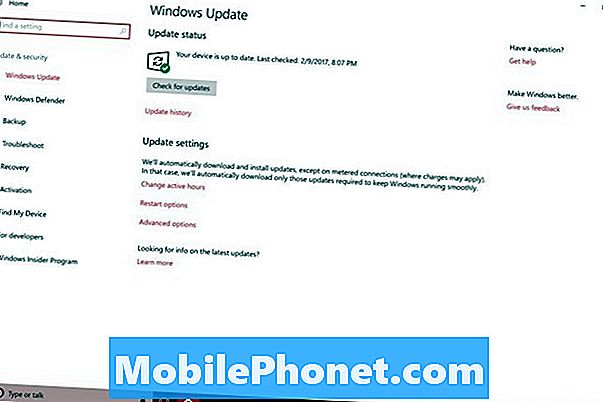
Peka eller klicka på den gråa Komma igång knappen nedan Återställ datorn. För att vara klar kommer du inte att återställa datorn, Microsoft har nyligen ändrat processen och det språk som används för att beskriva uppfriskande datorer. Växeln var tänkt att förvirra nykomlingar till Windows 10 mindre. Innan du måste veta vad skillnaderna mellan Uppdatera och Återställ var. Nu gör du det inte. Återställningen av din dator är att samma filer är uppdaterade, vilket är vad vi försöker uppnå här.
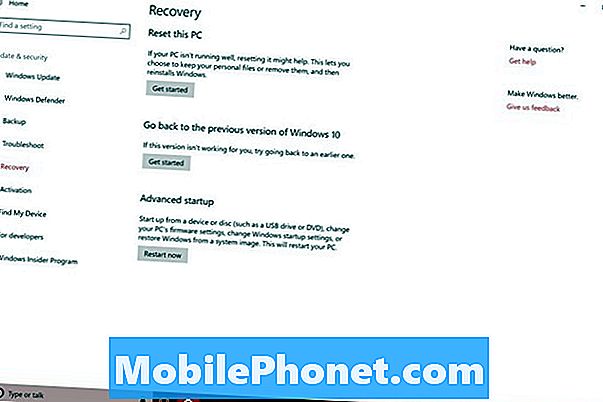
Välj Behåll mina filer från popup-fönstret.
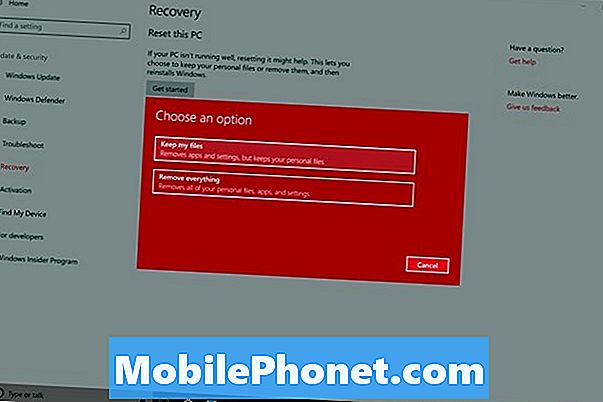
Följ resten av anvisningarna. Var noga med att hålla enheten ansluten.
Om din dator inte har tillräckligt med utrymme för att uppdatera och behålla dina filer, kommer det att be dig om tillåtelse att fortsätta utan att behålla dina filer. Ge inte tillstånd att göra det om du inte har säkerhetskopierat dina filer nyligen.
Istället för att uppdatera din dator, försök med andra metoder för att påskynda din enhet. Titta på att ta bort program som körs i bakgrunden varje gång du startar datorn. Försök avinstallera saker som du inte använder men aldrig kom runt för att ta bort.
Läs: Så här snabbar du upp din långsamma Windows 10-dator
Hur lång tid denna process tar beror mycket på specifikationerna på din dator. Datorer med fast lagring och snabbare processorer tar mindre tid än datorer med mycket lagringskapacitet och långsammare processorer.
Läs: De bästa Windows-bärbara datorerna och 2-i-1-kan du köpa
Här hoppas du att din uppdatering av din Windows 10-dator förbättrar prestanda. Om problemet kvarstår efter en uppdatering eller återställning, är det möjligt att hårdvaran i datorn bara inte är kraftfull eftersom det måste vara att få dig igenom din dagliga rutin längre.
Du kanske vill överväga att ersätta det med något som har mer RAM och mer bearbetningskraft. Butiker som Best Buy, Staples och Microsofts egna butiker kan gå dig igenom att hitta en dator som fungerar bättre. De hjälper dig också att flytta över dina filer till den nya Windows 10-datorn.