
Innehåll
Om du inte är så förtjust i hur dina Apple Watch-appar läggs ut, här är hur du omorganiserar och organiserar Apple Watch-appar.
Apple Watch är drygt sex månader gammal, men det är fortfarande en väldigt ny enhet, särskilt med tanke på att den nyligen fick sin första stora programuppdatering sedan smartwatchen officiellt släpptes tillbaka i april. WatchOS 2 ger några välbehövliga buggfixar, prestandaförbättringar.
En sak som förblev densamma var applayouten, som fortfarande är en blandad röra av cirkulära appikoner som ser ut som om de bara kastas där ute. Beviljas, det gör det lite lättare att hitta och välja en app på den mindre skärmen, men det är definitivt inte något som användarna blir vana vid direkt om de är mer vana vid gridlayouten på iPhone och iPad.
Den goda nyheten är att den nya Apple Watch-användaren kan göra saker lite mer uthärdliga genom att organisera och omorganisera sina Apple Watch-appar till en layout som fungerar bäst för dem.

Om du vill göra det enklare att hitta Apple Watch-appen och lägga till appar som du använder oftast i framkant, så här kan du omorganisera och organisera Apple Watch-appar.
Omorganisera Apple Watch App-ikoner
Det finns ett par sätt att hantera och organisera din Apple Watch-applayout. Du kan antingen göra det direkt på klockan eller via Apple Watch-appen på din iPhone.
Läs: Apple Watch Review
Att göra det på din iPhone är mycket lättare, men möjligheten att byta runt program direkt på klockan är en bra funktion att ha lika bra, speciellt om du är i en nypa eller bara vill flytta en appikon någon annanstans i app layout.
På din iPhone
Om du vill omorganisera appikoner på din Apple Watch från din iPhone öppnar du bara Apple Watch-appen på din iPhone och knackar på App Layout.
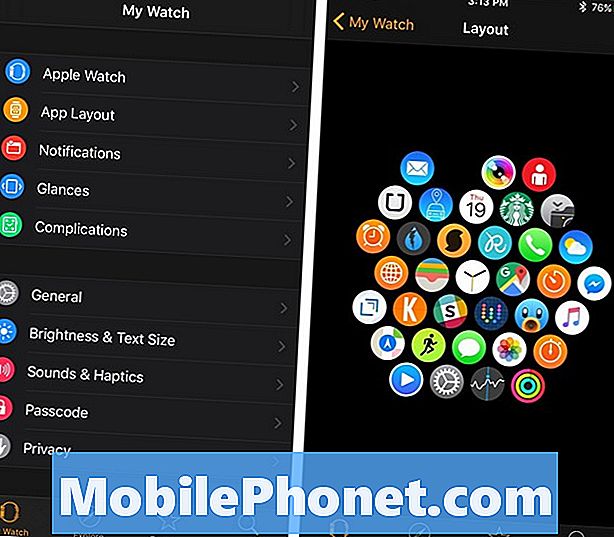
Detta kommer att ge en exakt titt på vad din applayout ser ut på din Apple Watch, men bara zoom ut lite för att se varje app i en ram.
Härifrån kan du flytta runt appikoner till var som helst. Tryck bara och håll på en app tills den förstoras, och sedan kan du dra den runt och placera den där du vill. Bara vet att alla appar mycket röra på något sätt, så du kan inte få en app helt i sig i hörnet.
En annan sak är att appsna inte behöver göra en perfekt cirkel (eller sexkant om du vill vara specifik). Du kan flytta appar och omordna dem till en konfiguration som fungerar bra för dig.
På din Apple Watch
Om du inte vill omorganisera Apple Watch-appikoner på din iPhone, men snarare direkt på Apple Watch, kan du bara göra det.

Klicka bara ner på Digital Crown-hjulet för att få fram applayouten. Nu, tryck och håll bara på en app för att aktivera "jiggle mode" så att säga. På så sätt kan du trycka och hålla på appar och sedan dra dem runt skärmen och placera dem överallt du vill ha.
Som du kanske kommer att förstå är det lite svårare att flytta runt appar på Apple Watch på grund av den mindre skärmen, men det kan vara ett snabbare sätt att flytta runt en app om du bara vill flytta runt en eller två appar .
En bra idé som du kanske vill implementera är att ha dina mest använda appar mer i mitten av skärmen där de är snabbt tillgängliga, med dina mindre använda appar runt utkanten, men det är verkligen upp till dig hur du vill layout dina Apple Watch-appar - det är där du har mest kreativitet.
50 + spännande saker du kan göra med Apple Watch

























































