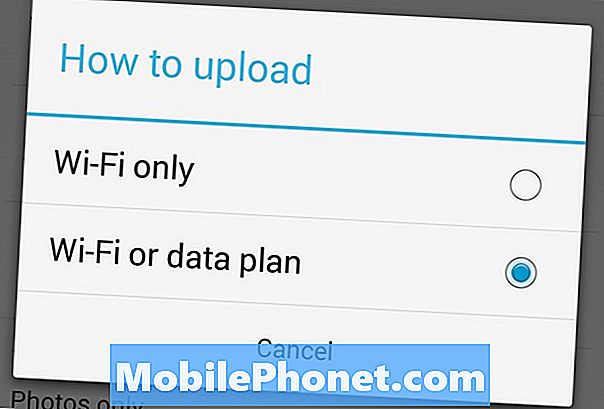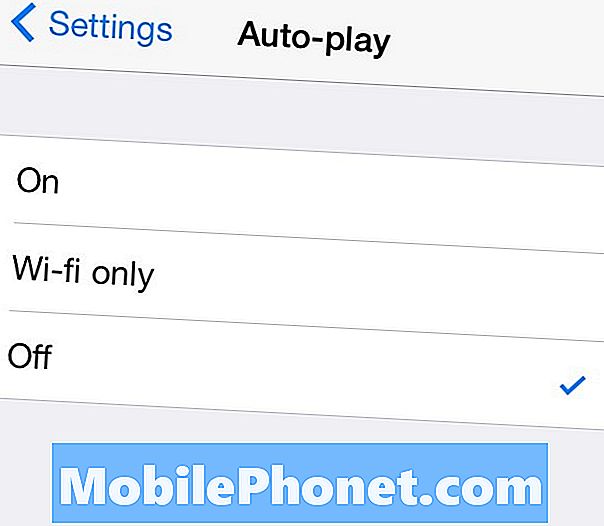Innehåll
- Steg 1. Förbered dig på din lista
- Steg 2. Säkerhetskopiera dina filer
- Steg 3. Kontrollera din Surface Pro 4 för ett MicroSD-kort
- Steg 4. Återställ din ytprofil 4
- Steg 5. Rengör och förbered din enhet till salu
- Rengöra din ytprofil 4
- 6 september. Box upp din Surface Pro 4 och dess tillbehör
- Huawei MateBook
Lossa inte bara en ny 2017 Surface Pro med uppdaterade internals och funktioner som din modell inte har. Lär dig hur du förbereder en Surface Pro 4 till salu och använd de pengar du tjänar för att uppgradera till Microsofts senaste modell.
Att förbereda en Surface Pro 3 eller Surface Pro 4 till salu är en smidig process om du följer dessa steg. Inom några timmar kommer du att ha din Surface Pro förpackad och redo för sin nästa ägare. Då kan du använda bilderna du har tagit och informationen du samlat för att lista den till salu. Du kommer också ha en säkerhetskopia av alla filer som fanns på din Surface Pro. Senare kan du använda denna säkerhetskopiering för att komma igång på din nya dator.

Om du är redo att uppgradera eller tjäna lite extra pengar, töm din eftermiddag och förbered din Surface Pro för försäljning med denna uppdelning.
Läs: 2017 Surface Pro vs Surface Pro 4
Steg 1. Förbered dig på din lista
Oavsett om du säljer din Surface Pro 4 för butikskredit eller säljer den till någon, är ditt första steg att samla information om ditt system. Detta gör försäljningen lättare senare.
Spela in din Surface Pro 4 modellinformation
Ta en penna och lite papper. Lossa ditt ytbehandlingsskydd och vrid Surface Pro 4 runt i handen. Använd pennan och papperet för att notera eventuella repor eller brister i Surface Pros aluminiumskal, knappar eller skärm.
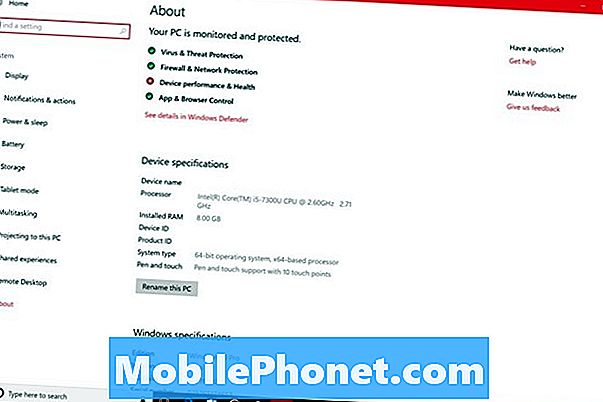
Därefter är det dags att samla information från Windows själv.
- Sätt på din dator och klicka på sökruta i nedre vänstra hörnet på din skärm.
- Typ Handla om Din dator i sökrutan och tryck på Stiga på tangent på tangentbordet.
- Lägg till processorns namn och Bagge du ser på din skärm på pappersarket du har noterat allt annat om din Surface Pro på.
- Skriv ner tillbehören du planerar att sälja med Surface Pro 4 och du är redo att samla all information du behöver för en försäljning.
Steg 2. Säkerhetskopiera dina filer
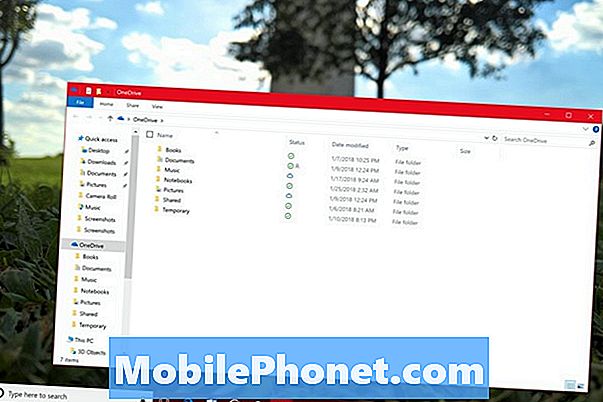
Det är dags att skapa en kopia av alla saker på Surface Pro 4. Hoppa bara över det här steget om du skapar regelbundna säkerhetskopior på en cloud storage-tjänst eller inte har något på din dator som du vill behålla.
Hur man skapar en säkerhetskopia med en hårddisk eller en flash-enhet
Hitta en flash-enhet eller hårddisk med samma mängd lagringsutrymme som din Surface Pro och börja kopiera din mapp med mappar. Om du vill skapa en bild av allt som du använder Surface Pro 4, använd Måste vara mobilens sätt att säkerhetskopiera filer i Windows 10walkthrough som din guide. Kom ihåg att kopiera varje låt, foto, video och dokument. Lämna inte något viktigt bakom.
Hur säkerhetskopieras till OneDrive
Om du inte har en hårddisk eller en flash-enhet som är tillräckligt stor för att kopiera dina filer och inte vill köpa en, använder du OneDrive för att skapa kopior av dina filer. Det är Microsofts cloud storage-tjänst och det är inbyggt i Windows 10, så du behöver inte ladda ner något nytt på din yta.
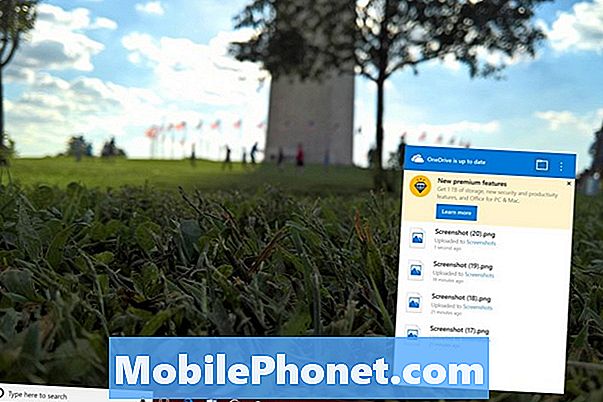
- Klicka på moln ikon i nedre vänstra hörnet på din skärm. Om du inte ser någon där, klicka på uppåtpilen.
- Ställ in OneDrive om du inte redan har det. De första 5 GB lagringsutrymmena är gratis. Klicka på mapp ikonen i popup-menyn när konfigurationen är klar.
- Dra nu alla filer som du vill säkerhetskopiera till OneDrive-mappen. Statusikoner i det nedre vänstra hörnet av varje ikon kommer att berätta när alla filer är säkra på OneDrive.
Läs: OneDrive vs Dropbox: Vilka Windows-användare behöver veta
Se till att du kan ladda ner dina program igen
Slutligen klickar du på Start knappen i nedre vänstra hörnet på din skärm för att öppna Start. Klicka inte på någon app eller ett program. I stället bläddra igenom listan och bekräfta att du har en produktnyckel för varje program - som Microsoft Office och Photoshop Express - som kostar dig pengar och kom inte från Microsoft Store.
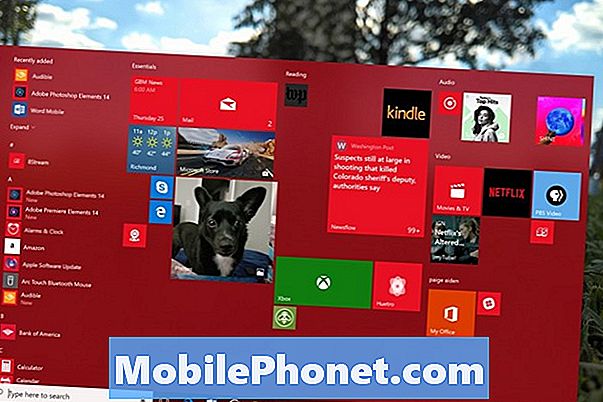
Skriv ner dem på ett annat papper. När du ställer in din nya dator spårar du produktnycklarna för dessa program. De kan vara i e-post eller i din orderhistorik på Amazon, Best Buy eller Microsoft Store. Om du köpte programmen i en butik, leta efter en ruta med koden inuti.
Steg 3. Kontrollera din Surface Pro 4 för ett MicroSD-kort

Eftersom microSD-kortplatsen på Surface Pro 4 är gömd bakom sin kickstand, kan det vara mycket lätt att glömma att du har en installerad. Tryck kickstanden med handen och kontrollera att den här luckan är tom.
Steg 4. Återställ din ytprofil 4
Det är dags att ta bort alla dina filer från Surface Pro 4 och återgå till fabriksinställningarna. Varje Surface Pro har all information som de behöver för att göra detta utan att ladda ner filer eller beställa återställningsmedia från Microsoft.
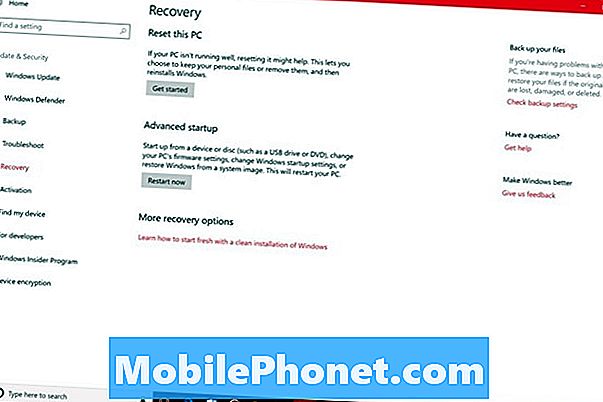
- Anslut din Surface Pro 4.
- Klicka på Start knappen i nedre vänstra hörnet på din skärm.
- Klicka på inställningar kugge i nedre vänstra hörnet av Start.
- Klicka på Uppdatera och säkerhet.
- Välj Återhämtning från menyn till vänster på skärmen.
- Klicka på Komma igång knapp under Återställ den här datorn. Berätta verktyget att du inte vill spara några filer och att du vill rengöra alla enheter fullständigt när den frågar.
Läs: Så här återställer du en Windows 10-dator
Observera att återställningen kan ta lite tid, så det är ok att göra något annat när enheten återställs.
Så här skapar du en återställd enhet
Om du vill radera återställningsfilerna för att skapa mer utrymme eller ansluta till Windows Insider-programmet kan det bryta återställningen. I båda fallen måste du skapa en återställningsstation. För att göra det, använd Microsofts online Surface Recovery Tool för att få de filer du behöver installera på en flash-enhet. Den flash-enheten behöver minst 16 GB lagringsutrymme och du kan inte ha några andra filer på den.
Steg 5. Rengör och förbered din enhet till salu

Ju bättre din Surface Pro 4 ser ut, desto snabbare kommer den att sälja. Ta en mikrofiberduk och din kamera.
Rengöra din ytprofil 4
Använd mikrofiberduken för att rengöra skärmen och ditt Surface Pro 4-skydd. Var noga med att ta bort ditt typtäcke och rengöra spåret som det passar in i. Smuts och smuts fångas där mycket lätt.
Ta bilder av din Surface Pro 4
Om du listar din Surface Pro på en online-marknadsplats behöver du bra bilder. Dessa bilder kommer att ge köpare en komplett uppfattning om vad de köper och det villkor som Surface Pro 4 är i.
- Ta bort eventuella tillbehör från din Surface Pro som du planerar att behålla - som en Surface Pen, Surface Dial eller Surface Type Cover. Kom ihåg att tillbehör från Surface Pro 3 och Surface Pro 4 arbetar med 2017 Surface Pro, så behåll allt du fortfarande kan använda.
- Placera allt som du säljer med Surface Pro 4 bredvid det, som din strömkabel eller andra Surface tillbehör.
- Dra ut din smartphone eller kamera och börja ta bilder på din enhet med skärmen på. Se till att rummet du befinner dig är väl upplyst så att bilderna ger potentiella köpare en komplett titt på ditt system. Ta bilder på framsidan, baksidan och på varje sida av systemet. Var noga med att tillbehören finns i bilderna.
6 september. Box upp din Surface Pro 4 och dess tillbehör

Du är nu redo att lägga upp din Surface Pro 4 och lista den online.
Om du vill ha en snabb försäljning, kan du handla ditt system till butikskredit hos Best Buy eller Amazon. GameStop tar också elektronikinvesteringar, och du kan få pengar istället för kredit. Deras erbjudanden är vanligtvis en lägre än andra återförsäljare.
För de flesta pengar, sälja på en auktionsplats som tvingar köpare att konkurrera med varandra. Swappa och eBay är perfekta för det. Kom bara ihåg att betrakta sina avgifter när du anger ditt startpris.
För noteringen, använd all information som du skrev ner. Berätta för köpare hur mycket lagring och RAM de får. Var noga med att lista processorns namn också. Lägg till de bilderna i din lista och du är redo att sälja.
Box upp din Surface Pro 4 och alla tillbehör du säljer nu. På så sätt kan du snabbt få systemet till sin nya ägare när du har betalat. Om du fortfarande har originalboxen, placera Surface Pro 4 inuti den och lägg sedan hela rutan i en låda som kan hantera frakt.
17 bästa ytprojektalternativen 2019