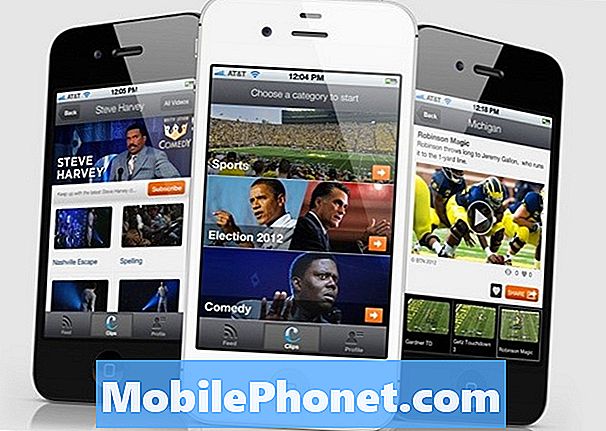Innehåll
- Så här gör du en fullständig säkerhetskopiering av din Windows 10 och Windows 8.1 PC: Nödvändiga material
- Skapa Fullback av din Windows 10 och Windows 8.1 PC
- Återställ full säkerhetskopiering av din Windows 10 och Windows 8.1-dator
De bästa planerna går fel. Du kopplar av på torsdagen innan ett stort möte på fredag. Kanske är du på en lokal kafé som förbereder dig för ett stort test nästa dag. Plötsligt kommer den fria musiken som du hämtade ner eller dina surfvanor tillbaka för att hemsöka dig. Du har ett virus som du helt enkelt inte kan gå av. Vad kan du göra? Alla rekommendation är att installera en ny version av Windows, men du måste spendera hela natten och få allt på samma sätt som du gillar det igen. Så länge du förbereder dig för det värsta tidigt behöver det inte vara endera eller en position. Du kan göra en fullständig säkerhetskopia av din Windows 10 eller Windows 8.1-dator med alla dina appar, spel, filer och inställningar som sparats inuti den.

Läs: 20 Windows 10 Tips & Tricks från en Fanatic
Mest antar att för att få en fullständig säkerhetskopiering av din Windows 10 eller Windows 8.1 PC behöver du en speciell mjukvara. Medan det finns programpaket som du kan köpa för att skapa fullständiga säkerhetskopior, är de inte helt nödvändiga. Windows 8.1 och Windows 10 stöder skapa systembilder. Systembilder är en komplett ögonblicksbild av din dator från en viss tidpunkt. En systembild innehåller allt du behöver för att snabbt komma igen. Vi pratar, ditt operativsystem, program, appar, foton, dokument och mer. När något går fel, återställer du bara din dator från den System Image.
Så här gör du en fullständig säkerhetskopia av din Windows 10 eller Windows 8.1-dator.
Så här gör du en fullständig säkerhetskopiering av din Windows 10 och Windows 8.1 PC: Nödvändiga material
Det första du behöver för att få en fullständig säkerhetskopiering av datorn är extern lagring. Inte bara någon form av extern lagring gör det heller.

Vad du vill ha är en USB-lagringsenhet som har tillräckligt med utrymme för allt du vill använda. En bra regel är att köpa en hårddisk eller en flash-enhet med samma mängd lagringsutrymme som din enhet i den. På så sätt kan du passa allt i systembilden. Om du inte har en low-end-dator med endast en liten bit lagringsutrymme, riskerar du att du behöver en USB-hårddisk.
Du kan ta reda på hur mycket utrymme din dator har från området för denna dator eller genom att titta på materialet som medföljde datorn.
Skapa Fullback av din Windows 10 och Windows 8.1 PC
Börja med att ansluta externt lagringsutrymme som du har direkt till din dator. Om din hårddisk måste formateras, fortsätt och gör det nu, genom att öppna den från området Denna dator. Observera att formatering av en enhet raderar allt på den. Formatera bara om du inte har några intentioner att behålla vad som helst på den redan runt.
På ditt skrivbord högerklickar du på Windows-knappen i Aktivitetsfältet för en popup-meny.

Välj Kontrollpanel från popup-menyn.

Tryck nu på eller klicka på Kategori rullgardinsmenyn. Välj Stora ikoner.

Välj Filhistorik.

Välkommen till verktyget Arkivhistorik. Med det här verktyget kan du skapa systembilder som du sedan kan använda för att återställa datorn till hälsan. Tryck eller klicka på System Image Backup i det nedre vänstra hörnet av området Arkivhistorik.

Tryck eller klicka på Skapa en systembild i det övre vänstra hörnet av Backup-verktyget.

Omedelbart borde verktyget öppna och börja söka efter den externa enheten som du bara har anslutit till datorn. Om du har mer än en enhet ansluten måste du välja den. För att vara tydlig tillåter verktyget dig att skapa systembilder på skivor eller en nätverksdriven, men en extern enhet är en mer mångsidig lagringsmetod än dem. Det är bäst att undvika optisk lagring när det är möjligt.
Välj Nästa.

Din C-enhet bör redan väljas för säkerhetskopiering. Markera eller avmarkera eventuella enheter som du vill lägga till eller ta bort från din systembild. Klick Nästa.

Klicka nu på Starta säkerhetskopiering.

Den här processen kan ta väldigt lång tid, men det beror på hur mycket du behöver säkerhetskopiera och hur snabbt din USB-lagring är. Kom ihåg att lagra din säkerhetskopia på en mycket, mycket säker plats. Systembilden du skapade kommer inte att krypteras. Det betyder att alla kommer att kunna använda den för att återställa hela din Windows-installation och alla dina filer.
Återställ full säkerhetskopiering av din Windows 10 och Windows 8.1-dator
Om någonting någonsin skulle gå fel med din dator måste du ansluta hårddisken med den systembild du skapade och starta sedan den. Hur du får en dator att starta från en extern enhet är olika för vissa maskiner, men brukar innebära att du trycker på F10-tangenten på tangentbordet medan datorn startar.
Kom ihåg att vana att göra en fullständig säkerhetskopia av din Windows 10 eller Windows 8.1-dator, om du planerar att förlita dig på Systembilder i en nödsituation.