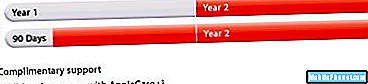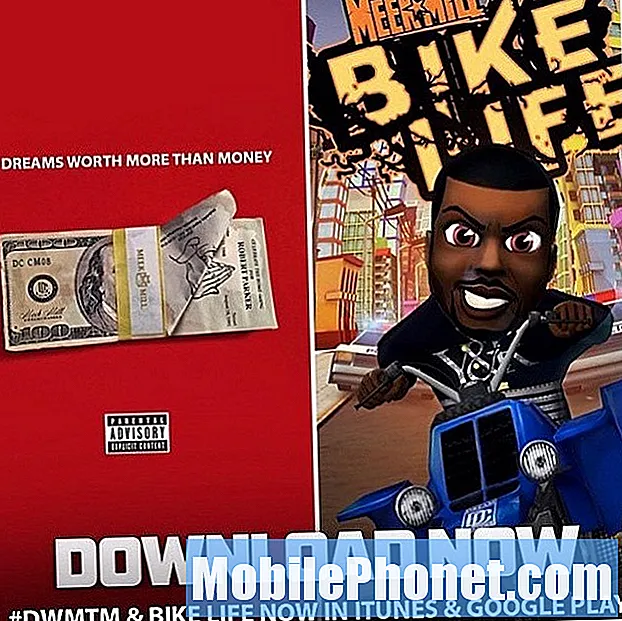Innehåll
- Så här börjar du med Windows 10 - Startmenyn & Tablet-läge
- Så här börjar du med Windows 10 - Action Center
- Så här börjar du med Windows 10 - TaskView
- Så här kommer du igång med Windows 10 - Hitta handboken
- Så här börjar du med Windows 10 - Kontakt Support
- Så här börjar du med Windows 10 - Ladda ner Apps och spel
- Så här börjar du med Windows 10 - Tillbaka till Windows 8 och Windows 7
Microsofts operativsystem Windows 10 är en chans till en ny start, en möjlighet för användarna att gå tillbaka till grunderna och välja hur de vill använda sin dator. Faktum är att Microsoft inbyggt så många alternativ, så många olika sätt att göra Windows 10-enheterna egna att det är möjligt att alla val kan vara förvirrande. GottaBeMobile har några tips om att komma igång med Windows 10. Dessa inkluderar en guide till den nya Windows Store och en paus ned hur Tablet Mode fungerar.
Så här börjar du med Windows 10 - Startmenyn & Tablet-läge
Du kanske har hört att Windows 10 är bättre för bärbara och stationära användare. Det är helt sant, och det här beror på att Microsoft hittade ett bättre sätt att balansera vad mus användare behöver med vad beröringsanvändare behöver. En ny Windows Store, Startmeny och funktion som heter Continuum Mäklare denna fred.

Continuum fungerar som scenschef för din Windows 10-upplevelse. Om du har ett tangentbord som är fysiskt anslutet till din enhet, öppnar alla appar på datorn som vanliga Windows-appar. Du kan ändra storlek på dem, minimera dem och multitaska med dem på samma sätt som du kan i Windows 7 eller Windows Vista.
Om du har en dator som är utrustad med beröring, kan Tablet Mode sättas på, maximera varje app så att det är lättare att styra med ditt finger och mer. När Tablet Mode är påslagen får du också en fullskärms-startupplevelse med mer utrymme för att du ska kunna stifta levande kakel och genvägar. När Tablet-läge är avstängt får du din Start-meny tillbaka, komplett med genvägar till dina filer och inställningar. När du ansluter och kopplar ur ett tangentbord till din Windows 10-surfplatta eller 2-i-1-Continuum frågar du om du vill byta till och från Tablet-läge automatiskt. Du kan välja att göra omkopplaren eller ställa in datorn automatiskt så att den automatiskt växlar till och från Tablet-läge.
Läsa: Så här använder du Tablet-läge i Windows 10
Så här börjar du med Windows 10 - Action Center
Windows 10 innehåller en central plats för att läsa meddelanden från dina appar och snabbt ändra inställningar. Liksom på Windows Phone kallas detta område Action Center.

Med en mus kan du klicka på ikonen Action Center i Aktivitetsfältet längst till höger för att öppna Action Center. Peka på användare kan trycka på den ikonen också, eller de kan placera fingret på den högra kanten på skärmen och skjut långsamt det till vänster. Peka eller klicka på Expand för att titta på ännu fler inställningar.
Så här börjar du med Windows 10 - TaskView

Oavsett om du är i Tablet-läge eller inte, måste multitasking vara enkelt. TaskView är Microsofts svar på appbyte och mer.
Dra bort från vänster kant av pekskärmen till höger för att avslöja TaskView. Om du har en mus och tangentbord, tablett eller klicka på TaskView-knappen till höger om sökfältet. Här kan du se alla appar som du har öppnat, stänga oanvända appar och dra några appar till ett annat skrivbord för att skilja dina uppgifter.
Så här kommer du igång med Windows 10 - Hitta handboken
Det finns gott om Windows 10-dokumentation på nätet, men Microsoft har smart att lägga till några av dina fingertoppar också.
Det finns en startguide som är installerad på allt som kör Windows 10, och nästan alla frågor du kan ha för en app eller funktion besvaras där. Peka eller klicka på Windows knappen längst ner till vänster på skärmen. Välj nu Alla appar. Leta efter programmet Get Started i listan över installerade appar. Förutom illustrationer kommer appen Kom igång också med korta videohandledning för de flesta Windows 10-funktionerna.
Så här börjar du med Windows 10 - Kontakt Support

Om du kan få din Windows 10-bärbara dator, skrivbord eller surfplatta, men du har problem med andra saker, kontakta Microsofts supportlinjer. I stället för att hämta telefonen finns det en inbyggd app för det här kallat Kontakt Support. Den är listad bland resten av Apples urval av Windows 10. Kontakt Support ger dig en direktlinje till Microsofts anställda utan att behöva hämta en telefon. Utöver problem som är direkt relaterade till Windows 10, får du även kontakt med kontaktsupportprogrammet för den personal som ansvarar för Office 365, Xbox, Skype och Windows.
Så här börjar du med Windows 10 - Ladda ner Apps och spel

Microsofts Windows Store är väl på väg att erbjuda alla möjliga godsaker för Windows 10-användare. Förutom spel, appar och skrivbordsprogram finns det också en spännande musikaffär och en videobutik där. Leta efter Butik i din lista över installerade appar. Observera att du måste ha lagt till ett Microsoft-konto på din Windows 10-dator om du inte redan har det.
Så här börjar du med Windows 10 - Tillbaka till Windows 8 och Windows 7
Beroende på hur du installerade Windows 10 kan du få möjlighet att gå tillbaka till Windows 8 och Windows 7. Windows 10 håller din gamla version av Windows hemligt installerad i 30 dagar, vilket ger dig möjlighet att överge det för det som redan installerades på din dator om du inte gillar det. Knappen för att återställa din gamla version av Windows finns inom Uppdaterings- och återställningsområdet i appen Inställningar.
Läsa: Kommer tillbaka till Windows 6 och Windows 8 från Windows 10
Lycka till med Windows 10. Operativsystemuppdateringen är tillgänglig helt gratis för alla som har Windows 7 eller Windows 8 installerade på sin dator.