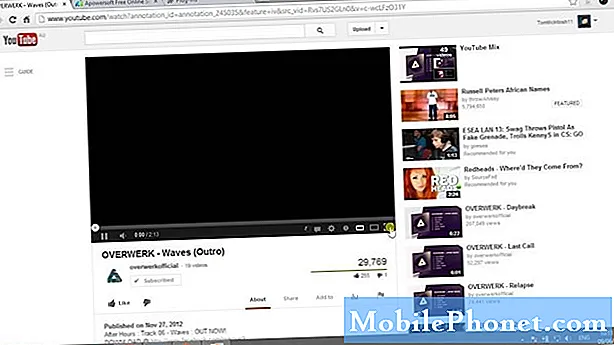
YouTube är en av de mest populära videostreamingsplattformarna som många besöker eftersom det innehåller olika innehåll, allt från underhållning till handledning. Åtkomst till den här tjänsten är ganska lätt på din Android-telefon eftersom du bara behöver använda appen. Ibland finns det dock problem som kan uppstå när man försöker komma åt YouTube. I den här senaste delen av vår felsökningsserie kommer vi att ta itu med YouTube-videor som inte spelas på Android-problemet.
Om du har några problem med din dator eller Android-enhet kan du gärna kontakta oss med hjälp av det här formuläret. Vi hjälper dig gärna med eventuella problem med din enhet. Detta är en gratis tjänst vi erbjuder utan några strängar kopplade till det.Vi ber dock att när du kontaktar oss försöker vara så detaljerade som möjligt så att en korrekt bedömning kan göras och rätt lösning kan ges.
Så här fixar du YouTube-videor som inte spelas på Android-problem
Innan du utför de rekommenderade felsökningsstegen för just detta problem föreslår jag att du försöker starta om din telefon först. Detta kommer att uppdatera operativsystemet och ta bort korrupta temporära data och är ganska effektivt för att lösa de flesta programvarurelaterade problem.
Uppdatera telefonprogramvaran
Det första felsökningssteget du måste göra är att se till att din telefon körs med den senaste programversionen.
- Se till att din telefon är ansluten till Wi-Fi.
- Svep nedåt från toppen av skärmen och tryck sedan på den kugghjulsformade ikonen "Inställningar".
- Rulla ner och tryck på System (eller Programuppdatering på Samsung-telefoner).
- Tryck på Om telefonen. (på en Samsung Galaxy trycker du på Ladda ner uppdateringar manuellt eller Ladda ner och installera istället).
- Tryck på alternativet Uppdatera.
- Beroende på din Android-enhet kan du behöva trycka på några meddelanden på skärmen innan uppdateringen börjar installeras.
Du bör också uppdatera YouTube-appen.
- Öppna appen Google Play Butik.
- Tryck på Meny och sedan på Mina appar och spel.
- Appar med en tillgänglig uppdatering är märkta "Uppdatera".
- Tryck på Uppdatera alla för att uppdatera alla appar. För enskilda appar, hitta den specifika appen du vill uppdatera och tryck på Uppdatera.
Kontrollera om YouTube-videor som inte spelas på Android-problemet fortfarande förekommer.
Se till att telefonen har en Wi-Fi-anslutning
Det finns tillfällen då problemet orsakas av dålig eller ingen internetanslutning. Försök att stänga av telefonens Wi-Fi-omkopplare och kontrollera om problemet försvinner när du använder mobildata.
- Stäng av dina Wi-Fi-anslutningar och aktivera mobildata.
- Se till att telefonen har en mobildataanslutning
- Försök att ladda en video i YouTube-appen.
- Om du kan spela upp videor på mobildata, gå till Inställningar> WiFi och tryck länge på det Wi-Fi-nätverk du tidigare var ansluten till.
- Klicka på Glöm nätverk från den nyligen uppkomna fliken
- Knacka på Wi-Fi-nätverket igen och sätt in lösenordet.
- Öppna YouTube-appen igen och försök att spela upp en video.
Kontrollera om YouTube-videor som inte spelas på Android-problemet fortfarande förekommer.
Kontrollera telefonens tid och datum
Ibland kan detta problem orsakas av felaktig tid och datum på din enhet, varför du måste se till att detta är korrekt inställt.
- Gå till Inställningar> Avancerade inställningar, leta reda på tid och språk och tryck på Datum och tid.
- När du har öppnat Datum och tid, se till att automatiskt datum och tid är aktiverat.
- Bläddra ner och kontrollera om Automatisk tidszon är aktiverad. Om den är inaktiverad, tryck på växeln bredvid posten för att aktivera den.
- Det kan ta ett tag tills ditt system automatiskt uppdaterar datum och tid. Du kan tvinga den att uppdatera genom att starta om enheten.
Kontrollera om de YouTube-videor som inte spelas på Android fortfarande uppstår.
Rensa cacheminnet och data i YouTube-appen
Det finns en möjlighet att problemet orsakas av korrupt data i YouTube-appen. Om detta är den skyldige måste du rensa cacheminnet och data för den här appen.
- Öppna telefonens inställningar.
- Tryck på lagringsrubriken för att öppna inställningssidan.
- Tryck på rubriken Övriga appar för att se en lista över dina installerade appar.
- Hitta YouTube-applikationen och tryck på listan.
- Tryck på knappen Rensa cache.
Kontrollera om de YouTube-videor som inte spelas på Android fortfarande uppstår.
Kontrollera om problemet uppstår i felsäkert läge
Det finns fall där en app som du laddade ner från Google Play Store kommer att orsaka problem på telefonen när den installeras. För att kontrollera om en app du laddade ner orsakar problemet måste du starta telefonen i felsäkert läge, eftersom endast de förinstallerade apparna får köras i det här läget. Stegen för att komma till felsäkert läge som anges nedan gäller Samsung-enheter. Det kan skilja sig om du använder ett annat varumärke.
- Stäng av enheten.
- Håll ned strömknappen förbi modellnamnskärmen som visas på skärmen.
- När SAMSUNG visas på skärmen släpper du strömbrytaren.
- Omedelbart efter att du släppt strömbrytaren, tryck och håll ned volym ned-knappen.
- Fortsätt att hålla volym ned-knappen tills enheten har startat om.
- När felsäkert läge visas längst ned till vänster på skärmen släpper du volym ned-knappen.
Om problemet inte uppstår i det här läget orsakas det troligen av en app du installerade. Ta reda på vilken app det här är och avinstallera det.
Utför en fabriksåterställning
Om ovanstående steg inte löser problemet är chansen att detta orsakas av en programvarufel. Det bästa sättet att hantera detta just nu är att göra en fabriksåterställning. Se till att säkerhetskopiera din telefondata innan du gör en återställning. Stegen som anges nedan gäller Samsung-enheter och kan skilja sig från andra märken.
- Stäng av mobilen.
- Håll ned volym upp-knappen och hem-tangenten och håll sedan ned strömbrytaren.
- När enhetens logotypskärm visas släpper du bara strömbrytaren
- När Android-logotypen visas släpper du alla knappar (”Installera systemuppdatering” visas i cirka 30 - 60 sekunder innan du visar alternativet för Android-systemåterställningsmenyn).
- Tryck på Volym ned-knappen flera gånger för att markera ”torka data / fabriksåterställning.”
- Tryck på strömbrytaren för att välja.
- Tryck på volym ned-knappen tills ”Ja - ta bort all användardata” är markerad.
- Tryck på strömbrytaren för att välja och starta huvudåterställningen.
- När huvudåterställningen är klar markeras ”Starta om systemet nu”.
- Tryck på strömbrytaren för att starta om enheten.
Kontrollera om YouTube-videor som inte spelas på Android-problemet fortfarande förekommer.


