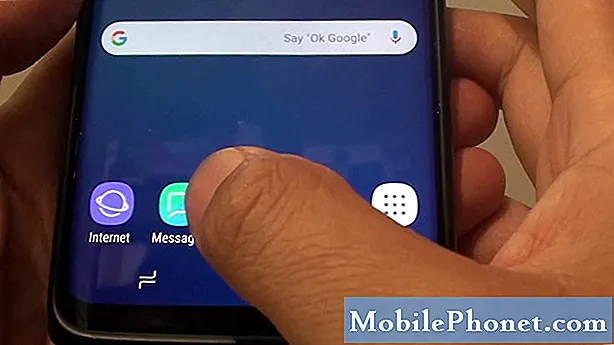Innehåll
MMS-problem bland smartphones tillskrivs vanligtvis nätverksproblem, kontoproblem, ogiltiga inställningar och programvarufel, för att nämna några. Det finns också några fall där ett dåligt SIM-kort är skyldigt. I allmänhet förekommer problemet ofta bland andra programvaruproblem snarare än hårdvaruskador. Det betyder att det kan åtgärdas med vissa lösningar hemma. Hanteras i det här inlägget är en MMS-fråga som påverkar den nya Huawei Mate 10 Pro-smarttelefonen, särskilt när det gäller MMS-sändning. Om du behöver ytterligare ingångar för hur du felsöker din Huawei Mate 10 Pro som inte skickar MMS-meddelanden, kan det här inlägget kanske hjälpa dig.
Innan vi fortsätter, om du letar efter en lösning på ett problem med din telefon, kan du försöka bläddra igenom våra felsökningssidor för att se om vi stöder din enhet. Om din telefon finns i listan över våra enheter som stöds, gå till felsökningssidan och leta efter liknande problem. Använd gärna våra lösningar och lösningar. Oroa dig inte, det är gratis. Men om du fortfarande behöver vår hjälp, fyll i vårt frågeformulär för Android-frågor och tryck på Skicka för att kontakta oss.
Så här felsöker du Huawei Mate 10 Pro som inte skickar MMS
MMS-funktioner kan användas via Wi-Fi eller mobildata. Om du förlitar dig på Wi-Fi för MMS, se till att din telefon är ansluten till Wi-Fi och har trådlös internetanslutning. Om du litar på mobildata, se till att mobildata är aktiverad på din enhet. Läs vidare för att lära dig mer.
Första lösningen: Avsluta eller rensa meddelandeprogrammet och starta sedan om.
Problemet kan också isoleras till meddelandeprogrammet som används som när appen glider. För att åtgärda felet rekommenderas att rensa appen och utföra en mjuk återställning eller omstart på telefonen. Så här rensar / avslutar du meddelandeprogrammet på din Huawei Mate 10 Pro:
- Tryck på Knappen Senaste appar från hemskärmen.
- Tryck på Aktiva appar ikon.
- Knacka Slutet bredvid din meddelandeapp. Du kan också trycka på Avsluta alla knappen för att avsluta / rensa alla appar inklusive din meddelandeapp.
- Knacka OK för att bekräfta åtgärder.
När du har rensat din meddelandeprogram startar du om din mjuka återställning av din Huawei Mate 10 Pro för att rensa cache från internminnet tillsammans med de fel de orsakade. Så här görs en mjuk återställning på din telefon:
- tryck på Strömknappen i några sekunder tills menyalternativen visas.
- Välj Stäng av tryck sedan på OK.
- Efter 30 sekunder, tryck och håll ned Strömknappen tills enheten startar om.
Låt enheten slutföra omstarten. Så snart den har startats helt startar du din meddelandeapp och försöker skapa ett MMS-exempel som ska skickas. Om problemet kvarstår, fortsätt att felsöka din telefon och prova andra alternativ.
Andra lösningen: Stäng av och sätt på mobildata.
Att slå av och på mobildata är ett annat knep för att starta om mobildatafunktioner på telefonen, inklusive MMS. Detta har redan gjort underverk för många smarttelefonanvändare som har hanterat relevanta problem på sina Android-telefoner, vilket gör att det inte skadar att prova det också. Här är hur:
- Skjut fingret nedåt från toppen av startskärmen. Om du gör det startar Meddelandepanelen.
- Tryck på Ikonen för mobildata för att stänga av funktionen och tryck sedan på för att slå på den igen.
Kontrollera och se till att mobildata är aktiverad för din meddelandeapp som används. För att göra det, fortsätt med dessa steg:
- Klicka sedan på inställningar ikon (rattfigur) på övre högra sidan.
- Knacka Trådlösa nätverk.
- Bläddra till och knacka på Mobil data.
- Knacka Nätverksappar.
- Markera kryssrutan bredvid din Meddelandeapp under Mobil data kolumn för att aktivera funktionen för den appen.
- Tryck på Hemnyckel för att gå tillbaka till startskärmen.
Försök igen och se om din telefon redan kan skicka MMS-meddelanden som den ska. Om det fortfarande misslyckas går du vidare till nästa tillämpliga lösningar.
Tredje lösningen: Installera programuppdateringar, om tillgängliga.
Nätverksrelaterade appar och tjänster kan också drabbas av skadlig programvara eller programvarufel. I det här fallet löser problemet sannolikt att installera en ny programuppdatering. Mjukvaruuppdateringar erbjuder vanligtvis buggfixar för att bli av med problem som orsakats av bugg på telefonen. Om du inte har uppdaterat telefonprogramvaran ännu, följ dessa steg för att manuellt söka efter OTA-uppdateringar på din Huawei Mate 10 Pro:
- Se till att din telefon är ansluten till Internet.
- Knacka inställningar från hemskärmen.
- Knacka Systemet.
- Bläddra till och knacka på Systemuppdatering.
- Tryck på knappen för att Sök efter uppdateringar. Om du gör det kommer enheten att söka efter uppdateringar.
- Om en uppdatering är tillgänglig ser du fullständiga detaljer på följande skärm. För att installera den nya programversionen, tryck på Snabb uppdatering knapp.
Vänta tills telefonen är klar med installationen av uppdateringen. Så snart uppdateringen är implementerad startar du om din telefon för att dumpa cache från dess minne och tillämpa de nya systemändringarna i enlighet därmed.
Fjärde lösningen: Återställ APN / nätverksinställningar på din Huawei Mate 10 Pro.
Att utföra en återställning av nätverksinställningar kan också hjälpa om ogiltiga eller felaktiga nätverksinställningar är skyldiga. Om du gör det rensas dina nuvarande nätverkskonfigurationer och återställer sedan standardinställningarna för nätverket. Detta gör att du kan konfigurera enskilda alternativ och endast aktivera nödvändiga funktioner på telefonen. Så här gör du det:
- Tryck på Apps-menyn välj sedan inställningar.
- Bläddra till och knacka på Avancerade inställningar.
- Välj Säkerhetskopiering och återställning från de givna alternativen.
- Knacka Nätverksinställningarna återställs.
- Läs meddelandet och tryck sedan på Nätverksinställningarna återställs igen för att bekräfta.
Starta om eller mjukt återställ telefonen när återställningen av nätverksinställningarna är klar. Efter omstart ansluter du till Wi-Fi igen och aktiverar mobildata. Försök sedan skapa ett MMS-exempel för att se om din telefon nu kan skicka meddelandet som avsett.
Du kan också lägga till APN-inställningar på din Huawei Mate 10 Pro manuellt. Kontakta din operatör eller internetleverantör för mer information om dina APN-inställningar. När du har all information redo, följ dessa steg för att manuellt ställa in APN-inställningar på din enhet:
- Gå till inställningar.
- Knacka Anslutningar.
- Knacka Mobila nätverk.
- Knacka Namn på åtkomstpunkter.
- För att lägga till en ny APN, tryck på LÄGG TILL i det övre högra hörnet.
Följ resten av instruktionerna på skärmen för att slutföra hela processen. Var noga med att ange APN-inställningar i rätt fall eftersom de är skiftlägeskänslig information.
Femte lösningen: Torka cachepartitionen på din Huawei Mate 10 Pro.
För att dumpa systemcache och tillfällig data som kan ha orsakat konflikt med MMS-funktionerna på din telefon rekommenderas att rensa cachepartition. Det är också absolut nödvändigt att rensa cachepartitionen om problemet startade efter installation av en uppdatering på din enhet. Vissa systemcache kan ha skadats från uppdateringen och så småningom orsakat konflikter med din meddelandeapp och nätverkstjänster. Så här är vad du ska göra då:
- Stäng av telefonen helt.
- Håll ned Strömknappen och den Volym upp-knapp samtidigt i några sekunder.
- När du ser Huawei-logotyp, släpp båda knapparna. Du dirigeras sedan till EMUI- eller Android Recovery-menyn med några alternativ att välja mellan.
- tryck på Volym ned-knapp för att bläddra till och markera Torka cache partition från de givna alternativen.
- Tryck sedan på Strömknappen för att bekräfta valet.
- Vänta tills enheten är klar att torka cachepartitionen och när den är klar, Starta om systemet nu alternativet kommer att markeras.
- tryck på Strömknappen för att bekräfta och starta om din telefon.
Om ingen av de tidigare metoderna kan lösa problemet och din Huawei Mate 10 Pro fortfarande inte skickar MMS-meddelanden, försök ta bort och installera om SIM-kortet. Om du gör det kan du uppdatera SIM-relaterade funktioner på telefonen.
Andra alternativ
- Huvudåterställning. En fullständig systemåterställning kan ses som en av de senaste felsökningsmetoderna för att försöka om problemet kvarstår efter att alla tidigare lösningar har lösts ut. En huvudåterställning rensar vanligtvis mer invecklade systemproblem orsakade av hårda buggar, skadlig kod och allvarlig datakorruption. Observera att du förlorar sparad data under processen inklusive nedladdade appar, kontakter, inställningar och personlig information. Du kan utföra en huvudåterställning via inställningsmenyn eller via Android-återställningsläge.
- Kontrollera din kontostatus. Kontakta din operatör eller internetleverantör för att rapportera problemet för ytterligare hjälp och rekommendationer. Kontrollera och se till att din kontostatus och MMS-funktioner är bra.
- Byt ut SIM-kortet. Om det bekräftas att problemet beror på ett felaktigt SIM-kort kan du be din operatör eller tjänsteleverantör att byta ut SIM-kortet. Du måste skaffa SIM-kortet från din operatör för att säkerställa att det ordentligt tillhandahålls och aktiveras.
Anslut till oss
Vi är alltid öppna för dina problem, frågor och förslag, så kontakta oss gärna genom att fylla i det här formuläret. Detta är en kostnadsfri tjänst som vi erbjuder och vi tar inte ut ett öre för det. Men observera att vi får hundratals e-postmeddelanden varje dag och det är omöjligt för oss att svara på var och en av dem. Men var säker på att vi läser varje meddelande vi får. För dem som vi har hjälpt kan du sprida ordet genom att dela våra inlägg till dina vänner eller genom att helt enkelt gilla vår Facebook- och Google+ sida eller följa oss på Twitter.