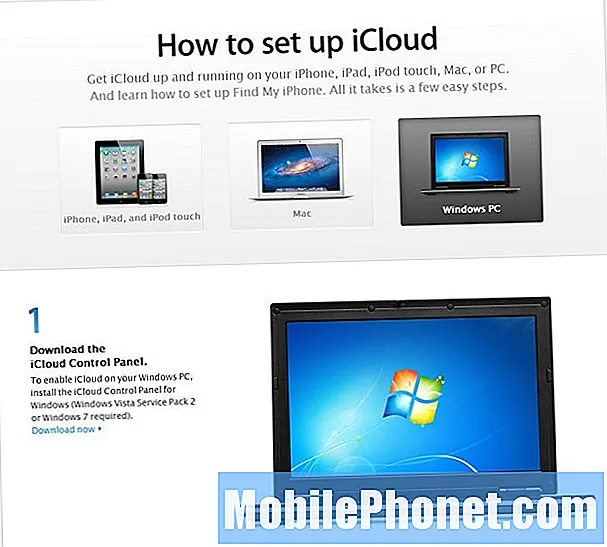Innehåll
Moderna smartphones är utrustade med ett antal nya avancerade funktioner och tjänster. Ändå kanske alla dessa inte är så tilltalande om grundläggande tjänster som SMS eller textmeddelanden inte fungerar. Men sådana problem är oundvikliga och därmed inträffar de när som helst. Bland de vanligaste orsakerna till att du inte kan skicka eller ta emot SMS eller textmeddelanden på din smartphone beror på nätverksanslutningsfel. Samma sak kan hända om ditt kontoställning inte är bra och när ett avbrott inträffar i ditt område.
Programvaruproblem på telefonen inklusive de som orsakas av felaktiga uppdateringar, skadlig kod, ogiltiga inställningar och dataskada är också bland andra utlösare att tänka på. I värsta fall är maskinvaruskador som skadade SIM-kort eller trasiga nätverkskomponenter att skylla. Nedan finns möjliga lösningar och föreslagna lösningar du kan prova om du stöter på samma problem på din Huawei Mate 10 Pro, som inte kan skicka eller ta emot SMS eller textmeddelanden. Läs vidare om du behöver fler inmatningar om hur du felsöker och åtgärdar problemet i slutet.
Innan vi fortsätter, om du letar efter en lösning på ett problem med din telefon, kan du försöka bläddra igenom våra felsökningssidor för att se om vi stöder din enhet. Om din telefon finns i listan över våra enheter som stöds, gå till felsökningssidan och leta efter liknande problem. Använd gärna våra lösningar och lösningar. Oroa dig inte, det är gratis. Men om du fortfarande behöver vår hjälp, fyll i vårt frågeformulär för Android-frågor och tryck på Skicka för att kontakta oss.
Så här felsöker du Mate 10 Pro som inte kan skicka / ta emot textmeddelanden
Innan du felsöker programvarufel som kan ha orsakat konflikt med SMS-funktioner på din Huawei Mate 10 Pro, kontrollera och se om din telefon har nätverkssignal. Du kanske använder din telefon på en plats som inte längre kan nås via dina nätverkstorn och så får din telefon ingen bra signal. Som ett resultat fungerar grundläggande nätverksfunktioner som textning inte. Om din telefon får en stabil signal (åtminstone 1 bar) men ändå inte kan skicka eller ta emot text- eller SMS-meddelanden, kan du prova följande metoder för att rensa programvaruproblem.
Första lösningen: Mjuk återställning / starta om din telefon.
Om det just inträffade att din telefon misslyckades med att skicka eller ta emot ett textmeddelande eller SMS kan det bero på ett slumpmässigt fel antingen i meddelandeprogrammet eller i telefonprogramvaran. För att ta bort detta rekommenderas en mjuk återställning eller omstart av enheten. Om du gör det dumpas cache och tillfällig data från telefonsystemet, uppdateras appar och rensas mindre programfel. Så här återställer du en Huawei Mate 10 Pro mjukt:
- tryck på Strömknappen i några sekunder eller tills menyalternativen visas.
- Välj Stäng av och tryck sedan på OK. Om du gör det stängs din telefon av.
- Efter 30 sekunder, tryck på Strömknappen igen tills din enhet startar om.
Låt din telefon slutföra omstart och starta sedan din meddelandeprogram och skapa ett exempel på ett text- eller SMS-meddelande att skicka och ta emot. Fortsätt till nästa lösning om problemet kvarstår.
Andra lösningen: Rensa cache och data i din meddelandeprogram.
Det är också möjligt att meddelandeappen är felaktig och därför är lite oregelbunden. I så fall kan du försöka rensa cache och data i din meddelandeprogram. Om du gör det raderas felaktiga cachade filer som kan ha orsakat konflikt och hindrat meddelandeprogrammet från att skicka eller ta emot SMS-meddelanden. Så här gör du det:
- Gå till Huvudmeny.
- Knacka inställningar.
- Välj Programansvarig.
- Välj Allt flik.
- Välj din meddelandeapp från listan över appar.
- Tryck på alternativet till Rensa cache eller Radera data. Välja Rensa cache möjlighet att rensa cacheminnet utan att radera sparade data i appen. Välja Radera data möjlighet att radera all sparad tillfällig information i meddelandeprogrammet. Det sistnämnda alternativet är nödvändigt om skadad kameraappdata är skyldig.
- Läs och granska varningen om du uppmanas till det och tryck sedan på OK för att bekräfta åtgärder.
Starta om telefonen efter att du har rensat appens cache och data och försök sedan skicka och ta emot exempeltexter eller SMS på din egen enhet. Om det fortfarande inte fungerar, fortsätt sedan felsökningen.
Tredje lösningen: Ta bort gamla och oönskade meddelanden från din meddelandeprogram.
Du kan inte skicka eller ta emot fler meddelanden om du redan har överskridit meddelandegränsen. Detta är troligtvis problemet om du inte har ställt in din enhet för att automatiskt ta bort gamla meddelanden när den nådde ett visst antal innan du når det maximala antalet meddelanden. Som upplösning, försök ta bort gamla och oönskade meddelanden från din meddelandeprogram med dessa steg:
- Öppna din meddelandeprogram.
- Bläddra till och tryck länge på meddelandet du vill radera.
- Tryck sedan på tre prickar längst till höger.
- Välj Mer.
- Tryck sedan på för att välja alla meddelanden som du vill ta bort.
Så här tar du bort ett enda textmeddelande från din Huawei Mate 10 Pro:
- Öppna din meddelandeprogram.
- Öppna sedan konversationen där du vill ta bort ett textmeddelande.
- Leta reda på meddelandet och tryck sedan länge på det tills en meddelanderuta uppmanas.
- Slutligen knacka på Radera att bekräfta.
Rensa meddelandeprogrammet och starta om för att se om det redan fungerar som avsett.
Fjärde lösningen: Uppdatera meddelandeprogram eller telefonprogramvara.
Installera uppdatering för din meddelandeapp kan eventuellt åtgärda problemet om det beror på fel eller skadlig kod. Uppdateringar tar inte bara in nya funktioner utan erbjuder även buggfixar för att rensa appen från buggar och skadlig kod. För att manuellt söka efter väntande appuppdateringar, särskilt för en tredjeparts (nedladdad) meddelandeapp, följ dessa steg:
- Knacka Play Butik från hemskärmen.
- Svep in från skärmens högra hörn och välj sedan Mina appar och spel.
- Om en uppdatering är tillgänglig för din meddelandeapp, kommer du att se dess namn i listan. Välj din meddelandeapp från listan och tryck sedan på Uppdatering knappen bredvid den.
Vänta tills appen är klar med uppdateringen och öppna sedan din meddelandeapp för att testa och se om SMS-funktioner redan fungerar.
Om du använder appen för lagermeddelanden kan du försöka söka efter ny programuppdatering för nedladdning och installation på din telefon. Programuppdateringar kan också innehålla de nödvändiga korrigeringarna för felaktiga lagerappar. Så här letar du efter nya uppdateringar på din Huawei Mate 10 Pro:
- Knacka inställningar från hemskärmen.
- Knacka Systemet.
- Bläddra till och knacka på Systemuppdatering.
- Tryck på knappen för att Sök efter uppdateringar. Om du gör det kommer enheten att söka efter uppdateringar.
- Om en uppdatering är tillgänglig ser du fullständiga detaljer på följande skärm. För att installera den nya programversionen, tryck på Snabb uppdatering knapp.
Starta om eller mjukt återställ din Huawei Mate 10 Pro efter att du har installerat uppdateringar för att se till att alla nya programvaruändringar tillämpas korrekt och på samma sätt för att förhindra att appar blir oseriösa.
Femte lösningen: Återställ nätverksinställningar på din telefon.
Återställning av nätverksinställningar kan också vara nyckeln till att lösa problemet om det främst utlöses av ogiltiga eller felaktiga nätverksinställningar. Om problemet uppstår efter ändringar av telefoninställningarna måste ogiltig konfiguration vara felaktig. Samma sak när problemet uppstod efter en uppdateringsinstallation. Det är möjligt att uppdateringen automatiskt har ändrat dina nätverksinställningar och så småningom lett till denna konflikt. För att rensa detta, följ dessa steg för att återställa nätverksinställningarna på din Huawei Mate 10 Pro och konfigurera sedan manuellt nätverksalternativ baserat på dina tidigare inställningar innan problemet startade:
- Knacka inställningar från appskärmen.
- Bläddra till och knacka på Avancerade inställningar.
- Bläddra till och tryck på välj Säkerhetskopiering och återställning alternativ.
- Välj sedan Nätverksinställningarna återställs.
- Knacka Nätverksinställningarna återställs igen för att bekräfta.
Din telefon startas om när återställningen av nätverksinställningarna är klar. Glöm inte att återansluta till ditt Wi-Fi- och / eller mobildatanätverk.
Alternativt kan du försöka ta bort och sätta tillbaka SIM-kortet på din Huawei Mate 10 Pro. Det är ett annat knep för att uppdatera nätverksfunktioner på telefonen. Var noga med att stänga av telefonen helt innan du tar ut SIM-kortet för att förhindra någon form av skada.
Andra alternativ
Om det inte fungerar kan du behöva eskalera problemet till din operatör eller kontakta Huawei Support för ytterligare hjälp och avancerade lösningar. Om du inte kan skicka SMS eller sms men kan ta emot, kontrollera din kontostatus och se till att den har god status och att dina tjänster är aktiva. Om det behövs kan du lösa eventuella kontoproblem med din operatör, eftersom detta också kan vara den främsta anledningen till att utgående tjänster för dina konton inte är tillgängliga just nu.
Anslut till oss
Vi är alltid öppna för dina problem, frågor och förslag, så kontakta oss gärna genom att fylla i det här formuläret. Detta är en kostnadsfri tjänst som vi erbjuder och vi tar inte ut ett öre för det. Men observera att vi får hundratals e-postmeddelanden varje dag och det är omöjligt för oss att svara på var och en av dem. Men var säker på att vi läser varje meddelande vi får. För dem som vi har hjälpt kan du sprida ordet genom att dela våra inlägg till dina vänner eller genom att helt enkelt gilla vår Facebook- och Google+ sida eller följa oss på Twitter.