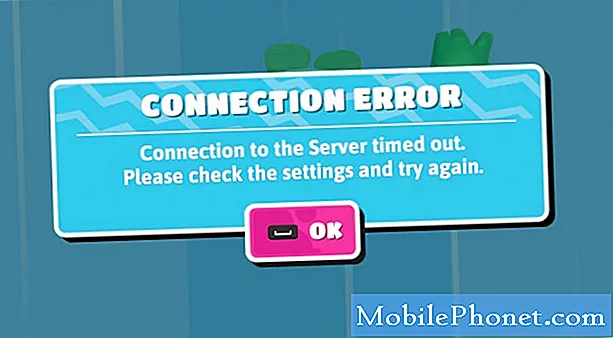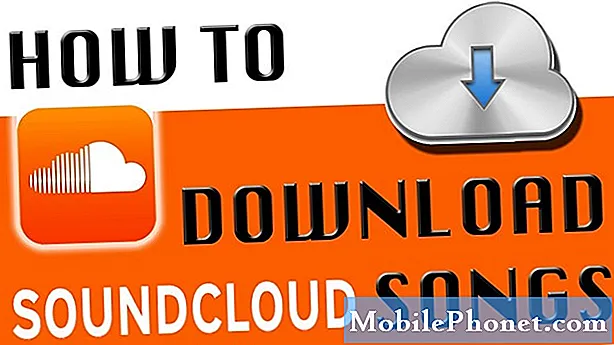Elektroniska enheter inklusive trådlösa routrar och modem kan uppleva slumpmässiga fel när som helst. Och när detta händer skulle alla anslutna enheter som din Samsung Galaxy S9 börja fungera konstigt och nätverksanslutningsfunktioner är också instabila. Vanligtvis kommer du att se relevanta felmeddelanden när du försöker ansluta till Internet och en av dessa finns på Wi-Fi som säger ansluten men telefonen har inte internetåtkomst. Läs vidare för att ta reda på hur du hanterar problemet på din Samsung S9.
Innan du går vidare, om du hittade det här inlägget för att du försökte hitta en lösning på ditt problem, försök sedan besöka vår Galaxy S9-felsökningssida, eftersom vi redan har tagit upp de flesta vanligt rapporterade problemen med telefonen. Vi har redan tillhandahållit lösningar på några av de problem som rapporterats av våra läsare, så försök hitta problem som liknar dina och använd de lösningar vi föreslog. Om de inte fungerar för dig och om du behöver ytterligare hjälp, fyll i vårt frågeformulär för Android och tryck på Skicka.
Första lösningen: Starta om din telefon och trådlösa router / modem.
Källan till din trådlösa internetanslutning hemma är din trådlösa router eller modem. Således om något går fel med det, bör du förvänta dig att nätverksanslutningsfel följer. Och det här kan vara den främsta anledningen till att du är Samsung Galaxy S9 inte kan komma åt Internet även om det står att Wi-Fi är anslutet. En möjlig lösning du kan försöka med först är omstart av modem eller router (strömcykel). Så här är det gjort:
- Stäng av din trådlösa router eller modem genom att trycka på Strömknappen tills alla lampor släcks.
- Koppla bort A / C-adaptern från strömkällan och låt den vara i ungefär 30 sekunder. Det borde vara tillräckligt med paustid för din nätverksutrustning.
- Sätt tillbaka din trådlösa router / modem efter den förflutna tiden.
Vänta tills alla lampor blir stabila. Det borde inte finnas några röda lampor på din nätverksenhet annars, det indikerar en möjlig firmwareproblem som måste åtgärdas i förväg. I detta fall kan du kontakta tillverkaren eller din nätverksutrustning för ytterligare hjälp.
När nätverksutrustningen har startat, starta om din Samsung S9 (soft reset) och försök sedan återansluta till ditt trådlösa nätverk.
Andra lösningen: Sätt på Wi-Fi och slå på den igen.
Precis som din enhet behöver dina telefonfunktioner också en paus eller starta om. Baserat på felet kan den bakomliggande orsaken vara ditt Wi-Fi-nätverk som för närvarande inte fungerar. Den enklaste möjliga lösningen på detta är att inaktivera Wi-Fi i några sekunder och sedan aktivera det igen. Här är hur:
- Öppna applikationsfältet.
- Navigera till Inställningar.
- Knacka Anslutningar.
- Tryck på Wi-Fi-omkopplare för att stänga av Wi-Fi i några sekunder och tryck sedan på för att slå på igen.
Alternativt kan du försöka aktivera flygplansläget i några sekunder och sedan stänga av det igen. Det är ett annat sätt att avsluta och starta om trådlösa anslutningsfunktioner på din enhet samtidigt inklusive Wi-Fi Internet.
Tredje lösningen: Glöm det trådlösa nätverket på din Samsung S9.
Om du någonsin stöter på detta problem på grund av ett skadat trådlöst nätverk kan det eventuellt åtgärda att glömma eller ta bort det trådlösa nätverket från din enhet. Det är ett annat sätt att uppdatera Wi-Fi-funktioner och rensar eventuella fel som påverkar ditt trådlösa nätverk. Så här gör du det:
- Öppna Apps-skärmen genom att svepa på en tom plats från hemskärmen.
- Knacka inställningar.
- Välj Anslutningar.
- Knacka Wi-Fi.
- Tryck på Wi-Fi-omkopplare för att aktivera Wi-Fi, om det behövs.
- Tryck sedan och håll ned det trådlösa nätverket som du vill ta bort eller glömma.
- Välj alternativet till Glöm nätverket.
- Om du ser andra sparade Wi-Fi-nätverk, ta bort dem också för att förhindra att någon av dem orsakar konflikt.
Starta om telefonen när du har tagit bort Wi-Fi-nätverk. Efter omstarten måste du ansluta till ditt Wi-Fi-nätverk igen. Gör så här:
- Öppna Appar bricka.
- Knacka inställningar.
- Knacka Anslutningar.
- Tryck på Wi-Fi-omkopplare för att aktivera Wi-Fi PÅ.
- Vänta tills enheten söker efter tillgängliga Wi-Fi-nätverk.
- Välj ditt trådlösa nätverk.
- Ange nätverkslösenordet om det behövs.
- Tryck sedan på Ansluta.
Så det är som första gången din Samsung S9 ansluter till det valda Wi-Fi-nätverket.
Fjärde lösningen: Återställ nätverksinställningar på din Samsung S9.
Ogiltiga nätverksinställningar kan också vara den möjliga orsaken till varför du stöter på nätverksfel som detta. Om problemet uppstod efter att dina telefoninställningar har ändrats, särskilt nätverksalternativ, är det troligtvis skyltat. För att åtgärda problemet kan du försöka utföra en återställning av nätverksinställningar med följande steg:
- Svep uppåt på en tom plats från startskärmen för att öppna Appar bricka.
- Knacka inställningar.
- Knacka Allmän förvaltning.
- Knacka Återställa.
- Välj alternativet till Återställ nätverksinställningar.
- Om du blir ombedd anger du PIN-koden eller lösenordet för din enhet.
- Knacka Återställ inställningar för att bekräfta åtgärder.
Vänta tills telefonen startas om och gå sedan över till dina Wi-Fi-inställningar för att aktivera Wi-Fi och återanslut till ditt trådlösa nätverk.
Femte lösningen: Säkerhetskopiera och masteråterställa din Samsung S9 (fabriksåterställning).
Om du har nått denna punkt med samma problem på din Samsung Wi-Fi som säger ansluten men ingen internetåtkomst på telefonen, kan du tillgripa en fabriksåterställning eller huvudåterställning. Detta raderar allt från din telefon inklusive data- och programvarufel eller skadlig kod som kan ha hindrat din telefon från att ansluta till Internet även när den redan är ansluten till ditt trådlösa nätverk. Så här är vad du ska göra då:
- Säkerhetskopiera data i internminnet genom att navigera till Appar-> Inställningar-> Moln och konton-> Säkerhetskopiering och återställning, välj sedan önskat alternativ som Säkerhetskopiera mina uppgifter eller Automatisk återställning.
- Efter att du har skapat nödvändiga säkerhetskopior, fortsätt till en huvudåterställning med följande steg.
- Svep uppåt på en tom plats från startskärmen för att öppna Appar skärm.
- Knacka inställningar.
- Knacka Allmän förvaltning.
- Knacka Återställa.
- Välj Fabriksåterställning av data alternativ.
- Bläddra till botten av skärmen och tryck sedan på Återställa.
- Välj alternativet till RADERA ALLT.
- Om du uppmanas ange dina uppgifter för skärmlås och verifiering av Samsung-konto.
- Knacka Bekräfta att fortsätta.
Din iPhone startas om när återställningen är klar. Efter omstart laddas fabriksinställningarna för appar, inställningar och alternativ.Detta innebär att du måste konfigurera din enhet och viktiga funktioner inklusive Wi-Fi så att du kan använda dem igen. Fortsätt med den ursprungliga enhetsinställningsprocessen och glöm inte att ansluta till ditt Wi-Fi-nätverk.
Andra alternativ
- Kontakta din operatör. För att säkerställa att problemet inte tillskrivs nätverks- och kontoproblem, kontakta din operatör eller tjänsteleverantör för att verifiera din kontostatus och för att kontrollera nätverksavbrott som kan ha orsakat intermittenta anslutningsproblem i din plats.
- Kontakta Samsungs support. Om problemet uppstod efter installationen av en ny uppdatering som den senaste Android-versionen på din enhet och kvarstod fram till denna punkt, bör du få den eskalerad till Samsungs support eller din operatör så att de kan bedöma problemet och om möjligt inkludera det i prioritetslistan över buggar som ska åtgärdas i nästa uppdatering.
- Kontakta din router / modemtillverkare. Om du misstänker att ditt modem eller din router är skyldig kan du verifiera dess status från tillverkaren själva. Låt dem veta om du ser något ovanligt så att de kan hjälpa dig ytterligare.
- Reparationsalternativ. Om inget annat fungerar kan du alltid ta din enhet till ett auktoriserat servicecenter för kontroll och / eller reparation av hårdvaruskador.
Anslut till oss
Vi är alltid öppna för dina problem, frågor och förslag, så kontakta oss gärna genom att fylla i det här formuläret. Detta är en kostnadsfri tjänst som vi erbjuder och vi tar inte ut ett öre för det. Men observera att vi får hundratals e-postmeddelanden varje dag och det är omöjligt för oss att svara på var och en av dem. Men var säker på att vi läser varje meddelande vi får. För dem som vi har hjälpt kan du sprida ordet genom att dela våra inlägg till dina vänner eller genom att helt enkelt gilla vår Facebook- och Google+ sida eller följa oss på Twitter.
Inlägg som du kanske också vill kolla in:
- Så här fixar du Facebook som fortsätter att krascha på Samsung Galaxy S9 (enkel fix)
- Så här fixar du Samsung Galaxy S9 som fortsätter att starta om slumpmässigt (enkla steg)
- Så här fixar du Samsung Galaxy S9 som håller frysning och eftersläpning (enkla steg)
- Så här fixar du Samsung Galaxy S9 med problem med skärmflimmer (enkla steg)
- Så här fixar du Samsung Galaxy S9 med Black Screen of Death-problemet (enkla steg)
- Så här startar du om din Samsung Galaxy S9 i felsäkert läge och avinstallerar problematiska appar (enkla steg)