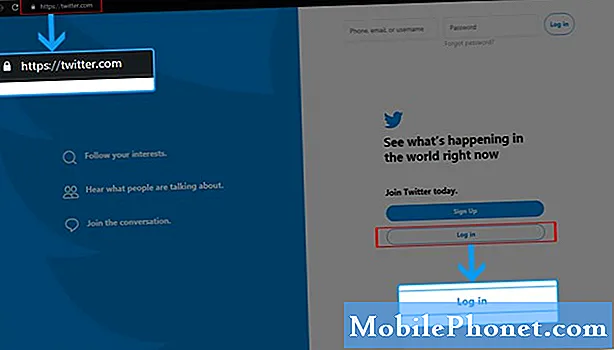
Innehåll
Vi har några rapporter om att vissa Galaxy S10-användare stöter på problem med Twitter-appen. Om du är en av de olyckliga användarna som har Twitter fortsätter att krascha, ta reda på de saker du bör göra för att fixa det. Detta är en lista med lösningar som du måste göra för att ta reda på var problemet ligger. Twitter går sällan ner men det drabbas ständigt av mindre buggar. För det mesta är dessa buggar lätt fixade eller försvinner på egen hand. Lär dig vad du kan göra för att lösa problemet.
Hur man fixar Twitter fortsätter att krascha på Galaxy S10 Felsök Twitter har stoppat fel
Om Twitter fortsätter att krascha på din Galaxy S10 och du inte vet hur du startar din felsökning, följ våra förslag nedan.
Twitter fortsätter att krascha fix nr 1: Tvinga sluta Twitter
Vissa buggar kan utvecklas om ett system får köras länge. Försök att tvinga avsluta appen och se om det hjälper. Det finns två sätt att göra detta.
Metod 1: Stäng en app med nyckel Nyligen genomförda appar
- På skärmen trycker du på funktionsknappen Senaste appar (den med tre vertikala linjer till vänster om hemknappen).
- När skärmen Senaste appar visas sveper du åt vänster eller höger för att leta efter appen. Det borde vara här om du lyckades köra det tidigare.
- Svep sedan uppåt på appen för att stänga den. Detta bör tvinga stänga det. Om den inte finns där trycker du helt enkelt på appen Stäng alla för att också starta om alla appar.
Metod 2: Stäng en app med App Info-menyn
Ett annat sätt att tvinga till att stänga en app är att gå in i appens inställningar. Det är ett längre sätt jämfört med den första metoden ovan men det är lika effektivt. Du vill använda den här metoden om du planerar att göra annan felsökning för nämnda app som att rensa cacheminnet eller data. Så här gör du det:
- Öppna appen Inställningar.
- Tryck på Appar.
- Tryck på ikonen Fler inställningar (ikon med tre punkter, uppe till höger).
- Tryck på Visa systemappar.
- Hitta och tryck på appen.
- Tryck på Force Stop.
Twitter fortsätter att krascha fix nr 2: Installera Twitter-uppdateringen
Kända buggar rapporteras vanligtvis av många användare på kort tid, vilket sedan kan uppmana apputvecklaren att leta efter en fix. Om orsaken till ditt problem beror på ett känt fel, se till att du uppdaterar appen just nu för att se om det hjälper. Det är inte många som vet detta, men uppdateringar är den huvudsakliga metoden som används av utgivare och utvecklare för att åtgärda problem i sina appar. Att hålla din Twitter uppdaterad just nu kan hjälpa om du bara håller den senaste versionen.
Så här söker du efter appuppdateringar:
- Öppna Play Store-appen.
- Tryck på Fler inställningsikoner (längst upp till vänster).
- Tryck på Mina appar och spel.
- Tryck på Uppdatera alla-knappen.
Twitter fortsätter att krascha fix nr 3: Avinstallera uppdatering
En motsatt effekt av uppdateringar orsakar ibland problem istället för att fixa några. Nya kodningsändringar i appen eller med Android kan ibland leda till oförutsedda konsekvenser. Om det sista du gjorde var att installera en uppdatering för Twitter, överväga att ta bort den uppdateringen för att se om det hjälper.
Så här avinstallerar du en appuppdatering:
- Öppna appen Inställningar.
- Tryck på Appar.
- Tryck på Lagring.
- Tryck på Fler inställningsikoner längst upp till höger.
- Tryck på Avinstallera uppdateringar.
Om det inte finns något alternativ under Lagring för att avinstallera uppdateringar hoppar du bara över detta förslag.
Twitter fortsätter att krascha fix nr 4: Rensa cachepartition
Android använder ett systemcache, som lagras i cachepartitionen, för att ladda appar snabbt. Ibland skadas denna cache under och efter en uppdatering eller av andra skäl. Även om detta kan låta ofarligt kan en skadad cache så småningom orsaka prestandaproblem samt en massa andra mindre irritationer. För att säkerställa att din telefons systemcache är fräsch kan du torka cachepartitionen. Detta tvingar telefonen att ta bort den aktuella cachen och ersätta den med en ny över tiden.
Så här torkar du cachepartitionen på din Galaxy S10:
- Stäng av enheten.
- Håll ned Volym upp-tangenten och Bixby-tangenten och håll sedan ned strömbrytaren.
- När den gröna Android-logotypen visas släpper du alla knappar (”Installera systemuppdatering” visas i cirka 30 - 60 sekunder innan du visar alternativet för Android-systemåterställningsmenyn).
- Tryck på Volym ned-knappen flera gånger för att markera 'torka cachepartition'.
- Tryck på strömbrytaren för att välja.
- Tryck på Volym ned-knappen tills ”ja” är markerad och tryck på strömbrytaren.
- När rensningscachepartitionen är klar markeras "Starta om systemet nu".
Twitter fortsätter att krascha fix nr 5: Rensa cacheminnet på Twitter
Att ta bort cachen är ett av de direkta sätten att felsöka en problemapp. Det är vanligtvis effektivt för att fixa mindre buggar orsakade av föråldrad cache eller tillfälliga filer. Det kan göras säkert utan att förlora något användarrelaterat innehåll i appen. Så här gör du det:
- Gå till startskärmen.
- Tryck på Apps-ikonen.
- Öppna appen Inställningar.
- Tryck på Appar.
- Om du letar efter ett system eller en standardapp trycker du på Fler inställningar längst upp till höger (trepunktsikon).
- Välj Visa systemappar.
- Hitta och tryck på lämplig app.
- Tryck på Lagring.
- Tryck på Rensa cache-knappen.
- Starta om enheten och leta efter problemet.
Twitter fortsätter att krascha fix nr 6: Återställ app
Om inget händer efter att du har rensat en apps cache, är det nästa bra du kan göra att rensa appens data. Till skillnad från föregående procedur kan den här ta bort viktig information eller data i appen. Om du till exempel försöker lösa ett problem med en meddelandeapp, raderas alla dina meddelanden genom att rensa dess data. För spel kan du göra detta genom att göra detta. Om du inte vill förlora viktiga saker måste du säkerhetskopiera dem i förväg.
- Gå till startskärmen.
- Tryck på Apps-ikonen.
- Öppna appen Inställningar.
- Tryck på Appar.
- Om du letar efter ett system eller en standardapp trycker du på Fler inställningar längst upp till höger (trepunktsikon).
- Välj Visa systemappar.
- Hitta och tryck på lämplig app.
- Tryck på Lagring.
- Tryck på knappen Rensa data.
- Starta om enheten och leta efter problemet.
Twitter fortsätter att krascha fix nr 7: Installera om Twitter
Att radera och installera om en problemapp kan ibland vara ett effektivt sätt att lösa problem. Om du inte har provat det ännu, se till att du tar bort och installerar om Twitter-appen. Om möjligt, försök att inte uppdatera Twitter och se vad som händer.
Om Twitter fortsätter att krascha efter att du har installerat en uppdatering för det är det dock en bra idé att också ta bort uppdateringen. Här är hur:
- Svep upp eller ner från mitten av skärmen från en startskärm för att komma åt appskärmen.
- Öppna appen Inställningar.
- Tryck på Appar.
- Se till att allt är valt (uppe till vänster). Tryck vid behov på rullgardinsmenyn (uppe till vänster) och välj sedan Alla.
- Leta upp och välj sedan lämplig app. Om systemappar inte är synliga trycker du på menyikonen (uppe till höger) och väljer sedan Visa systemappar.
- Tryck på Avinstallera för att ta bort en app.
- Tryck på OK för att bekräfta.
- Avinstallera appuppdateringar (det här alternativet är endast tillgängligt när en uppdatering har installerats.)
- Tryck på Avinstallera uppdateringar.
- Tryck på OK för att bekräfta.
Twitter fortsätter att krascha fix nr 8: Återställ nätverksinställningar
Ett fel i telefonens nätverkskonfiguration kan också orsaka problemet. Se till att inkludera återställningsnätverksinställningar i din lista med felsökning för att hålla nätverksinställningarna i toppform. Så här gör du det:
- Svep uppåt på en tom plats från startskärmen för att öppna appfacket.
- Tryck på Allmän hantering> Återställ> Återställ nätverksinställningar.
- Tryck på Återställ inställningar.
- Om du har ställt in en PIN-kod anger du den.
- Tryck på Återställ inställningar. När du är klar visas ett bekräftelsefönster.
Twitter fortsätter att krascha fix nr 9: Sök efter dåliga appar
Om din Twitter-app är förinstallerad, vilket innebär att det är en av de appar som följde med operativsystemet, kan du också kontrollera om det finns någon app från tredje part som påverkar den. Andra appar kan ibland störa Android och andra appar. För att kontrollera om så är fallet, starta om telefonen till säkert läge. Så här gör du:
- Håll ned strömbrytaren tills avstängningsfönstret visas och släpp sedan.
- Tryck och håll ned Ström av tills meddelandet Felsäkert läge visas släpp sedan.
- Tryck på Säkert läge för att bekräfta.
- Processen kan ta upp till 30 sekunder att slutföra.
- Vid omstart visas "Säkert läge" längst ned till vänster på startskärmen.
Kom ihåg att tredjepartsappar är inaktiverade i det här läget, så det du kan använda är förinstallerade appar. Om problemet med pekskärmen inte visas i säkert läge betyder det att problemet beror på en dålig app. Avinstallera appen du nyligen installerade och se om det löser det. Om problemet kvarstår, använd eliminationsprocessen för att identifiera den oseriösa appen. Här är hur:
- Starta till säkert läge.
- Sök efter problemet.
- När du har bekräftat att en tredjepartsapp är skyldig kan du börja avinstallera appar individuellt. Vi föreslår att du börjar med de senaste du har lagt till.
- När du har avinstallerat en app startar du om telefonen till normalt läge och letar efter problemet.
- Upprepa steg 1-4 om din S10 fortfarande är problematisk.
Twitter fortsätter att krascha fix nr 10: Återställ appinställningar
Om det finns en standardapp som avaktiverats av misstag orsakar felet, se till att återställa appinställningarna.
- Öppna appen Inställningar.
- Tryck på Appar.
- Tryck på Fler inställningar längst upp till höger (ikon med tre punkter).
- Välj Återställ appinställningar.
- Starta om din S10 och kolla efter problemet.
Twitter fortsätter att krascha fix nr 11: Fabriksåterställning
Om Twitter fortfarande kraschar vid denna tidpunkt bör du försöka se om det kan hjälpa att torka telefonen med fabriksåterställning. Nedan följer de två sätten att fabriksåterställa din S10:
Metod 1: Hur hård återställs på Samsung Galaxy S10 via inställningsmenyn
Det här är det enklaste sättet att torka av din Galaxy S10. allt du behöver göra är att gå under menyn Inställningar och följa stegen nedan.Vi rekommenderar den här metoden om du inte har några problem att gå under Inställningar.
- Skapa en säkerhetskopia av dina personuppgifter och ta bort ditt Google-konto.
- Öppna appen Inställningar.
- Bläddra till och tryck på Allmän hantering.
- Tryck på Återställ.
- Välj Återställ fabriksdata från de angivna alternativen.
- Läs informationen och tryck sedan på Återställ för att fortsätta.
- Tryck på Ta bort alla för att bekräfta åtgärden.
Metod 2: Hur hård återställs på Samsung Galaxy S10 med hårdvaruknappar
Om ditt fall är att telefonen inte startar, eller om den startar men menyn Inställningar är otillgänglig, kan den här metoden vara till hjälp. Först måste du starta enheten till återställningsläge. När du väl har kommit åt Återställning är det dags att du startar en korrekt huvudåterställningsprocedur. Det kan ta några försök för dig innan du kan komma åt Recovery så var tålamod och försök helt enkelt igen.
- Om möjligt, skapa en säkerhetskopia av dina personuppgifter i förväg. Om ditt problem hindrar dig från att göra det, hoppa över det här steget.
- Du vill också se till att du tar bort ditt Google-konto. Om ditt problem hindrar dig från att göra det, hoppa över det här steget.
- Stäng av enheten. Det här är viktigt. Om du inte kan stänga av den kommer du aldrig att kunna starta till återställningsläge. Om du inte kan stänga av enheten regelbundet via strömbrytaren, vänta tills telefonens batteri är urladdat. Ladda sedan telefonen i 30 minuter innan du startar till återställningsläge.
- Håll ned volym upp-knappen och Bixby-knappen samtidigt.
- Håll ned volym upp och Bixby-tangenterna och håll ned strömknappen.
- Menyn för återställningsskärm visas nu. Släpp knapparna när du ser detta.
- Använd volym ned-knappen tills du markerar ”Rensa data / fabriksåterställning.”
- Tryck på strömbrytaren för att välja 'Rensa data / fabriksåterställning'.
- Använd Volym ned för att markera Ja.
- Tryck på strömbrytaren för att bekräfta fabriksåterställning.
Twitter fortsätter att krascha fix nr 12: Skicka felrapport
Att rapportera problemet till Twitter är ett av de användbara men ändå mindre glädjande sätten att lösa ett problem. Det finns ingen garanti för att det finns en omedelbar lösning på problemet, men det bör hjälpa till att berätta för Twitter att deras produkt har problem. Om du kan hantera det kan du försöka gå till Twitters inställningsmeny under hjälpcentret och använda deras kontaktlänk för att skicka meddelanden till dem. Se till att nämna alla felsökningssteg du har provat.


