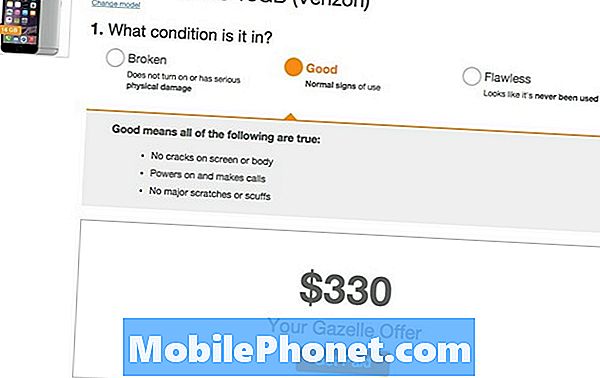#Huawei # Mate20 är en förstklassig Android-smarttelefonmodell som släpptes första gången i november 2018. Den har en solid byggkvalitet som är gjord av en aluminiumram med glas på både fram- och baksidan. Den använder en 6,53 tums IPS LCD-skärm med en upplösning på 1080 x 2244 pixlar som är skyddad av Corning Gorilla Glass. På baksidan finns ett trippelkamerasystem medan fronten har en enda 24MP selfie-kamera. Under huven hittar du HiSilicon Kirin 980 oktakärnprocessor som är ihopkopplad med 6 GB RAM. Även om detta är en enhet med god prestanda, finns det tillfällen då vissa problem kan uppstå som vi kommer att ta itu med idag. I den här senaste delen av vår felsökningsserie kommer vi att ta itu med problemet Huawei Mate 20 mobilnätverk inte tillgängligt.
Om du äger en Huawei Mate 20 eller någon annan Android-enhet för den delen är du välkommen att kontakta oss med hjälp av det här formuläret. Vi hjälper dig gärna med eventuella problem med din enhet. Detta är en gratis tjänst vi erbjuder utan några strängar kopplade till det. Vi ber dock att när du kontaktar oss försöker vara så detaljerade som möjligt så att en korrekt bedömning kan göras och rätt lösning kan ges.
Så här fixar du mobilnätet Huawei Mate 20 Ej tillgängligt
Du måste se till att din telefon körs på den senaste programversionen innan du gör något av de rekommenderade felsökningsstegen nedan. Om det finns en uppdatering föreslår jag att du laddar ner och installerar den först. Det är viktigt att du letar efter operatörsrelaterade programuppdateringar, eftersom detta vanligtvis kommer att adressera transportrelaterade anslutningsfel.
Kontrollera att ditt område har en bra nätverkssignal
Ibland befinner du dig i ett område som din operatör inte betjänar. När du befinner dig i detta specifika område får din telefon vanligtvis det mobila nätverket inte tillgängligt fel. För att verifiera om detta är ett täckningsrelaterat problem kan du kontrollera om andra enheter under samma nätverk också har samma problem i din omedelbara närhet.
Men om du befinner dig i ett område som har utmärkt nätverkstäckning men telefonen inte får någon signal alls, finns det en möjlighet att problemet orsakas av ett nätverksavbrott. Du bör kontakta din operatör för att verifiera om det finns ett avbrott och om det inte finns något, fortsätt med de ytterligare felsökningsstegen nedan.
Utför en mjuk återställning
Telefonen lagrar vanligtvis tillfällig data för att förbättra dess prestanda. Dessa data kan dock bli skadade vilket i sin tur kan orsaka detta problem. Det är därför du måste uppdatera din telefonprogramvara eftersom den tar bort tillfälliga data från din enhet. Detta steg kommer också att återställa din telefonanslutning till nätverket, vilket vanligtvis löser den här typen av problem. Vad du vill göra är att starta om telefonen.
- Håll ned ström- och volym ned-knappen i upp till 45 sekunder.
- Vänta medan enheten startar om.
Kontrollera om problemet med Huawei Mate 20-mobilnätverket inte finns kvar fortfarande.
Kontrollera ditt SIM-kort
Ibland kan problemet orsakas av ett problem med SIM-kortet. Om detta är ett SIM-kortrelaterat problem kan du åtgärda detta genom att stänga av telefonen och ta bort SIM-kortet. Vänta några minuter innan du sätter tillbaka SIM-kortet och slå sedan på telefonen. Kontrollera om problemet fortfarande uppstår.
Du bör också försöka använda ett annat SIM-kort i telefonen för att eliminera risken för att problemet orsakas av ett defekt SIM-kort.
Kontrollera telefonens roamingstatus
Du kommer att vilja se till att telefonens roamingstatus är avstängd om du är i ditt hemland. Detta gäller resenärer som just har återvänt från ett annat land och fortfarande har enhetens roamingstatus aktiverad.
- Välj Inställningar.
- Välj Trådlöst & nätverk.
- Välj Mobilt nätverk.
- Stäng av dataroaming.
Kontrollera om problemet fortfarande uppstår.
Se till att flygplansläget är avstängt
Flygplansläget är en inställning på din telefon som är påslagen när du befinner dig i ett flygplan. När detta är aktiverat kommer telefonen inte att ta emot eller sända några trådlösa signaler så att den inte stör flygplanets elektroniska utrustning. Om du inte får problem med mobilnätet Huawei Mate 20 bör du se till att flygplansläget är avstängt eller du kan försöka växla den här omkopplaren om den redan är i av-läge.
Ändra telefonens nätverksläge
Se till att din telefon använder rätt nätverksläge som matchar det som din operatör använder. För de flesta GSM-operatörer behöver du ställa in telefonen på 4G eller LTE.
- Tryck på Inställningar
- Tryck på Trådlöst och nätverk
- Tryck på Mobilnätverk
- Tryck på Önskad nätverkstyp
- Se till att den föredragna nätverkstypen är inställd på 4G / 3G / 2G auto
- Tryck på hemikonen för att avsluta sessionen.
Kontrollera om Huawei Mate 20-mobilnätverket inte är tillgängligt fortfarande.
Starta telefonen i felsäkert läge
Det finns tillfällen då en app som du laddade ner från Google Play Store kommer att orsaka problem på telefonen när den installeras. Detta kan bero på fel i appen eller kompatibilitetsproblem mellan appen och din telefon. För att kontrollera om en app du laddade ner orsakar problemet måste du starta telefonen i felsäkert läge, eftersom endast de förinstallerade apparna får köras i det här läget.
- Stäng av telefonen genom att hålla ned strömbrytaren i några sekunder.
- Håll strömbrytaren intryckt och släpp den när du ser Huawei-logotypen på skärmen.
- Efter att ha släppt strömbrytaren, håll omedelbart ned volym ned-knappen.
- Fortsätt hålla volymknappen tills telefonen startar helt.
- När telefonen har startat upp ska "Säkert läge" visas längst ner på skärmen
Om problemet inte uppstår i det här läget orsakas det troligen av en app du installerade. Ta reda på vilken app det här är och avinstallera det.
Torka av cachepartitionen på telefonen
Det finns fall då cachade data som lagras i den dedikerade partitionen på telefonen kan bli skadade. När detta händer orsakar det vanligtvis vissa problem i telefonen. För att eliminera möjligheten att det är detta som orsakar problemet måste du rensa telefonens cachepartition från återställningsläget.
- Stäng av din telefon.
- Tryck och håll ner Volym UPP-knappen tillsammans med strömbrytaren på din enhet samtidigt i några sekunder
- Telefonen går in i lageråterställningsläget
- Använd volymknapparna för att markera ”torka cachepartitionen” och använd strömknappen för att välja den
- Starta om systemet när processen är klar
Kontrollera om Huawei Mate 20-mobilnätverket inte är tillgängligt fortfarande.
Utför en fabriksåterställning
Om ovanstående steg inte löser problemet är det bästa sättet att hantera detta just nu att utföra en fabriksåterställning. Se till att säkerhetskopiera din telefondata innan du gör en återställning.
- Stäng av din telefon.
- Tryck och håll ner Volym UPP-knappen tillsammans med strömbrytaren på din enhet samtidigt i några sekunder
- Telefonen går in i lageråterställningsläget
- Använd volymknapparna för att markera välj rensa cache / fabriksåterställning och använd strömbrytaren för att välja den
- Starta om systemet när processen är klar
Om problemet fortfarande kvarstår även efter att ha utfört stegen ovan kan detta redan orsakas av en felaktig hårdvarukomponent. Det bästa du kan göra just nu är att ta telefonen till ett servicecenter och få den kontrollerad.