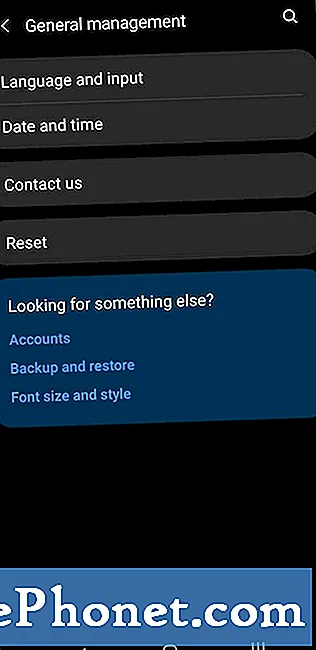Innehåll
När standardmeddelandeprogrammet Messages på din Samsung Galaxy S10 Plus kraschar får du felet ”Tyvärr har meddelanden slutat” och du kommer inte att kunna skicka och / eller ta emot textmeddelanden eftersom appen inte längre fungerar . För det mesta är detta bara ett problem med själva appen men eftersom det är en förinstallerad applikation kan det också vara ett tecken på ett allvarligt firmwareproblem.
I det här inlägget kommer jag att gå igenom dig vid felsökning av din Samsung Galaxy S10 Plus med meddelanden har stoppat fel. Vi kommer att försöka överväga alla möjligheter och utesluta dem en efter en tills vi kan fastställa orsaken och så småningom bli av med felet. Så om du är en av ägarna till den här enheten och för närvarande blir besvärad av ett liknande problem, fortsätt läsa eftersom det här inlägget kanske kan hjälpa dig på ett eller annat sätt.
Innan något annat, om du har andra problem med din enhet, försök att bläddra igenom vår felsökningssida eftersom vi redan har tagit upp flera problem med den här enheten. Oddsen är att vi redan har publicerat ett inlägg som hanterar liknande problem. Försök hitta problem som har liknande symtom med vad du har för närvarande och använd gärna de lösningar vi har föreslagit. Om de inte fungerar för dig eller om du fortfarande behöver vår hjälp, fyll i vårt frågeformulär och tryck på Skicka för att kontakta oss.
Hur du felsöker Galaxy S10 Plus med meddelanden har stoppat fel
Jag har stött på den här typen av problem tidigare ett par gånger så jag vet vad jag ska göra när detta händer. Förinstallerade applikationer ska fungera utan problem på din Galaxy S10 Plus men det finns tillfällen då mindre problem uppstår.
Första lösningen: Tvinga omstart av din Galaxy S10 Plus
Som jag nämnde tidigare kan det bara vara ett problem med appen eller ett mindre firmwareproblem. Det är något som en tvingad omstart kanske kan fixa. Så, för att utesluta denna möjlighet, följ dessa enkla steg:
- Håll ned volym ned-knappen och släpp inte den.
- Håll volymknappen intryckt och håll ned strömknappen också.
- Håll båda knapparna intryckta tills Galaxy S10 Plus-logotypen visas på skärmen.
Efter att ha gjort detta och telefonen har startat om, försök att öppna appen och se om meddelandet har slutat visas fortfarande. Om det fortfarande gör det, fortsätt sedan till nästa procedur.
LÄS OCH: Hur låser du upp skärmen på din Samsung Galaxy S10 Plus
Andra lösningen: Rensa cacheminnet i appen Messages
Alla applikationer har sina egna cacheminnen. Det är en samling små filer som används för att göra varje app smidig. Men det finns tillfällen när de blir skadade och när det händer kan sådana saker inträffa. Så det är bäst att ta bort den gamla cachen så att en ny skapas:
- Svep nedåt från toppen av skärmen för att dra meddelandepanelen nedåt.
- Tryck på inställningsikonen i det övre högra hörnet.
- Bläddra till och tryck på Appar.
- Hitta och tryck sedan på Meddelanden.
- Tryck på Lagring.
- Tryck nu på Rensa cache.
När du har rensat cachen öppnar du Meddelanden och ser om Meddelanden har stoppat fortfarande dyker upp och om det gör det, försök sedan nästa lösning.
Tredje lösningen: Återställ appen Meddelanden till standardinställningarna
Efter att den andra lösningen och appen fortfarande kraschar är det dags att återställa själva appen genom att radera dess datafiler. Dessa filer innehåller dina inställningar och andra konfigurationer som systemet använder. För det mesta, om problemet bara är med appen, löser den här proceduren det. Så här gör du det:
- Svep nedåt från toppen av skärmen för att dra meddelandepanelen nedåt.
- Tryck på inställningsikonen i det övre högra hörnet.
- Bläddra till och tryck på Appar.
- Hitta och tryck sedan på Meddelanden.
- Tryck på Lagring.
- Tryck nu på Rensa data och tryck OK.
Starta om telefonen efter att ha gjort den här proceduren och försök sedan se om meddelandet har stoppat fel visas fortfarande när du öppnar appen.
LÄS OCH: Så här ställer du in skärmsäkerhet på Samsung Galaxy S10 Plus
Fjärde lösningen: Ta bort systemcachen
Bortsett från cacheminnet för enskilda appar skapar systemet också en cache för hela systemet och om det blir skadat eller blir föråldrat kan appkrascher också uppstå och det kan vara anledningen till att meddelanden har slutat visas. Följ dessa steg för att utesluta detta:
- Stäng av enheten.
- Håll ned Höj volymen nyckel och Bixby och håll sedan ned Kraft nyckel.
- Släpp alla knappar när Galaxy S10 + -logotypen visas.
- tryck på Sänk volymen för att markera torka cachepartition.
- Tryck Kraft för att välja.
- tryck på Sänk volymen för att markera ja, dem och tryck på Kraft för att välja.
- När rensa cachepartitionen är klar, Starta om systemet nu är markerad.
- tryck på Kraft starta om enheten.
Femte lösningen: Hård Återställ din Galaxy S10 Plus
Slutligen, om alla andra procedurer misslyckades med att fixa meddelandena har stoppat fel, har du inget annat val än att återställa din telefon. Detta kommer att återställa telefonen till standardinställningarna men raderar också alla dina personliga filer och data.Så gör en säkerhetskopia av dina viktiga filer och ta sedan bort dina Google- och Samsung-konton så att du inte blir låst från enheten efter återställningen. När allt är inställt, följ dessa steg för att återställa din telefon:
- Stäng av enheten.
- Håll ned Höj volymen nyckel och Bixby och håll sedan ned Kraft nyckel.
- Släpp alla knappar när Galaxy S10 + -logotypen visas.
- tryck på Sänk volymen knappen flera gånger för att markera ”rensa data / fabriksåterställning”.
- Tryck Kraft för att välja.
- tryck på Sänk volymen för att markera Ja.
- Tryck Kraft för att välja och starta huvudåterställningen.
- När huvudåterställningen är klar markeras ”Starta om systemet nu”.
- tryck på Strömbrytaren för att starta om enheten.
Jag hoppas att vi har kunnat hjälpa dig att lösa problemet med din enhet. Vi skulle uppskatta det om du hjälpte oss att sprida ordet så dela det här inlägget om du tyckte att det var till hjälp. Tack så mycket för att du läste!
Anslut till oss
Vi är alltid öppna för dina problem, frågor och förslag, så kontakta oss gärna genom att fylla i det här formuläret. Detta är en kostnadsfri tjänst som vi erbjuder och vi tar inte ut ett öre för det. Men observera att vi får hundratals e-postmeddelanden varje dag och det är omöjligt för oss att svara på var och en av dem. Men var säker på att vi läser varje meddelande vi får. För dem som vi har hjälpt kan du sprida ordet genom att dela våra inlägg till dina vänner eller genom att helt enkelt gilla vår Facebook-sida eller följa oss på Twitter.
RELEVANTA INLÄGG:
- Så här navigerar du på flera skärmar på Samsung Galaxy S10 Plus
- Så här rensar du app-cache och data på Samsung Galaxy S10 Plus
- Så här ändrar du bakgrundsbild och tema på din Galaxy S10 Plus