
Innehåll
- Förbereder din skrivare
- Fasta skrivare i Windows 10 från Inställningar App
- Razer Blade Stealth - $ 1,499.99
Alla grundläggande färdigheter har något gemensamt. Utan dem skulle du gå vilse med Windows. Windows 8 introducerade några stora förändringar i hur du skriver ut dokument och foton, och utskrift är en ganska grundläggande färdighet. Vi kan skriva ut mindre än någonsin, men det kan vara stressigt om vi inte kan få skrivaren att fungera när du är kort i tid. Microsofts ändringar i utskrift i Windows 8 och Windows 10 gör att försök att fixa skrivare i Windows 10 lite förvirrande.

Läs: Så här använder du Google Cloud Print från Android, iPhone eller iPad
En del av frågan tycks vara relaterad till ökningen och fallet av själva trycket. För två decennier sedan tryckte vi allt från bokrapporter till kartor och födelsedagsmeddelanden. Om du ville dela en bild du skulle ta, skrivte du ut och gjorde kopior till din familj.
Det här är inte sant idag. Vi delar bilder över molnlagringstjänster. Inbjudningar är enklare att hantera än någonsin tack vare Facebook Events. Istället för att skicka födelsedagskort önskar vi helt enkelt de människor vi bryr oss om på deras Facebook-vägg. Det verkar som att skrivare är det sista på Microsofts lista att förbättra med uppdateringar. Du har nog inte behövt felsöka en skrivare i en loggtid.
Läs: 9 Grundläggande Windows 10-problem och hur man fixar dem
Så här fixar du skrivare i Windows 10.
Förbereder din skrivare
Innan du dyker in i Windows 10-områden som är avsedda för skrivare, är det viktigt att du tittar på din skrivare.
Kontrollera strömkabeln från skrivaren och in i väggen. Se till att alla dess kontakter är täta.

Kontrollera även knapparna på skrivaren för blinkande eller varningsljus som indikerar att det finns ett problem med skrivaren.

Slutligen är du säker på att du har lite papper i skrivaren och att facket som fångar det du skriver ut är helt utökat. Det gör inte ont för att kika inuti med skrivardörren öppen för att se till att det inte finns papper som redan stannar fast.
Fasta skrivare i Windows 10 från Inställningar App
Du vill gå till Inställningar-appen för att fixa skrivare i Windows 10. Leta efter inställningar i listan över installerade appar och program.
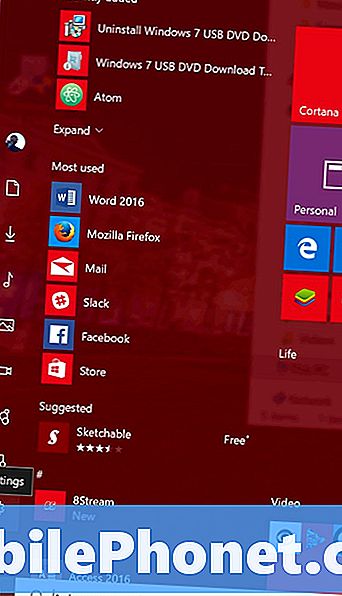
Klicka på enheter.
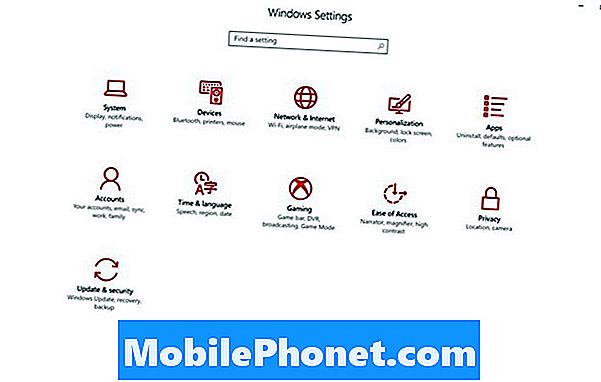
Klicka sedan på Skrivare och skannrar. Det är det andra alternativet längst upp i menyn på vänster sida av appen.
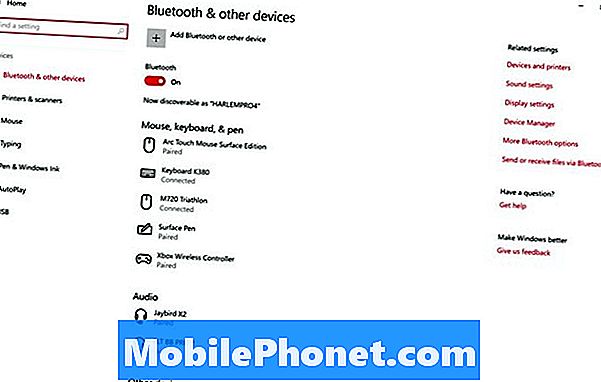
Om din skrivare är inte listad i området Skrivare och skanner, beror det på att Windows 10 inte har det hittat ännu. Kontrollera alla dina anslutningar igen. Windows 10 börjar omedelbart försöka installera en skrivare som är påslagen och ansluten till din dator via USB, så se till att dessa anslutningar är täta och strömmen går till skrivaren.
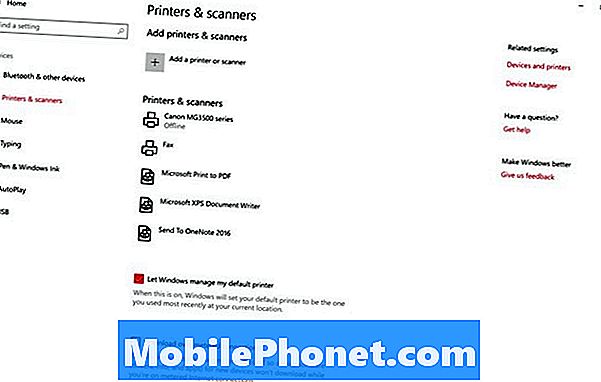
Om skrivaren är upptagen och du har problem börjar det verkliga arbetet. Klicka på den i listan.

Klick Skabb.

Alla viktiga områden som du behöver fixa skrivare i Windows 10 är här.
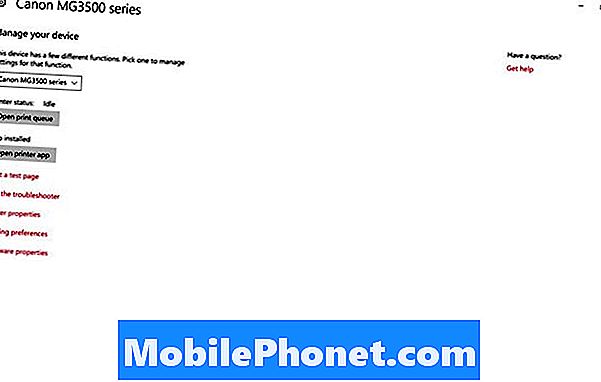
Först notera att Canon gör en app för att hantera sina skrivare. Om du ser den här knappen trycker du på eller klickar på den för att få en detaljerad bild av hur skrivaren är konfigurerad. Dessa appar meddelar dig ofta om bläckproblem, sylt och pappersbrist. De ger också en direktlänk till stöd för din skrivare. Var inte panik om det inte finns en app för din skrivare. Det kan hända att du behöver installera en programvaruhämtning från skrivarens tillverkares supportwebbplats.
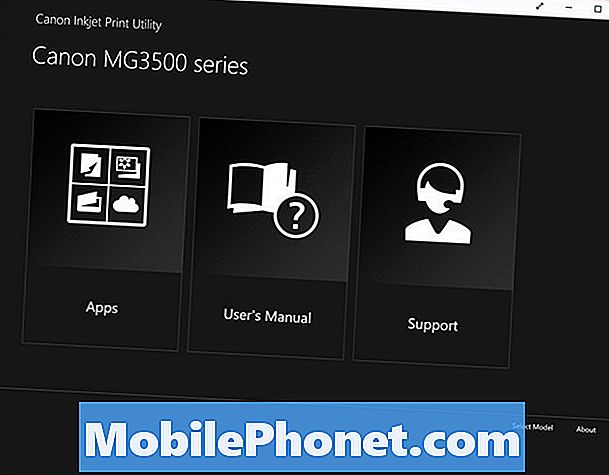
Kön är din plats för hantering av olika dokument och bilder som du försöker skriva ut. Gå dit för att lägga till och avbryta alla utskriftsjobb som du har.
Utskriftsinställningar gör att du kan göra ändringar i hur du skriver ut dokument.
Välj Kör felsökaren att ha Windows och skrivaren kör en diagnostik. Denna diagnos kommer att berätta varför din skrivare inte fungerar, vanligtvis.

Felsökaren skannar din maskinvaru- och programkombination och får då de korrigeringar du behöver.
Om problemet fortsätter är det en bra idé att kontakta företaget som gjorde din skrivare. Du kan ha en dålig skrivare eller en skrivare som inte längre stöds i Windows 10. För att vara klar är det senare problemet ganska sällsynt. Windows 10 stöder en stor mängd skrivare och skannrar.
Lycka till att försöka fixa skrivare i Windows 10.
6 bästa Windows 10 bärbara datorer i 2018








