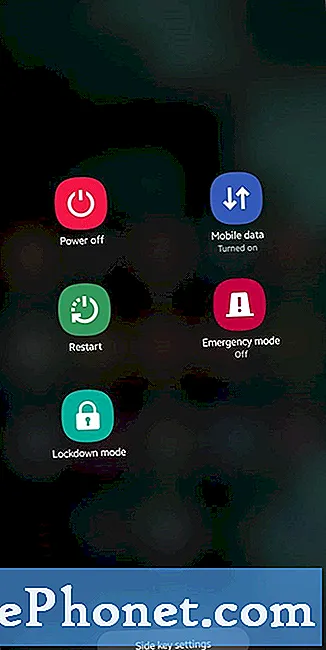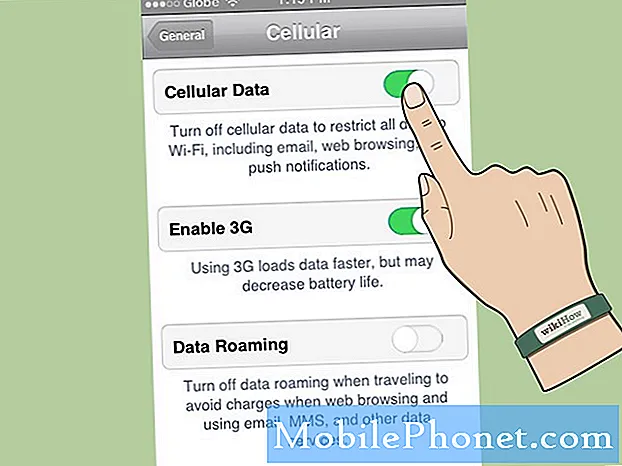
Innehåll
Du försöker skicka ett MMS-meddelande till din nya Samsung S9 Plus-telefon men det går inte igenom. Tydligen är det något som är fel och det är vad du behöver ta reda på och ta itu med först så att du får MMS igen och fungerar smidigt på din enhet igen. Detta sammanhang belyser några generiska lösningar och lösningar som du kan prova, om du behöver ytterligare ingångar för hur du felsöker MMS-problem på din Samsung Galaxy S9 Plus, särskilt när du skickar fel. Läs vidare för att lära dig mer.
Innan du går vidare, om du hittade det här inlägget för att du försökte hitta en lösning på ditt problem, försök sedan besöka vår Galaxy S9 Plus-felsökningssida, eftersom vi redan har tagit upp de flesta vanliga problem med telefonen. Vi har redan tillhandahållit lösningar på några av de problem som rapporterats av våra läsare, så försök hitta problem som liknar dina och använd de lösningar vi föreslog. Om de inte fungerar för dig och om du behöver ytterligare hjälp, fyll i vårt frågeformulär för Android och tryck på Skicka.
Så här felsöker du Galaxy S9 Plus som inte kan skicka MMS
Innan du felsöker programvaruproblem på din Samsung S9 Plus som kan ha hindrat dig från att skicka MMS, var noga med att kontrollera följande:
- Kontrollera och se till att bilden eller videon du vill skicka via MMS-meddelanden ingår i de filtyper som stöds för Samsung S9 Plus MMS eller foto- / videomeddelanden. Bland de stödda filtyperna finns JPEG ( *. Jpg, *. Jpeg, *. Jpe), BMP ( *. Bmp), PNG ( *. Png), GIF ( *. Gif), 3G2 ( *. 3g2), 3GP ( *. 3gp), MPEG4 ( *. Mpg) och ljudtyp MIDI ( *. Midi).
- Se också till att multimediafilen du ska skicka inte är skadad eller skadad. Även om du kan få ett felmeddelande i det här fallet, skickas en skadad fil ibland inte.
Om problemet kvarstår efter att du har bekräftat tidigare krav på att skicka och ta emot MMS, fortsätt sedan och felsök programvaruproblem som kan ha orsakat konflikter med telefonens MMS-meddelandefunktioner.
Första lösningen: Starta om din meddelandeapp och telefon.
Precis som datorprogram korrigeras mobila appar som ofta glider genom en omstart antingen på appen eller själva enheten. I grund och botten är allt du behöver göra att stänga eller avsluta de problematiska apparna och sedan öppna det igen efter några sekunder. Den här enkla lösningen hjälper till att rensa mindre fel som kan ha orsakat att appen uppför sig fel. Med det sagt, försök att avsluta och starta om din meddelandeprogram med dessa steg:
- Peka och håll ned Senaste appar -tangenten i telefonens nedre vänstra hörn. Om du gör det öppnas en ny skärm som innehåller alla dina nyligen öppnade appar.
- För att stänga en enskild app, svep bara den åt höger eller tryck på X på det.
- Om du har flera appar som körs i bakgrunden kan du också avsluta dem alla samtidigt genom att trycka på Stäng alla knapp.
När du är klar med att stänga apparna gör du en mjuk återställning på din enhet eller startar helt enkelt om din Samsung S9 Plus. Så här gör du det:
- Håll ned Strömknappen.
- Tryck på alternativet till Stäng av.
- Knacka Stäng av igen för att bekräfta.
- Efter cirka 30 sekunder, tryck och håll ned Strömknappen igen tills din telefon startar upp.
Alternativt kan du göra detta:
- Håll ned Kraft och Volym ned-knappar samtidigt i upp till 45 sekunder.
- Släpp båda knapparna när Samsung-logotypen visas.
När telefonen har startat helt kan du försöka skicka MMS igen via din meddelandeprogram och se om den nu kan skicka. Om inte, fortsätt och prova andra tillämpliga lösningar.
Andra lösningen: Inaktivera / aktivera mobildata.
Det är ett annat enkelt knep som redan har hjälpt många människor som har hanterat olika typer av MMS-fel på sina respektive Android-enheter. Det uppdaterar på något sätt mobildatafunktionen på din telefon som troligen inte fungerar och fungerar därför inte som avsett. Om du vill ge det ett skott gör du det med följande steg:
- Öppna Appar genom att svepa på en tom plats från hemskärmen.
- Knacka inställningar.
- Knacka Anslutningar.
- Välj Dataanvändning.
- Tryck på Mobildataomkopplare för att aktivera funktionen PÅ eller AV. I det här fallet måste den vara påslagen för att möjliggöra mobildatatjänster på din enhet inklusive MMS-sändning och mottagning.
- Om den redan är påslagen, försök att växla omkopplaren för att vrida Mobildata av i några sekunder och tryck sedan på strömbrytaren för att vrida tillbaka den på.
Om du inte kan skicka MMS på din enhet och du ser en varningsinformation om mobildata kan det hända att du redan har nått den angivna dataanvändningsnivån på ditt konto. Kontakta din operatör för att verifiera detta. Alternativt kan du använda en Wi-Fi-anslutning för att fortsätta använda mobildataberoende appar på din telefon.
Tredje lösningen: Rensa cache och data i din meddelandeprogram.
Tillfälliga filer och data som lagras som cache i Messages-appen eller andra meddelandeprogram kan också vara möjliga utlösare, särskilt när de blir skadade. För att försäkra dig om att detta inte är det som hindrar dig från att skicka MMS, gör sedan lite cache och datarensning på din Samsung S9 Plus med dessa steg:
- Svep uppåt på en tom plats från Hem skärm för att visa Apps-skärmen.
- Knacka inställningar.
- Knacka Appar.
- Leta reda på meddelandeprogrammet du använder, om inte beståndet Meddelanden app. Om du inte hittar systemapparna trycker du på Meny ikon (tre prickar) uppe till höger och välj sedan alternativet till Visa systemappar.
- Knacka Lagring.
- Tryck på alternativet till Rensa cache eller Radera data. Detta raderar alla tillfälliga filer och data som lagras i meddelandepappens minne.
Alternativt kan du rensa all cachadata på enhetens lagring. Här är hur:
- Åtkomst till Apps-skärmen genom att svepa uppåt på en tom plats från hemskärmen.
- Tryck sedan på inställningar.
- Välj Enhetsunderhåll.
- Tryck sedan på Lagring längst ner till höger.
- Slutligen, tryck på ren Nu.
Vänta tills rensningsprocessen är klar och starta sedan om din Samsung S9 Plus. Se om du nu kan skicka MMS på din telefon.
Fjärde lösningen: Återställ nätverksinställningar.
Nätverksfel är också bland de möjliga orsakerna till varför MMS inte skickas på din telefon. Faktum är att ett antal smarttelefonproblem tillskrivs nätverksproblem som kan uppstå oväntat eller efter installation av nya uppdateringar. En möjlig lösning du kan överväga att försöka hantera problemet är en återställning av nätverksinställningar. Så här är det gjort:
- Svep uppåt på en tom plats från Hemskärm för att öppna Appar bricka.
- Knacka inställningar.
- Knacka Allmän förvaltning.
- Knacka Återställa.
- Välj alternativet till Återställ inställningar.
- Alternativt kan du försöka Återställ nätverksinställningar för att återställa nätverksinställningarna på din telefon. Det hjälper också särskilt om problemet tillskrivs en felaktig nätverksinställning på din enhet.
- Knacka Återställ inställningar igen för att fortsätta.
- Ange din enhet STIFTom du uppmanas till det.
- Knacka Återställ inställningar för att bekräfta återställning av inställningar.
Enheten startas om automatiskt när återställningen av nätverksinställningarna är klar. Vänta tills den startar upp helt, skapa dina nätverk och skapa ett test-MMS-meddelande att skicka.
Femte lösningen: Återställ telefonen (Återställ fabriksdata).
Om ingen av de tidigare metoderna fungerade och du fortfarande inte kan skicka MMS på din Samsung S9 Plus, är din nästa bästa möjliga lösning en systemåterställning eller fabriksåterställning. Detta tar bort allt från telefonens interna minne inklusive buggar och oregelbundna datasegment som kan ha orsakat problem med ditt meddelandeprogram. Glöm inte att säkerhetskopiera alla dina viktiga data eftersom de alla kommer att raderas under processen. Om du är villig att ge det en chans kan du göra det och fortsätta med dessa steg:
- Säkerhetskopiera dina data genom att gå till Appar-> Inställningar-> Moln och konton-> Säkerhetskopiering och återställning, välj sedan önskad inställning. Du kan välja att Säkerhetskopiera mina uppgifter eller gå efter Automatisk återställning.
- När säkerhetskopieringen är klar trycker du på Tillbaka ikonen tills du når huvudmenyn inställningar meny.
- Knacka Allmän förvaltning.
- Knacka Återställa.
- Välj Fabriksåterställning av data alternativ.
- Bläddra ner och tryck sedan på Återställa.
- Välj sedan alternativet till Radera allt.
- Ange dina autentiseringsuppgifter och / eller Samsung-kontouppgifter om du uppmanas till det och tryck sedan till Bekräfta enhetsåterställning.
Efter återställningen måste du utföra och slutföra den första enhetsinställningen för att använda din telefon igen.
Andra alternativ
Kontakta din operatör eller nätverkstjänstleverantör för att eskalera problemet för ytterligare hjälp och förslag om ingen av de givna lösningarna kan lösa problemet. Det kan finnas några andra problem antingen på ditt konto eller operatörens slut som måste lösas först för att du ska kunna använda MMS-funktionen på din Samsung Galaxy S9 Plus. Du har tömt alla möjliga medel på din sida men till ingen nytta. Så ring dem då.
Anslut till oss
Vi är alltid öppna för dina problem, frågor och förslag, så kontakta oss gärna genom att fylla i det här formuläret. Detta är en kostnadsfri tjänst som vi erbjuder och vi tar inte ut ett öre för det. Men observera att vi får hundratals e-postmeddelanden varje dag och det är omöjligt för oss att svara på var och en av dem. Men var säker på att vi läser varje meddelande vi får. För dem som vi har hjälpt kan du sprida ordet genom att dela våra inlägg till dina vänner eller genom att helt enkelt gilla vår Facebook- och Google+ sida eller följa oss på Twitter.
Inlägg som du kanske också vill kolla in:
- Så här fixar du Samsung Galaxy S9 Plus som inte slås på (enkla steg)
- Vad ska jag göra om din Samsung Galaxy S9 Plus börjar gå långsamt (enkla steg)
- Så här fixar du din Samsung Galaxy S9 Plus med Black Screen of Death (enkla steg)
- Så här återställer du fabriksinställningarna eller gör masteråterställningen på Samsung Galaxy S9 Plus och när du ska använda dem
- Så här fixar du Spotify som fortsätter att krascha på Samsung Galaxy S9 Plus (enkla steg)
- Hur fixar jag Facebook-appen som fortsätter att krascha på Samsung Galaxy S9 Plus? [Felsökningsguide]