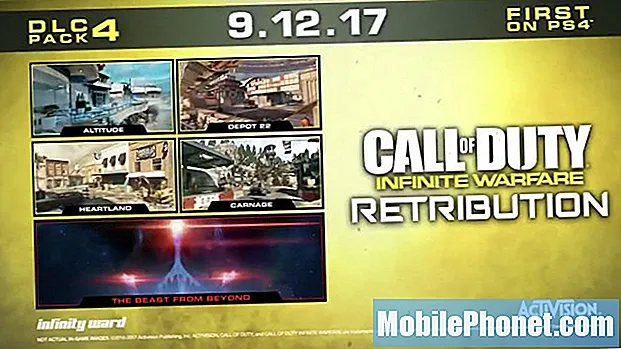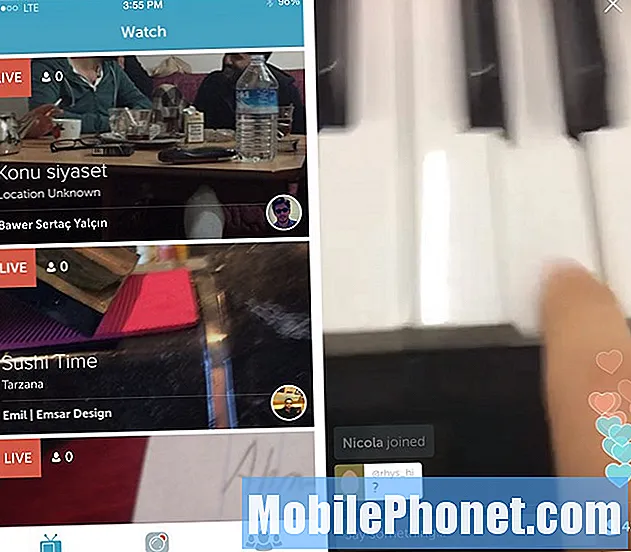Innehåll
- Ställ in iMessage korrekt
- Stäng av iMessage och sätt på den igen
- Slå på meddelanden i iCloud
- Baseboll pojke
Så här fixar du iMessage-synkroniseringsproblem mellan dina iOS- och Mac-enheter. Det här hjälper dig att se samma meddelanden och meddelanden över din iPhone, iPad och Mac.
Det finns många problem med iOS 11, inklusive vissa iMessage-synkroniseringsproblem i IOS 11.4.1. Vi hjälper dig att fixa synkroniseringsproblem iMessage på iPhone, iPad och Mac, inklusive hur meddelanden i iCloud kan hjälpa dig.
Ett av de vanligaste problemen med iMessage synkroniserar nya meddelanden och läser meddelanden över alla dina enheter.

Om du stöter på problem med iMessage-synkronisering korrekt kan du följa dessa anvisningar för att åtgärda synkroniseringsfel och problem.
Ställ in iMessage korrekt
Ett vanligt problem som kan förhindra att iMessage synkroniseras korrekt är att iMessage inte konfigureras korrekt.
iMessage kommer att synkronisera med alla dina Apple-enheter så länge du loggar in med samma Apple-ID och slår på det i inställningarna. Följ dessa steg för att korrekt konfigurera iMessage.
- På din iPhone och / eller iPad, öppna upp inställningar app.
- Knacka på meddelanden.
- Knacka på Skicka ta emot.
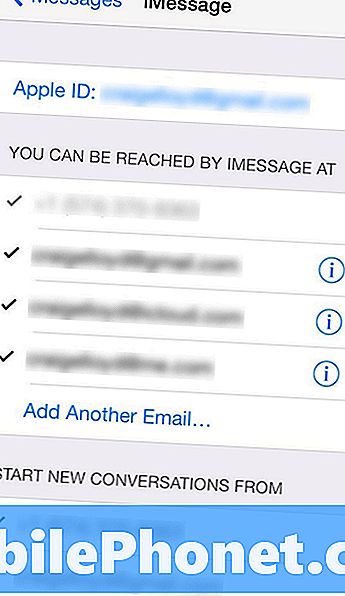
- Se till att din e-postadress visas uppe vid sidan av Apple ID. Om inte, tryck på det här och logga in med ditt Apple-ID.
- Se också till att ditt huvudnummer är valt under avsnittet titeln Starta nya samtal från.
Gör detta på alla dina iPhones och iPads. Det här är vad du behöver göra för att kunna skicka och ta emot iMessages mellan alla dina Apple-enheter.
Läs: 3 Vanliga iMessage-problem och hur man fixar dem
För att ställa in iMessage på Mac, följ dessa enkla steg.
- Öppna upp meddelanden app.
- Klicka på meddelanden i menyraden i det övre vänstra hörnet och välj sedan Inställningar (eller klicka bara på Cmd + komma på tangentbordet).
- Klicka sedan på konton fliken och du ska se din Apple ID-e-postadress i sidofältet. Om inte, klicka på + underteckna längst ner och lägg till ditt Apple-ID.
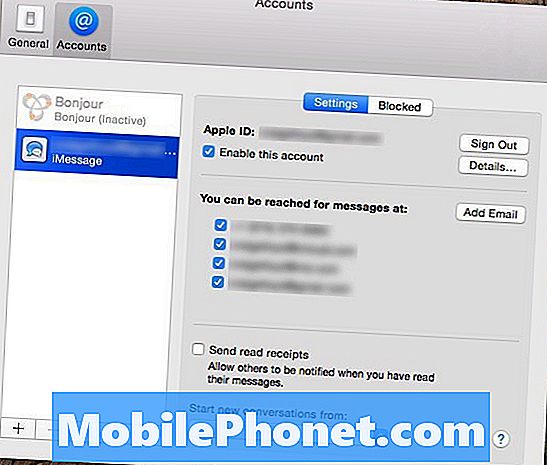
- När du väl har lagt till, klicka på den och du kommer se några liknande inställningar som du gjorde på din iOS-enhet. Se bara till att Aktivera det här kontot kontrolleras tillsammans med ditt telefonnummer nedanför.
- På botten av Inställningar ruta, se till att ditt telefonnummer är valt från rullgardinsmenyn under Starta nya samtal från.
Efter det är det bra att du går, och alla iMessages du får på din iOS-enhet visas också på din Mac och vice versa. Men om du fortfarande har problem finns det en snabbkorrigering.
Stäng av iMessage och sätt på den igen
Om iMessage är korrekt konfigurerat, men du fortfarande har synkroniseringsproblem, kan du prova den här snabbkorrigeringen. Detta återställer väsentligen iMessage vilket motsvarar att stänga av det och åter på igen. .
I huvudsak avaktiverar du bara iMessage på alla dina iOS- och Mac-enheter som har iMessage, och sedan aktiverar det på varje enhet en i taget.
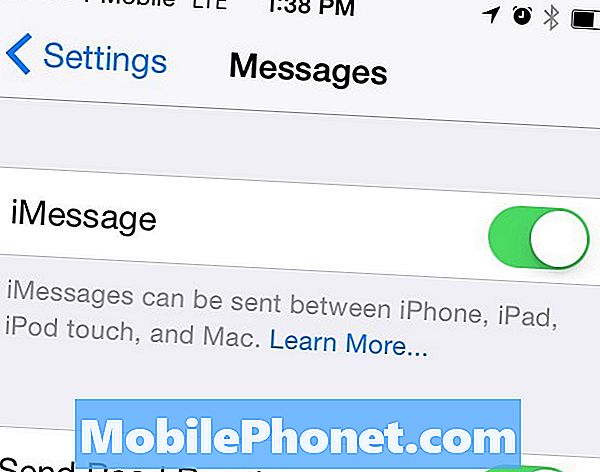
För att göra detta på dina iOS-enheter, gå till Inställningar> Meddelanden och slå av iMessage på alla dessa enheter. På Mac öppnar du meddelanden och klickar sedan på Meddelanden> Inställningar> Konton. Därifrån, avmarkera Aktivera det här kontot och stäng av meddelanden och öppna den sedan igen.
Gå tillbaka till dina iOS-enheter och återaktivera iMessage, och gå sedan till din Mac och gör samma sak. Ge det några minuter för dina enheter att kommunicera med varandra och så småningom kommer iMessage att vara redo att gå. Därifrån borde du inte ha några problem längre.
Slå på meddelanden i iCloud
En ny funktion som introduceras i IOS 11.4 kan hjälpa dig att lösa iMessage-synkroniseringsproblem och problem. Detta hjälper också till att frigöra lagring på din iPhone eller iPad genom att spara meddelanden och foton i iCloud.
För att göra detta, läs den här guiden, som hjälper dig att ställa in den nya funktionen på din iPhone, iPad och Mac.
Ytterligare rapportering av Craig Lloyd.
17 bästa program för att slösa bort tid (2019)