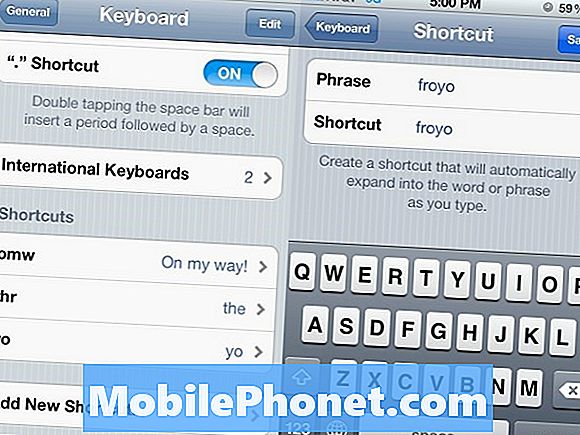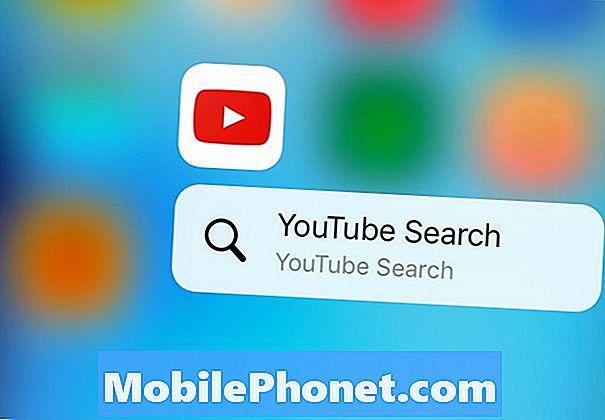Innehåll
Om du upptäcker att din kameraapp kraschar ofta på din Google Pixel 3 utan någon uppenbar anledning bör det här inlägget hjälpa. Lär dig hur du hanterar kameraproblem genom att följa våra förslag nedan.
Problem: Google Pixel 3-kameraappen fortsätter att krascha
Min Pixel 3 brukade vara felfri, men efter ungefär två månaders användning började kameraappen utan någon uppenbar anledning krascha. Jag skulle kunna använda det utan problem ibland, några andra saker skulle det krascha efter att jag bytt fotolägen eller så kunde jag inte ens ta bilder alls.
Lösning: Åtgärda problem med kameraprogram är vanligtvis enkelt och kan utföras på användarnivå. Följ våra felsökningssteg nedan.
Uppdatera systemet
I många fall är tillfälliga buggar orsaken till mindre irritationer eller appproblem. Som det första felsökningssteget vill du se till att du uppdaterar systemet genom att göra en tvingad omstart. Processen var vanligtvis att koppla bort batteriet från enheten. Du kan självklart inte göra det eftersom din Google Pixel 3 har ett icke-avtagbart batteripaket. För att tvinga omstart av enheten kan du trycka och hålla ned strömbrytaren i cirka 10 sekunder. Efter att ha startat om den, kolla efter problemet igen.
Tvinga nära kameraapp
Ibland är det nödvändigt att stänga en problematisk app manuellt för att åtgärda ett problem. Se till att göra det för varje app du har problem med. Så här gör du:
- Öppna appen Inställningar.
- Tryck på Appar och aviseringar.
- Välj en app. Tryck vid behov på Appinfo före appen.
- Tryck på Tvinga stopp.
Installera appuppdateringar
Precis som Android-operativsystemet behöver appar regelbundet uppdateringar för att hålla sig i optimal form. Gör det till en punkt att installera appuppdateringar när de är tillgängliga.
- Öppna enhetens Play Store-app.
- Tryck på menyikonen.
- Tryck på Mina appar och spel.
- Appar med tillgängliga uppdateringar är märkta "Uppdatera".
- Om en uppdatering är tillgänglig trycker du på Uppdatera.
- Om fler uppdateringar är tillgängliga trycker du på Uppdatera alla.
Installera Android OS-uppdateringar (systemuppdateringar)
Android utvecklas så nya buggar och problem kan hända då och då. För att minimera risken för att buggar utvecklas vill du se till att programvaran kör den senaste Android-versionen. Se till att ställa in din Pixel 3 XL för att automatiskt installera uppdateringar så att du inte missar någonting.
Ta bort kameraappens cache
Ett av sätten att direkt hantera själva kameraprogrammet är att radera dess cache. Precis som ditt Android-operativsystem behöver appar också en tillfällig uppsättning filer som kallas cache för att göra uppgifter snabbt. Ibland kan denna cache skadas och orsaka problem. För att säkerställa att din kameraapp har bra cache, kan du rensa den aktuella. Så här fungerar det:
- Från en startskärm, tryck och svep uppåt för att visa alla appar.
- Gå till Inställningar.
- Tryck på Appar och aviseringar.
- Tryck på Se alla xx-appar.
- Tryck på lämplig app.
- Tryck på Lagring.
- Tryck på Rensa cache.
- Starta om din Pixel 3.
Återställ kamerans appinställningar till standardvärden
Om rensning av cache-appcache inte fungerar kan du försöka rensa kameraappens data. Detta raderar all användardata för den här appen och återställer alla dess inställningar till standardvärden. Följ stegen nedan för hur tydlig en apps data är:
- Från en startskärm, tryck och svep uppåt för att visa alla appar.
- Gå till Inställningar.
- Tryck på Appar och aviseringar.
- Tryck på Se alla xx-appar.
- Tryck på lämplig app.
- Tryck på Lagring.
- Tryck på Rensa data.
- Starta om din Pixel 3.
Sök efter app från tredje part
Den mest troliga orsaken till problemet är en dålig app. Ibland kan en dåligt kodad app störa Android vilket sedan leder till problem. För att kontrollera om någon av dina nedladdade appar är skyldig, vill du starta om enheten till säkert läge. När en enhet startas i säkert läge kommer alla nedladdade applikationer att stängas av. Så om en av apparna är orsaken till problemet bör kameraappen fungera korrekt i säkert läge.
Som referens är dessa steg för att starta telefonen till säkert läge:
- Håll ned strömbrytaren.
- På skärmen trycker du på och håller ned strömmen.
- Tryck på OK.
- När du ser "Säkert läge" längst ner på skärmen, vänta och se om problemet försvinner.
Kom ihåg att säkert läge blockerar appar från tredje part eller nedladdade appar. Om problemet försvinner i säkert läge kan du satsa på att en av apparna är skyldig. Så här identifierar du vilka av dina nedladdade appar som orsakar problemet:
- Starta om enheten för att avsluta säkert läge.
- Avinstallera nyligen nedladdade appar en efter en. Starta om enheten efter varje borttagning. Se om problemet med att ta bort den appen löste.
- När du har tagit bort appen som orsakar problemet kan du installera om de andra apparna som du tog bort.
Återställ alla programvaruinställningar till standardvärden
Om ingen av lösningarna ovan hjälper kan du inte tveka att återställa enhetens programvaruinställningar till standardinställningar. Fabriksåterställning raderar all användardata som foton, videor, dokument, kontakter etc. så var noga med att säkerhetskopiera dem i förväg.
Så här återställer du enheten:
- Skapa en säkerhetskopia av dina personuppgifter.
- Se till att känna till användarnamnet och lösenordet för Google-kontot i telefonen.
- Öppna appen Inställningar.
- Tryck på System.
- Tryck på Avancerat.
- Tryck på Återställ alternativ.
- Tryck på Radera all data (fabriksåterställning) och sedan Återställ telefon. Om det behövs anger du din PIN-kod, ditt mönster eller lösenord.
- För att radera all data från telefonens interna lagring, tryck på Radera allt.
- När din telefon har raderats väljer du alternativet att starta om.
- Ställ in din telefon och återställ dina säkerhetskopierade data.