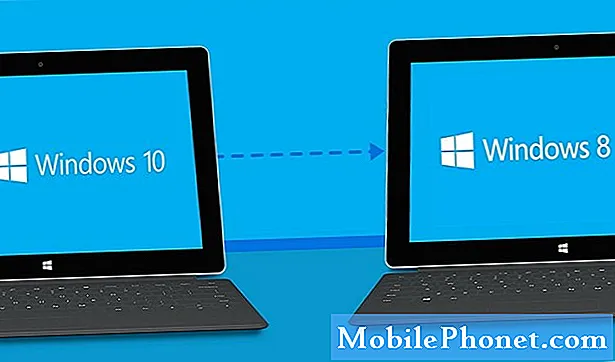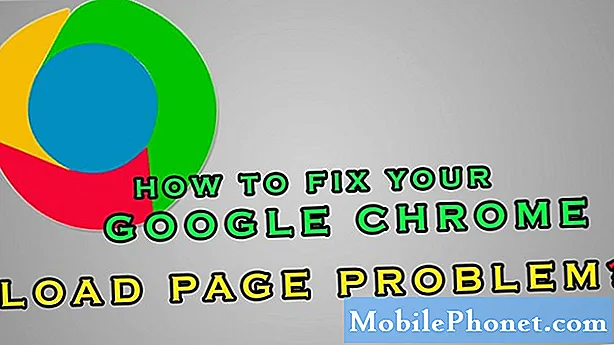
Innehåll
Google Chrome är utan tvekan den mest populära webbläsaren som används idag. Många föredrar att använda denna webbläsare på grund av dess hastighet. Flera tester visar att det går snabbare att ladda webbsidor jämfört med sina konkurrenter. Även om det här är en bra applikation, finns det tillfällen då vissa problem kan uppstå som vi kommer att ta itu med idag. I den här senaste installationen av vår felsökningsserie kommer vi att ta itu med Google Chrome aw snap! Något gick fel fel.
Vad du ska göra när du får Aw Snap, något gick fel fel
Innan du utför de rekommenderade felsökningsstegen för detta problem föreslår jag att du försöker starta om datorn först. Detta kommer att uppdatera operativsystemet och ta bort korrupta temporära data och är ganska effektivt för att lösa de flesta programvarurelaterade problem.
Det finns flera faktorer som kan orsaka just detta problem, allt från ett problem med internetanslutning till en fel i webbläsaren. Nedan listas de felsökningssteg du behöver utföra för att lösa problemet.
Försök ladda sidan igen
Det första du vill göra i det här fallet är att försöka ladda om webbsidan som du försöker öppna. Om problemet orsakas av en tillfällig förlust av internetanslutning löser detta steg vanligtvis problemet.Du måste också se till att din dator är ansluten till internet genom att försöka gå online med andra applikationer.
Stäng de andra flikarna
Vi vet alla att Chrome använder mer RAM jämfört med andra webbläsare så det är därför en av de vanligaste orsakerna till detta problem är när din dator inte har tillräckligt med RAM tillgängligt för webbläsaren att använda. Försök att stänga de andra flikarna som du inte använder och kontrollera om något går fel fel fortfarande uppstår.
Inaktivera förutsägbara nätverksåtgärder
En av funktionerna i denna webbläsare är att den använder en förutsägelsetjänst för att förbättra den övergripande användarupplevelsen. Det här är en utmärkt funktion, men om din internetanslutning är långsam kan detta orsaka vissa problem.
- Tryck på menyknappen längst upp till höger och välj Inställningar.
- Rulla längst ner på sidan och klicka på Visa avancerade inställningar.
- Gå till sekretessavsnittet och avmarkera Använd en förutsägelsetjänst för att ladda sidor snabbare
- Starta om Chrome.
Kontrollera om Google Chrome aw snap något gick fel fel uppstår fortfarande.
Inaktivera tillägg
Du kan anpassa hur din webbläsare fungerar genom att lägga till vissa tillägg till den. Även om detta kan vara en bra funktion finns det tillfällen när det kan orsaka problem, varför du måste inaktivera det i det här scenariot.
- Klicka på menyknappen längst upp till höger och välj Fler verktyg> Tillägg
- Lista över installerade tillägg kommer nu att visas i en ny flik.
- Avmarkera aktiverat alternativ. Upprepa detta steg för alla installerade tillägg.
- Starta om webbläsaren.
Kontrollera om Aw Snap Something Went Wrong-felet fortfarande inträffar.
Inaktivera antivirusprogrammet
Det finns en möjlighet att det antivirusprogram som du har installerat orsakar detta problem. För att verifiera om detta är den skyldige bör du försöka inaktivera den.
Om du använder Windows Security
- Välj Start - Inställningar> Uppdatering och säkerhet - Windows-säkerhet - Virus- och hotskydd> Hantera inställningar
- Stäng av realtidsskydd till av.
Om du använder Avast
- Sök efter Avast-ikonen i datorns systemfält och högerklicka på den.
- Klicka på Avast-skyddskontrollen.
- Leta reda på alternativen för att inaktivera programmet - alternativen är att inaktivera det i 10 minuter, en timme tills datorn startas om eller permanent (tills du själv slår på den igen). Välj det alternativ som passar dig bäst och använd det för att inaktivera programmet.
Om du använder AVG
- Sök efter AVG-ikonen i datorns systemfält och högerklicka på den.
- Klicka på Avaktivera AVG-skydd tillfälligt.
- Välj hur länge du vill att AVG ska stängas av och om du vill att AVG också ska inaktivera dess brandvägg.
- Klicka på OK för att inaktivera antivirusprogrammet.
Om du använder McAfee
- Sök efter McAfee Antivirus-ikonen i datorns systemfält och högerklicka på den.
- Klicka på Avsluta.
- Du bör se en dialogruta som varnar dig för att McAfees skydd kommer att stängas av. Klicka på Ja i den här dialogrutan för att inaktivera antivirusprogrammet
Kontrollera om Google Chrome Aw Snap Something Went Wrong-felet fortfarande inträffar.
Stäng av brandväggen
I vissa fall är brandväggen skyldig genom att hindra Chrome från att ansluta till internet. Försök att kontrollera om det är detta som orsakar problemet genom att stänga av brandväggen.
- Tryck på Windows-tangenten + I för att öppna Inställningar.
- Sök efter "Windows Defender Firewall" och välj sedan "Windows Defender Firewall".
- På vänster sida klickar du på "Slå på eller av Windows Defender-brandväggen".
- Markera rutorna "Stäng av Windows Defender Firewall" under båda inställningarna.
Kontrollera om problemet fortfarande uppstår. Om den inte gör det slår du på brandväggen och lägger till Chrome i undantagslistan.
- Skriv Firewall i sökfältet och klicka sedan på Firewall-appen som visas.
- I det resulterande Windows-brandväggsfönstret klickar du på Tillåt en app via Windows-brandväggen.
- I fönstret Tillåtna appar som visas klickar du på knappen Ändra inställningar och markerar sedan kryssrutan för appar på din dator som du vill tillåta att kommunicera via Internet utan att stoppas av brandväggen.
- Klicka på kryssrutan Privat och offentlig för att begränsa om du bara vill ha nätverk som är säkra för att tillåta denna kommunikation, eller att även offentliga och icke-säkra nätverk ska göra det.
- Klicka på OK och klicka sedan på Stäng för att stänga Windows-brandväggsfönstret.
Rensa webbinformation
Chrome lagrar vanligtvis din webbinformation så att nästa gång du besöker en viss webbplats kan den läsa in den snabbare. Om dessa data blir skadade kan det orsaka vissa problem och därför bör du försöka ta bort dem.
- Öppna Chrome på din dator.
- Klicka på Mer längst upp till höger.
- Klicka på Fler verktyg och sedan på Rensa webbinformation.
- Välj ett tidsintervall, som Sista timmen eller Hela tiden.
- Välj de typer av information du vill ta bort.
- Klicka på Rensa data.
Starta om Chrome och kontrollera om problemet fortfarande uppstår.
Installera om Chrome
Om stegen ovan inte löser problemet bör du avinstallera och sedan installera om Chrome
Avinstallera Chrome
- Stäng alla Chrome-fönster och flikar på din dator.
- Klicka på Start-menyn och sedan på Inställningar.
- Klicka på Appar.
- Sök efter och klicka på Google Chrome under "Appar och funktioner".
- Klicka på Avinstallera.
- Bekräfta genom att klicka på Avinstallera.
- Om du vill ta bort din profilinformation, som bokmärken och historik, markerar du "Ta även bort din webbinformation".
- Klicka på Avinstallera.
Installera Chrome
- Gå till https://www.google.com/chrome/
- Klicka på Ladda ner Chrome
- Klicka på Kör eller Spara om du uppmanas till det.
- Om du väljer Spara dubbelklickar du på nedladdningen för att börja installera.
Kontrollera om Google Chrome Aw Snap Something Went Wrong-felet fortfarande inträffar.
Har du problem med din dator? Kontakta oss gärna med hjälp av detta formulär. Vi försöker hjälpa.