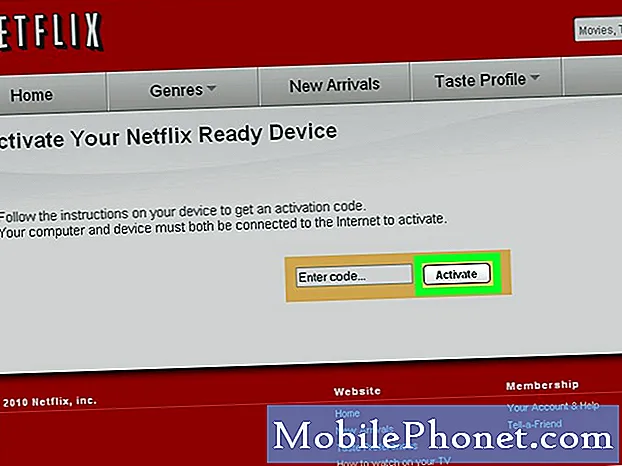Innehåll
Det finns ett långsamt växande antal # GalaxyS9-användare som rapporterar ett annat vanligt fel just nu, "Tyvärr har telefonen slutat" -felet. För att ge dig exempel på dessa frågor är här två specifika fall hittills:
Jag fortsätter att få meddelandet "Tyvärr har telefonen slutat" när jag får ett inkommande samtal enda sättet att rensa det är att starta om min telefon. Om meddelandet visas kan jag inte svara på samtal eller göra något annat med min telefon utan starta om det och även det är svårt att göra. Telefonen verkar fungera bra tills jag får ett telefonsamtal. Snälla hjälp. — Lisa
Det går inte att ta emot inkommande samtal. När jag får ett inkommande samtal får jag ett felmeddelande som säger "Tyvärr har telefonen slutat" och när jag klickar på ok kommer bara tillbaka och det tillåter mig inte att göra någonting. Låter mig inte ens slå av min telefon. - Shawna
Hur fixar du S9-felet "Tyvärr har telefonen slutat"
Om du är en av de otur som också upplever problemet på din S9, se till att följa våra förslag nedan. Det finns en lång lista med möjliga orsaker till "Tyvärr har telefonen slutat" -felet så den här guiden är lite lång eftersom vi försöker ta itu med alla möjliga orsaker.
Fix # 1: Tvinga omstart av din S9
I de två fallen ovan nämnde båda användarna att de hade svårt att till och med stänga av sin S9 när “Tyvärr har telefonen slutat” buggen dyker upp. Om du har en liknande situation föreslår vi att du startar om telefonen genom att simulera ett "batteridrag". I äldre enheter med avtagbara batteripaket kan man tvinga enheten att starta om relativt enkelt genom att ta ut batteriet. Detta är inte ett lätt tillgängligt alternativ för S9 så Samsung måste komma med en kombination av hårdvaruknappar för att uppnå samma resultat. Följ dessa steg för att simulera ett batteriuttag på din S9:
- Håll ned Power + Volume Down-knapparna i ungefär 10 sekunder eller tills enheten slås på. Obs! Låt skärmen Underhållsstartläge stå i flera sekunder.
- Välj Normal start på skärmen Underhållsstartläge. Obs! Använd volymknapparna för att bläddra bland tillgängliga alternativ och nedre vänstra knappen (under volymknapparna) för att välja. Låt också upp till 90 sekunder för återställningen att slutföras.
Fix # 2: Starta om telefonappen
”Tyvärr har telefonen slutat” -felet har nästan alltid något med telefonappen att göra så nästa logiska steg att göra är att hantera appen direkt. Du kan göra det genom att tvinga stoppa telefonappen. Att starta om en app är ibland ett effektivt sätt att hindra att ett fel fungerar kontinuerligt. Om du inte har provat det ännu, följ dessa steg:
- Öppna appen Inställningar.
- Tryck på Appar.
- Tryck på Fler inställningar (ikon med tre punkter) längst upp till höger.
- Välj Visa systemappar.
- Hitta telefonappen och tryck på den.
- Tryck på FORCE STOP-knappen ..
- Starta om telefonen.
Fix # 3: Rensa cacheminnet för appar för telefon och kontakter
Varje app använder sin egen uppsättning tillfälliga filer för att fungera effektivt. Denna tillfälliga filer eller cache blir uppsvälld över tiden och kan bli skadad till och med. För att säkerställa att både telefon- och kontaktappar (de fungerar nästan alltid tillsammans) använder en ren uppsättning cache varje gång de fungerar, se till att du gör följande:
- Öppna appen Inställningar.
- Tryck på Appar.
- Tryck på Fler inställningar (ikon med tre punkter) längst upp till höger.
- Tryck på Visa systemappar.
- Hitta appen och tryck på den.
- Tryck på Lagring.
- Tryck på CLEAR CACHE-knappen.
- Starta om din S9.
- Kontrollera om problemet fortfarande finns.
Se till att du rensar cacheminnet för både kontakter och telefonappar. Denna procedur tar inte bort någon av dina personuppgifter eller kontakter.
Fix # 4: Rensa data från telefon- och kontaktappar
Bortsett från att använda cache, upprätthåller varje app också viss uppsättning information eller data för att fungera. När det gäller telefonappar betyder data dina samtalsloggar eller historik, medan det för kontaktappen är listan över dina nummer eller kontakter. Att radera dessa data kan rensa buggen ”Tyvärr har telefonen slutat” så se till att göra det om inget fungerar efter att ha rensat cachen. Eftersom rensning av data från både telefon- och kontakterappar kommer att leda till att relevant information raderas, se till att skapa en säkerhetskopia först.
Och talar om säkerhetskopior, det finns ett par saker du kan använda. En är att använda ditt gratis Samsung-molnkonto. Du kan komma åt den under Inställningar> Moln och konton. Den andra är att använda Samsung Smart Switch-appen, som du kan installera på din PC eller Mac.
När säkerhetskopian är säker följer du stegen nedan för att rensa data för båda apparna:
- Öppna appen Inställningar.
- Tryck på Appar.
- Tryck på Fler inställningar (ikon med tre punkter) längst upp till höger.
- Tryck på Visa systemappar.
- Hitta appen och tryck på den.
- Tryck på Lagring.
- Tryck på CLEAR DATA-knappen.
- Starta om din S9.
- Kontrollera om problemet fortfarande finns.
Fix # 5: Uppdatera systemcachen
När du hanterar alla nätverksproblem på S9 är en av de första sakerna du behöver göra att rensa cachepartitionen. Många nätverksfel orsakas av en skadad systemcache så för att minimera risken för ett systemcacheproblem, se till att du uppdaterar den aktuella. Det betyder att din S9 kommer att ta bort den nuvarande systemcachen och bygga upp den senare när du fortsätter att använda den. Så här rensar du cachepartitionen:
- Stäng av enheten.
- Håll ned Volym upp-tangenten och Bixby-tangenten och håll sedan ned strömbrytaren.
- När Android-logotypen visas släpper du alla knappar (”Installera systemuppdatering” visas i cirka 30 - 60 sekunder innan du visar alternativet för Android-systemåterställningsmenyn).
- Tryck på Volym ned-knappen för att markera rensa cachepartitionen.
- Tryck på strömbrytaren för att välja.
- Tryck på Volym ned-knappen för att markera “ja” och tryck på strömbrytaren för att välja.
- När rensningscachepartitionen är klar markeras "Starta om systemet nu".
- Tryck på strömbrytaren för att starta om enheten.
Fix # 6: Sätt tillbaka SIM-kortet
Vissa Android-användare kunde fixa ”Tyvärr har telefonen slutat” -felet genom att ta bort SIM-kortet och sätta in det senare. Se till att du också prövar för att se om det gäller ditt fall.
Återmontering av ett SIM-kort tvingar telefonen att konfigurera nätverksinställningarna igen så förhoppningsvis hjälper det att rensa felet. Här är vad du behöver göra exakt:
- Stäng av mobilen.
- Ta försiktigt bort SIM-kortfacket. Se dokumentationen till din enhet om du inte vet hur du gör det.
- Ta bort SIM-kortet och slå på telefonen utan kortet.
- Sök efter problemet.
- Stäng av telefonen igen.
- Sätt tillbaka SIM-kortet.
- Sök efter problemet igen.
Fix # 7: Rensa lite lagringsutrymme
Tyvärr har telefonen slutat fel kan ibland uppstå om en enhet tar slut på lagringsutrymme, så om problemet fortfarande kvarstår just nu, se till att du har minst 500 MB lagringsutrymme. Helst måste du alltid ha minst 1 GB ledigt utrymme för att möjliggöra cachning, uppdateringar och nya appuppdateringar men om du är hårt pressad för utrymme kan 500 MB vara tillräckligt. Det bästa sättet att spara utrymme på din enhet är att flytta foton och videor till molnet eller till din dator. Återigen kan Samsung moln och Smart Switch vara dina praktiska verktyg för att säkerhetskopiera dem.
Fix # 8: Tvinga stopp SIM-verktygslåda-appen
En annan app som du vill hantera direkt i det här fallet är SIM-verktygslåda-appen. Det här är appen som ansvarar för att hantera alla SIM-relaterade aktiviteter på din enhet. Om det inte fungerar ordentligt kan det leda till nätverksproblem eller till det fel vi försöker åtgärda i det här inlägget. Se till att du följer stegen nedan för att starta om den:
- Öppna appen Inställningar.
- Tryck på Appar.
- Tryck på Fler inställningar (ikon med tre punkter) längst upp till höger.
- Välj Visa systemappar.
- Hitta telefonappen och tryck på den.
- Tryck på FORCE STOP-knappen ..
- Starta om telefonen.
Fix # 9: Återställ nätverksinställningar
Om du har en CDMA-telefon återställer du inte enhetens nätverksinställningar alls om du sätter tillbaka SIM-kortet (även om du har en för LTE). För att uppnå samma resultat som att återplacera SIM-kortet måste du gå under Inställningar. Så här gör du exakt:
- Öppna appen Inställningar.
- Tryck på Allmän hantering.
- Tryck på Återställ.
- Tryck på Återställ nätverksinställningar.
- Tryck på RESET SETTINGS-knappen.
- Starta om enheten och leta efter problemet.
Fix # 10: Starta till säkert läge och observera
”Tyvärr har telefonen slutat” fel kan ibland orsakas av en dålig app från tredje part. För att kontrollera om någon av dina nedladdade appar stör Android, försök starta om den till säkert läge. Säkert läge är en mjukvarumiljö som liknar normalt läge. Den enda skillnaden är att det hindrar appar från tredje part från att starta. Med andra ord fungerar bara förinstallerade appar. Så om "Tyvärr har telefonen slutat" inte kommer att inträffa när din S9 är i säkert läge, är det ett tydligt tecken på att en av tillagda appar är skyldig.
Så här kör du säkert läge på din enhet:
- Stäng av enheten.
- Håll strömbrytaren intryckt förbi modellnamnskärmen.
- När “SAMSUNG” visas på skärmen släpper du strömbrytaren.
- Omedelbart efter att du släppt strömbrytaren, tryck och håll ned volym ned-knappen.
- Fortsätt att hålla volym ned-knappen tills enheten har startat om.
- Säkert läge visas längst ned till vänster på skärmen.
- Släpp volym ned-knappen när du ser felsäkert läge.
- Låt din S9 köra i det här läget i flera timmar och kolla efter problemet.
Fix # 11: Återställ alla inställningar
Om problemet fortsätter även i säkert läge är det möjligt att orsaken kan ligga på programvaran. För att kontrollera vill du återställa alla programvaruinställningar till standardvärdena utan att göra en fullständig fabriksåterställning. Här är hur:
- Öppna appen Inställningar.
- Tryck på Allmän hantering.
- Tryck på Återställ.
- Knacka på Återställ alla inställningar.
- Tryck på RESET SETTINGS-knappen.
- Starta om telefonen och kolla efter problemet.
Fix # 12: Torka av telefonen
Tyvärr, om problemet fortfarande är aktivt fram till den här tiden, är det sista lösningsalternativet för dig att fabriksåterställa din S9. En sådan åtgärd raderar alla icke-systemkritiska appar, tjänster och data från telefonen. Det kommer också att återställa alla programvaruinställningar till deras fabriksstatus, som är fri från "Tyvärr har telefonen slutat" -felet. Så här gör du:
- Säkerhetskopiera data i internminnet. Om du har loggat in på ett Google-konto på enheten har du aktiverat stöldskydd och behöver dina Google-uppgifter för att slutföra huvudåterställningen.
- Stäng av enheten.
- Håll ned Volym upp-tangenten och Bixby-tangenten och håll sedan ned strömbrytaren.
- När Android-logotypen visas släpper du alla knappar (”Installera systemuppdatering” visas i cirka 30 - 60 sekunder innan du visar alternativet för Android-systemåterställningsmenyn).
- Tryck på Volym ned-knappen flera gånger för att markera “torka data / fabriksåterställning.
- Tryck på strömbrytaren för att välja.
- Tryck på volym ned-knappen tills ”Ja - ta bort all användardata” är markerad.
- Tryck på strömbrytaren för att välja och starta huvudåterställningen.
- När huvudåterställningen är klar markeras ”Starta om systemet nu”.
- Tryck på strömbrytaren för att starta om enheten.