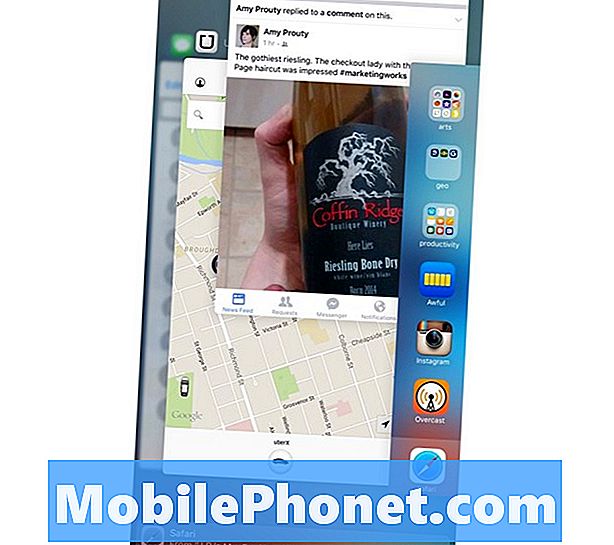Innehåll
Den här artikeln innehåller felsökningsinstruktioner till Galaxy S10-ägare som upplever felet "Varningskamera misslyckades". Om du är en av de olyckliga få som har det här problemet, kolla in lösningarna nedan.
Hur fixar du Galaxy S10 "Varningskamera misslyckades" -fel
Felet "Varningskamera misslyckades" är en av de vanligaste kamerabuggarna i Samsung Galaxy-enheter. För att felsöka det måste du göra ett antal olika steg.
Lösning 1: Tvångsavsluta kameraapp
Felet "Varningskamera misslyckades" kan ibland bero på ett mindre fel med själva kameraprogrammet. I vissa fall med äldre Galaxy-enheter försvinner denna typ av fel om appen startas om. Om du inte har försökt göra det ännu, se till att göra det som ditt första felsökningssteg. Så här gör du det:
- Svep upp eller ner från mitten av skärmen från en startskärm för att komma åt appskärmen.
- Öppna appen Inställningar
- Tryck på Appar.
- Se till att allt är valt (uppe till vänster). Tryck vid behov på nedrullningsikonen Nedrullningsikon (uppe till vänster) och välj sedan Alla.
- Leta upp och välj sedan kameraprogrammet. Om systemappar inte syns kan du trycka på menyikonen Meny (uppe till höger)> Visa systemappar.
- Tryck på Tvinga stopp.
- För att bekräfta, granska meddelandet och tryck sedan på Tvinga stopp.
Om tvångsstängning av kameraappen inte hjälper, fortsätt till nästa steg.
Lösning 2: Starta om enheten
Om det inte hjälper att stänga och starta om kameraappen är ditt nästa felsökningsalternativ att se om det kommer att starta om enheten. För att också rensa RAM-minnet på din enhet, föreslår vi att du försöker göra en mjuk återställning istället för den vanliga omstarten. Mjuk återställning, även känd som batteridrag, kommer att uppdatera systemet och RAM-minnet helt, vilket får allt att återgå till det normala. Så här gör du det:
- Håll ned Power + Volume Down-knapparna i ungefär 10 sekunder eller tills enheten slås på. Obs! Låt skärmen Underhållsstartläge stå i flera sekunder.
- Välj Normal start på skärmen Underhållsstartläge. Obs! Använd volymknapparna för att bläddra bland tillgängliga alternativ och nedre vänstra knappen (under volymknapparna) för att välja. Låt också upp till 90 sekunder för återställningen att slutföras.
Lösning 3: Återställ appinställningar
Appar fungerar inte ensamma. För att göra de saker de är avsedda att använda använder de vanligtvis andra standardappar och -tjänster som tillhandahålls av Android. Ibland kan några av dessa standardappar bli buggiga, inaktiverade eller försvinna av någon anledning. För att se om kameraappen på din S10 fortsätter att krascha på grund av en standardapp, föreslår vi att du återställer appinställningarna. Så här görs det:
- Öppna appen Inställningar.
- Tryck på Appar.
- Tryck på Fler inställningar längst upp till höger (ikon med tre punkter).
- Välj Återställ appinställningar.
- Starta om enheten och kolla efter problemet.
Lösning 4: Torka cachepartitionen
Android använder ett systemcache, som lagras i cachepartitionen, för att ladda appar snabbt. Ibland skadas denna cache under och efter en uppdatering eller av andra skäl. Även om detta kan låta ofarligt kan en skadad cache så småningom orsaka prestandaproblem samt en massa andra mindre irritationer. För att säkerställa att din telefons systemcache är fräsch kan du torka cachepartitionen. Detta tvingar telefonen att ta bort den aktuella cachen och ersätta den med en ny över tiden.
Så här torkar du cachepartitionen på din Galaxy S10:
- Stäng av enheten.
- Håll ned Volym upp-tangenten och Bixby-tangenten och håll sedan ned strömbrytaren.
- När den gröna Android-logotypen visas släpper du alla knappar (”Installera systemuppdatering” visas i cirka 30 - 60 sekunder innan du visar alternativet för Android-systemåterställningsmenyn).
- Tryck på Volym ned-knappen flera gånger för att markera 'torka cachepartition'.
- Tryck på strömbrytaren för att välja.
- Tryck på Volym ned-knappen tills ”ja” är markerad och tryck på strömbrytaren.
- När rensningscachepartitionen är klar markeras "Starta om systemet nu".
- Tryck på strömbrytaren för att starta om enheten.
Lösning 5: Använd kameran i säkert läge
Kameraappen på Galaxy S10 är en av de mest stabila apparna i systemet. Det stöter sällan på problem, men när det gör det är den mest troliga orsaken till det en annan app. Vi har redan sett många problem med kameraprogram som orsakats av dåliga tredjepartsappar tidigare, så du måste kontrollera om inget har hittills fungerat. För att göra det måste du köra telefonen till säkert läge. Säkert läge stänger av alla appar som du laddade ner som inte medföljer operativsystemet. Så, om kameraappen bara fungerar bra i säkert läge, är det en tydlig indikator på ett dåligt appproblem.
Innan du startar din S10 i säkert läge är det bra att också kontrollera om den senaste appen du installerade är skyldig. Om problemet började efter att en ny app har lagts till är den appen den troliga skyldige. Ta bort om från systemet först och kontrollera om kamera-appen fungerar. Om inte, fortsätt och starta enheten till säkert läge. Här är hur:
- Stäng av enheten.
- Håll ned strömknappen förbi modellnamnskärmen som visas på skärmen.
- När SAMSUNG visas på skärmen släpper du strömbrytaren.
- Omedelbart efter att du släppt strömbrytaren, tryck och håll ned volym ned-knappen.
- Fortsätt att hålla volym ned-knappen tills enheten har startat om.
- När felsäkert läge visas längst ned till vänster på skärmen släpper du volym ned-knappen.
- Låt telefonen köra, dra upp kameraprogrammet och kolla efter problemet.
Om kameran fungerar normalt och inte kraschar måste en av tredjepartsapparna vara skyldig. Om du inte har någon aning om vilken app det är måste du använda eliminationsmetoden för att identifiera den. Det här är vad du behöver göra:
- Starta till säkert läge.
- Sök efter problemet.
- När du har bekräftat att en tredjepartsapp är skyldig kan du börja avinstallera appar individuellt. Vi föreslår att du börjar med de senaste du har lagt till.
- När du har avinstallerat en app startar du om telefonen till normalt läge och letar efter problemet.
- Upprepa steg 1-4 om din S10 fortfarande är problematisk.
Lösning 6: Installera uppdateringar
Ibland orsakas problem med standardappar som Camera-appen av en ineffektiv kod. Problem av denna typ kan endast lösas genom att ändra den dåliga koden eller ta bort den helt. Om det finns ett problem med koden för kameraappen som Samsung känner till, se till att installera uppdateringar när de kommer. Du bör också se till att alla dina appar kör sin senaste version för att minska risken för att buggar utvecklas.
Lösning 7: Fabriksåterställning
Så länge du inte tappade din enhet eller utsatte den för element, orsaken till "Varningskamera misslyckades" -felet i din S10 är förmodligen orsakad av en programvarufel. Om inget av förslagen ovan hjälpte bör du överväga att torka telefonen och återställa dess inställningar till standardinställningar. Fabriksåterställning hjälper sannolikt i det här fallet. Var noga med att säkerhetskopiera dina personuppgifter innan du gör dessa steg:
- Säkerhetskopiera data i internminnet. Om du har loggat in på ett Google-konto på enheten har du aktiverat stöldskydd och behöver dina Google-uppgifter för att slutföra huvudåterställningen.
- Svep uppåt på en tom plats från startskärmen för att öppna appfacket.
- Tryck på Inställningar> Moln och konton.
- Tryck på Säkerhetskopiera och återställ.
- Om så önskas trycker du på Säkerhetskopiera mina data för att flytta reglaget till PÅ eller AV.
- Tryck på Återställ om du vill flytta reglaget till PÅ eller AV.
- Tryck på bakåtknappen till menyn Inställningar och tryck på Allmän hantering> Återställ> Återställ fabriksdata.
- Tryck på Återställ enhet.
- Om du har aktiverat skärmlås anger du dina uppgifter.
- Tryck på Fortsätt.
- Tryck på Ta bort alla.
Lösning 8: Få Samsung-hjälp
Det är sällsynt att se felmeddelanden "Varningskamera misslyckades" som kräver reparation eller ingripande från Samsung, men om detta fel återkommer efter att du fabriksåterställt enheten bör du överväga att besöka ditt lokala Samsung-servicecenter. Samsung måste köra en fullständig hårdvarukontroll så att du måste låta dem fysiskt undersöka den. Om de fortfarande befinner sig inom utbytesgarantiperioden kan de välja att ge dig en annan telefon.
Om du tycker att det här inlägget är till hjälp, snälla hjälp oss genom att sprida ordet till dina vänner. TheDroidGuy har också sociala nätverk, så du kanske vill interagera med vår gemenskap på våra Facebook- och Twitter-sidor.