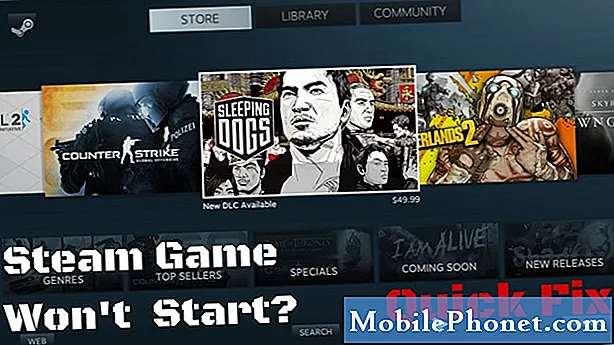Innehåll
- Problem nr 1: Så här fixar du Galaxy Note8 om pekskärmen inte svarar på beröring eller S Pen (och slumpmässigt visar beröringar)
- Problem # 2: Galaxy Note8-pekskärmen är långsam, fördröjer, har fördröjt svar
Dagens felsökningsinlägg kommer att ta itu med ett av de vanligaste problemen på # GalaxyNote8 - långsam eller svarande pekskärm. Även om antalet rapporter om detta problem som når oss inte är så stort jämfört med andra problem, tror vi att det finns ett ökande antal Not8-användare som påverkas.Så det här inlägget listar de saker som en användare kan göra om han eller hon tror att pekskärmen inte fungerar normalt som förväntat.
Problem nr 1: Så här fixar du Galaxy Note8 om pekskärmen inte svarar på beröring eller S Pen (och slumpmässigt visar beröringar)
Jag har en svarande och oregelbunden pekskärm. startade för några månader sedan och det är nu nästan oanvändbart. Skriv en bokstav och slumpmässiga saker visas. Kan inte rulla. De flesta funktioner kan inte användas. Batteriet laddas ur snabbt och värms upp. Kameran fungerar knappt. Det går inte att använda appar på grund av oregelbunden pekskärm. (Jag skickar detta på en kompis-iPad). Många andra frågor dyker upp. Behöver det bara mjukvaruuppdatering? Jag har laddat ner den men inte gjort någon faktisk uppdatering eftersom den oroliga telefonen bara skulle krascha. Jag kan förklara mer om du svarar på e-post. Tack. - Marc
Lösning: Hej Marc. Vi tror inte att en uppdatering löser dina problem alls. Vi känner inte till hela din Not8s historia men vi tror att problemet går utöver programvaran. Samsung Galaxy pekskärm går nästan aldrig dåligt och om de gör det beror de flesta på hårdvaruskador. Det bästa sättet för dig att kontrollera om alla dessa problem orsakas av en programvarufel är att återställa alla programvaruinställningar till standardinställningarna. Detta görs genom att göra en fabriksåterställning. Så här återställer du din Note8 till fabriksinställningarna:
- Skapa om möjligt en säkerhetskopia av dina personuppgifter.
- Stäng av enheten.
- Håll ned Volym upp-tangenten och Bixby-tangenten och håll sedan ned strömbrytaren.
- När den gröna Android-logotypen visas släpper du alla knappar (”Installera systemuppdatering” visas i cirka 30 - 60 sekunder innan du visar alternativet för Android-systemåterställningsmenyn).
- Tryck på Volym ned-knappen flera gånger för att markera ”torka data / fabriksåterställning”.
- Tryck på strömbrytaren för att välja.
- Tryck på volym ned-knappen tills ”Ja - ta bort all användardata” är markerad.
- Tryck på strömbrytaren för att välja och starta huvudåterställningen.
- När huvudåterställningen är klar markeras ”Starta om systemet nu”.
- Tryck på strömbrytaren för att starta om enheten.
När enheten har startat om, ställ in den igen och kontrollera om problemen återkommer. Om pekskärmen fortfarande är oregelbunden och resten av problemen återkommer, kan du anta att du har en dålig hårdvara. Du måste kontakta Samsung så att de kan reparera eller byta ut din Note8 åt dig.
Problem # 2: Galaxy Note8-pekskärmen är långsam, fördröjer, har fördröjt svar
Hej tack för ditt erbjudande om hjälp. Mitt problem handlar om min NOte8 och hastigheten på pekskärmen. Så det är som om det finns en liten fördröjning precis så att det känns fel när du väljer något eller trycker på en virtuell knapp. Jag märkte det först när jag skrev snabbt - jag tappade tangenttryckningar och något kändes plötsligt fel. Jag tror inte att det är min fantasi eftersom man använder saken så mycket varje dag att kalibreringen av svaret är inbäddat i ditt medvetande !!! Några idéer? Jag har tappat det ett par gånger - men säkert skulle det antingen fungera ordentligt eller inte alls? - Johnbroomhall
Lösning: Hej Johnbroomhall. Du har rätt. När det gäller pekskärmsfunktion fungerar det antingen eller inte. Det betyder att ditt upplevda långsamma pekskärmssvar troligtvis beror på att ett allmänt system saktar ner. Ett sådant fall kan orsakas av ett antal faktorer, så låt oss ta upp dem en efter en.
Lösning nr 1: Mjuk återställning
Ibland kan en Galaxy-enhet se ut att sakta ner när den har körts länge. Om du tenderar att lämna telefonen på i flera veckor, se till att du startar om den för att uppdatera systemet. Alternativt kan du utföra en mjuk återställning som är den virtuella motsvarigheten till ett "batteridrag". Här är hur:
- Håll ned Power + Volume Down-knapparna i ungefär 10 sekunder eller tills enheten slås på. Obs! Låt skärmen Underhållsstartläge stå i flera sekunder.
- Välj Normal start på skärmen Underhållsstartläge. Du kan använda volymknapparna för att bläddra bland tillgängliga alternativ och nedre vänstra knappen (under volymknapparna) för att välja. Låt också upp till 90 sekunder för återställningen att slutföras.
Lösning 2: Ta bort skärmskyddet
Om du använder ett skärmskydd kan det störa pekskärmsfunktionen. Ta bort det och se om det är problemet. Om det i första hand inte finns någon pekskärm på din Note8, hoppa över den här och hoppa till nästa lösning.
Lösning 3: Rensa cachepartition
Ibland beror prestanda och frysning på ett skadat systemcache. Detta händer vanligtvis när systemcachen uppdateras efter installation av en systemuppdatering eller efter en appinstallation. Det är möjligt att det verkligen inte finns något problem med pekskärmen fysiskt. Försök att torka cachepartitionen och observera hur din enhet körs efteråt. Så här rensar du cachepartitionen:
- Stäng av enheten.
- Håll ned Volym upp-tangenten och Bixby-tangenten och håll sedan ned strömbrytaren.
- När den gröna Android-logotypen visas släpper du alla knappar (”Installera systemuppdatering” visas i cirka 30 - 60 sekunder innan du visar alternativet för Android-systemåterställningsmenyn).
- Tryck på Volym ned-knappen flera gånger för att markera 'torka cachepartition'.
- Tryck på strömbrytaren för att välja.
- Tryck på Volym ned-knappen tills ”ja” är markerad och tryck på strömbrytaren.
- När rensningscachepartitionen är klar markeras "Starta om systemet nu".
- Tryck på strömbrytaren för att starta om enheten.
- Sök efter problemet.
Lösning # 4: Rensa RAM
På papper bör Android-enheter inklusive din Galaxy Note8 kunna hantera sitt minne (RAM) på egen hand men i praktiken händer det inte hela tiden. Vissa systemavmattningar orsakas av otillräckligt RAM-minne så att du kan försöka kontrollera om din enhet har problem med det. Android använder RAM för att möjliggöra smidiga övergångar mellan uppgifter som när du byter från en app till en annan, eller när du startar en helt ny. Enligt design bör RAM-hantering göras automatiskt utan användarens ingripande men för felsökningsändamål kan du prova det. Här är hur:
- Öppna appen Inställningar.
- Tryck på Enhetsunderhåll.
- Tryck på Minne.
- När du är i minnesavsnittet bör du se RENGÖR NU eller OPTIMERA-knappen.
- Starta om telefonen och kolla efter problemet.
Lösning 5: Frigör lagringsutrymme
Som i de flesta datoranordningar översätts ofta lågt eller otillräckligt lagringsutrymme till långsam prestanda. Det beror på att ett operativsystem som Android ibland kan behöva extra utrymme för att utföra uppgifter. Helst ska du lämna minst 1 GB ledigt hela tiden men oroa dig inte, vi har sett vår egen Note8 fungera bra utan problem med bara några hundra MB kvar i den interna lagringsenheten.
Om du lagrar massor av dina foton och videor i din telefon kan du använda ett microSD-kort för att behålla dem istället. Detta frigör mycket utrymme för intern lagringsenhet. Appar som kan hantera ett SD-kort måste också flyttas för att uppnå samma mål.
Lösning nr 6: Ta bort cache och data från tangentbordsappen
Vissa användare som stött på ett liknande problem kunde fixa det genom att helt enkelt hantera tangentbordsprogrammet direkt. Om pekskärmen svarar normalt när du använder andra appar är problemet troligtvis endast relaterat till tangentbordsappen, så se till att rensa cacheminnet och data.
Så här rensar du cachen för problematisk app:
- Öppna appen Inställningar.
- Tryck på Appar.
- Tryck på Fler inställningar (ikon med tre punkter) längst upp till höger.
- Tryck på Visa systemappar.
- Hitta appen och tryck på den.
- Tryck på Lagring.
- Tryck på CLEAR CACHE-knappen.
- Starta om din S9.
- Kontrollera om problemet fortfarande finns.
Om inget fungerar efter att du har rensat cache-tangentbordets cache, försök att rensa dess data:
- Öppna appen Inställningar.
- Tryck på Appar.
- Tryck på Fler inställningar (ikon med tre punkter) längst upp till höger.
- Tryck på Visa systemappar.
- Hitta appen och tryck på den.
- Tryck på Lagring.
- Tryck på CLEAR DATA-knappen.
- Starta om din S9.
- Kontrollera om problemet fortfarande finns.
Lösning nr 7: Inaktivera automatiska appuppdateringar
Om du har massor av appar installerade och de råkar installera uppdateringar just nu kan det sakta ner systemet. Om du vill kan du inaktivera automatisk nedladdning för appuppdateringar för att förhindra att detta händer. Om du har en hanterbar lista med appar (mindre än 50) hoppar du helt enkelt över detta förslag.
Om du undrar hur du stänger av automatiska uppdateringar gör du så här:
- Öppna appen Google Play Butik.
- Tryck på Fler inställningar längst upp till vänster.
- Tryck på Inställningar.
- Tryck på Uppdatera appar automatiskt.
- Välj Uppdatera inte appar automatiskt.
Lösning 8: Sök efter oseriösa appar
Dåligt kodade appar kan störa operativsystemet, och om du installerade en, är det möjligt att den långsamma prestandafrågan på pekskärmen kan tillskrivas den. För att kontrollera vill du starta din telefon i säkert läge och observera den. I det här läget får endast förinstallerade appar köras, så om pekskärmen fungerar bra kan du satsa på att du har en app från tredje part.
Så här startar du om telefonen till säkert läge:
- När din Note8 är avstängd trycker du och håller ned strömbrytaren förbi modellnamnskärmen.
- När “SAMSUNG” visas på skärmen släpper du strömbrytaren.
- Omedelbart efter att du släppt strömbrytaren, tryck och håll ned volym ned-knappen.
- Fortsätt att hålla volym ned-knappen tills enheten har startat om.
- Säkert läge visas längst ned till vänster på skärmen.
- Släpp volym ned-knappen när du ser felsäkert läge.
Följ dessa steg för att veta vilken app som orsakar ett problem:
- Starta till säkert läge.
- Sök efter problemet.
- När du har bekräftat att en tredjepartsapp är skyldig kan du börja avinstallera appar individuellt. Vi föreslår att du börjar med de senaste du har lagt till.
- När du har avinstallerat en app startar du om telefonen till normalt läge och letar efter problemet.
- Om din Note8 fortfarande vägrar att slå på igen, upprepa steg 1-4.
Lösning 9: Återställ alla inställningar
Återställning av alla dina Note8-inställningar har en liknande effekt som fabriksåterställning men utan besväret med att radera all din personliga information och några andra saker. I grund och botten, precis som fabriksåterställning, kommer enhetens programvaruinställningar att återställas till standardinställningarna, så om det finns ett programfel som vägrar att försvinna efter att ha gjort alla saker vi tillhandahåller ovan, kan det hjälpa.
Så här återställer du alla inställningar på din Note8:
- Öppna appen Inställningar.
- Tryck på Allmän hantering.
- Tryck på Återställ.
- Tryck på Återställ inställningar.
- Tryck på RESET SETTINGS-knappen för att bekräfta.
Lösning nr 10: Avinstallera appar
Vissa användare lyckades fixa dålig pekskärmsprestanda genom att helt enkelt avinstallera appar. Tänk på att även om du inte använder en app aktivt kan bakgrundstjänster som är kopplade till den faktiskt köras i bakgrunden. Ju fler appar du har desto större är chansen att detta händer. Så förutom att ta internt lagringsutrymme kan oanvända eller onödiga appar faktiskt påverka ditt system negativt. Lösningen? Gå igenom din lista med appar och bli av med de du inte behöver. Om du har appar som har varit vilande de senaste två veckorna är de förmodligen inte så viktiga för dig. Börja med att avinstallera dem tillsammans med det andra skräpet på din telefon.
Lösning # 11: Fabriksåterställning
Om alla ovanstående förslag inte löser problemet kan du torka av telefonen genom att göra en fabriksåterställning. Steg anges ovan.