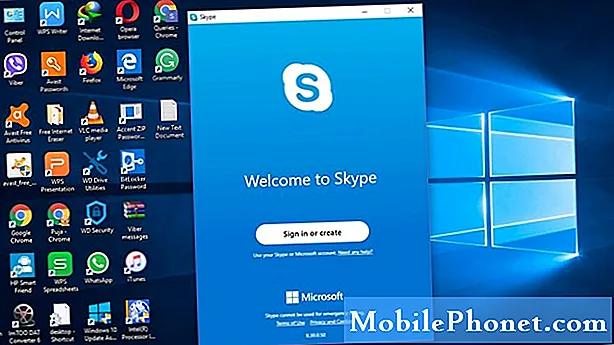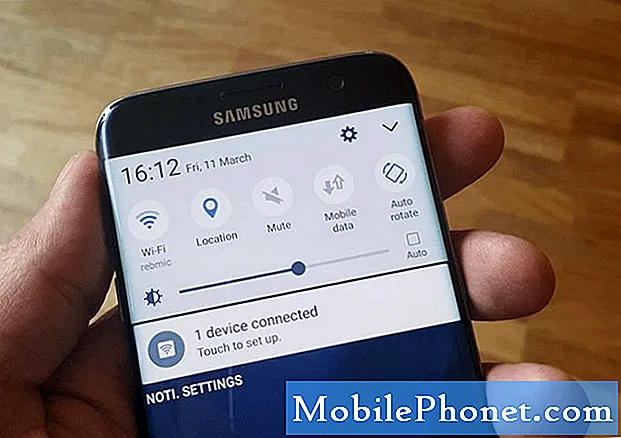Innehåll
Prestandafrågor som slumpmässiga omstart, systemkrascher och startloopar är bland de vanligaste symptomen på minnesfel i mobila enheter. Dessa problem startar vanligtvis när enhetens interna minne börjar ta slut. I detta tillstånd skulle enheten inte längre kunna utföra nya processer eller ladda tjänster som den normalt gör när dess interna minne fortfarande är tillräckligt. Men så länge enheten är fri från någon form av hårdvaruskada, kan sådana problem fortfarande åtgärdas genom vissa lösningar. Nyckeln till att fixa dem är genom att frigöra minnesutrymme, som att radera oönskade appar och andra komplexa filer som inte längre är användbara.
Förutom minnesproblem finns det också andra faktorer som kan orsaka liknande problem på en smartphone. Läs vidare för att ta reda på vad som kan leda till att din enhet agerar och vad du ska göra som lösningar. Lösningarna som jag har kartlagt nedan kan användas för att hantera samma problem på Samsung Galaxy A7-smarttelefonen som fortsätter att starta om själv. Hänvisa gärna till detta genomgång när du behöver några fler ingångar när du felsöker din enhet.
Innan vi går vidare till vår felsökning, om du letar efter en lösning på en annan fråga, se till att du besöker vår felsökningssida eftersom vi redan har tagit upp några av de vanligaste problemen som rapporterats av våra läsare. Hitta problem som liknar dina och använd de lösningar vi föreslog. Om du fortfarande behöver vår hjälp efter det, är du välkommen att kontakta oss genom att fylla i vårt frågeformulär för Android.
Så här felsöker du Galaxy A7 som fortsätter att starta om på egen hand
Innan du börjar felsöka, kontrollera och se till att telefonens interna minne ännu inte är fullt. Enheten ska ha minst 500 MB till 1 GB minne för att fungera normalt. Frigör vid behov lite utrymme genom att radera oönskat innehåll och applikationer. Fortsätt och felsök programvarufel om minnesstatusen är bra och ändå fungerar enheten fortfarande konstigt.
Första lösningen: Tvinga omstart.
Att tvinga enheten att starta om rensar alla bakgrundsapplikationer inklusive de som skadas. Hela systemoperationen kan påverkas eller stoppas av felaktiga applikationer och tjänster. Att utföra en kraftåterstart kan utesluta detta.
- För att tvinga omstart av din Galaxy A7 (2017), tryck och håll ned Sänk volymen och Kraft knapparna samtidigt i cirka 10 till 20 sekunder och släpp sedan båda knapparna när enhetens ström slås av.
En kraftåterstart fungerar på samma sätt som den vanliga enhetens omstart eller mjukåterställning utan att det påverkar data lagrad i telefonens interna minne. Det är en simulerad procedur för borttagning av batteri som rekommenderas för att låsa upp och starta om en frusen enhet.
RELEVANTA INLÄGG:
- Så här fixar du din Samsung Galaxy A7 (2017) som fastnar på logotypen under uppstart [Felsökningsguide]
- Så här fixar du din Samsung Galaxy A7 (2017) som fortsätter att starta om / starta om på egen hand [Felsökningsguide]
- Så här fixar du din Samsung Galaxy A7 (2017) som visar att "Tyvärr har inställningarna slutat" fel [Felsökningsguide]
- Vad ska jag göra med Samsung Galaxy A7 som är trög eller går så långsamt [Felsökningsguide]
Andra lösningen: Starta i säkert läge.
Alla tredjepartsappar är tillfälligt inaktiverade i säkert läge, vilket gör det lättare för dig att avgöra om problemet orsakas av en nedladdad app eller inte. Med det sagt, prova att starta din enhet i säkert läge och se hur den fungerar. För att aktivera säkert läge på din Galaxy A7, följ bara dessa steg:
- Håll enheten påslagen när enheten är påslagen Strömknappen tills Samsung-menyalternativen visas på skärmen.
- Knacka Omstart från de givna alternativen.
- Håll enheten nedtryckt medan enheten startas om Volym ned-knapp i flera sekunder.
- Släpp Volym ned-knapp när telefonen slås på igen.
Vid den här tiden ska du se etiketten Säkert läge längst ned till vänster på skärmen. Din telefon körs nu i säkert läge.
Använd din enhet som du normalt gör i säkert läge och följ dess prestanda. Om den inte startar om i sig själv i det här läget betyder det att en tredjepartsapp är den skyldige. Försök i så fall att tänka på vilken app du har laddat ner har orsakat att ditt enhetssystem blir oseriöst. Det måste vara den du har installerat innan problemet uppstod. För att åtgärda problemet måste du avinstallera de dåliga apparna från din enhet. Om du inte kan ta reda på vilken app som är skyldig kan du försöka avinstallera appar individuellt. Glöm inte att testa din telefon efter att du har tagit bort en app för att ta reda på om problemet är löst eller inte. Du kan alltid installera om alla säkra appar senare.
För att avsluta felsäkert läge startar du bara om telefonen.
Tredje lösningen: Uppdatera programvara till den senaste tillgängliga versionen.
Programuppdateringar innehåller även fixkorrigeringar för säkerhetsförbättringar för att rensa befintliga buggar och skadlig kod som orsakade olika problem på enheten inklusive automatisk omstart. Följ dessa steg för att kontrollera om tillgänglig programuppdatering:
- Öppna Apps-menyn.
- Knacka Inställningar.
- Knacka Om enhet.
- Knacka Programuppdatering.
- Välj sedan Uppdatera nu eller Ladda ner uppdateringar manuellt.
Normalt kommer du att bli ombedd med ett meddelande om en ny programvara är tillgänglig för din enhet. Innan du laddar ner och installerar uppdateringsfilen måste din telefon vara ansluten till Wi-Fi Internet, med tillräckligt med batteri / ström och tillgängligt minne. Uppdateringsfiler kan komma i stora storlekar, vilket innebär att du behöver frigöra mer utrymme i internminnet.
Fjärde lösningen: Torka cachepartitionen.
Att torka cachepartitionen kan hjälpa till om problemet tillskrivs skadad tillfällig data från systemcachepartitionen. Det rekommenderas också att torka cachepartitionen om din enhet började agera efter installation av ny programuppdatering. Så här raderar du cachepartition på din Galaxy A7 2017-smartphone:
- Stäng av din telefon.
- Håll telefonen nedtryckt när telefonen är avstängd Volym upp, hem, och Kraft samtidigt i cirka 10 till 20 sekunder.
- Släpp alla knappar när Android-systemåterställningsskärm visas.
- tryck på Volym ned-knapp flera gånger för att bläddra till och markera Torka cachepartitionen från de givna alternativen.
- Tryck sedan på Strömknappen för att bekräfta valet.
- Vänta tills din telefon är klar att torka cachepartitionen och uppmanas att starta om systemet.
- Tryck sedan på Strömknappen för att utlösa en omstart av enheten.
Testa för att se hur din telefon fungerar efter omstart. Om problemet kvarstår måste du överväga att välja systemåterställningar.
Femte lösningen: Fabriksåterställning i Android-återställningsläge.
Du kan betrakta det som ett stort systemproblem om det kvarstår efter att ha förbrukat alla tidigare medel och tillämpliga lösningar. Fall som detta skulle redan kräva avancerade lösningar inklusive ett fullständigt system utplånat. Det kan finnas några tuffa buggar och skadlig kod som orsakade allvarligare systemfel och förhindrade din enhet från att utföra normal drift. Och det är då en fabriksåterställning eller huvudåterställning rekommenderas. Om du gör det raderas allt från ditt telefonsystem inklusive komplexa buggar och skadlig kod. Om du vill fortsätta, säkerhetskopiera alla dina viktiga uppgifter för förvaring. Följ sedan dessa steg för att behärska återställning eller fabriksåterställning av din Galaxy A7 via Android-återställningsläge:
- Stäng av din telefon.
- Håll telefonen nedtryckt när telefonen är avstängd Volym upp, hemoch Strömknappar samtidigt i cirka 10 till 20 sekunder.
- Släpp alla knappar när Samsung-logotypen visas och Android systemåterställning menyn visas.
- tryck på Volym ned-knapp flera gånger för att bläddra till och markera Torka av data / Återställ fabrik från de givna alternativen.
- Tryck sedan på Strömknappen för att bekräfta valet.
- När du uppmanas att bekräfta rensning av all användardata, tryck på Volym ned-knapp för att markera / välja Ja radera all användardata.
- Tryck sedan på Strömknappen för att bekräfta valet. En fabriksåterställning startar sedan.
- De Starta om systemet nu alternativet markeras när återställningen är klar.
- För att starta om telefonen trycker du på Strömknappen.
- Efter omstart kan du fortsätta med den första enhetsinställningen.
Programvarurelaterade problem löses vanligtvis efter en huvudåterställning eller fabriksåterställning på enheten. Bortsett från att minnet töms rensas telefonsystemet också från alla komplexa buggar och skadlig kod. Din enhet kräver dock sannolikt service om den fortfarande startar om av sig själv efter återställningen. Det finns en större chans att problemet du hanterar beror på hårdvaruskador.
Andra alternativ
Ta din enhet till ett servicecenter om ingen av de tidigare metoderna kan lösa problemet och din Galaxy A7 fortfarande startar om själv. Det kan finnas någon form av fysiska eller flytande skador på telefonkomponenterna som behöver repareras.
Anslut till oss
Vi är alltid öppna för dina problem, frågor och förslag, så kontakta oss gärna genom att fylla i det här formuläret. Detta är en kostnadsfri tjänst som vi erbjuder och vi tar inte ut ett öre för det.Men observera att vi får hundratals e-postmeddelanden varje dag och det är omöjligt för oss att svara på var och en av dem. Men var säker på att vi läser varje meddelande vi får. För dem som vi har hjälpt kan du sprida ordet genom att dela våra inlägg till dina vänner eller genom att helt enkelt gilla vår Facebook- och Google+ sida eller följa oss på Twitter.
Artiklar som du kanske också vill kolla in:
- Så här fixar du din Samsung Galaxy A7 (2017) som visar att "Tyvärr har inställningarna slutat" fel [Felsökningsguide]
- Så här fixar du din Samsung Galaxy A7 (2017) som fortsätter att visa "Camera failed" -felet [Felsökningsguide]
- Så här fixar du din Samsung Galaxy A7 (2017) med felet ”Tyvärr har telefonen slutat” [Felsökningsguide]
- Så här fixar du din Samsung Galaxy A7 (2017) som inte längre kan ansluta till Wi-Fi-hotspot [Felsökningsguide]
- Varför parar inte eller ansluter min Galaxy A7 till andra Bluetooth-enheter och hur man fixar det (enkla steg)