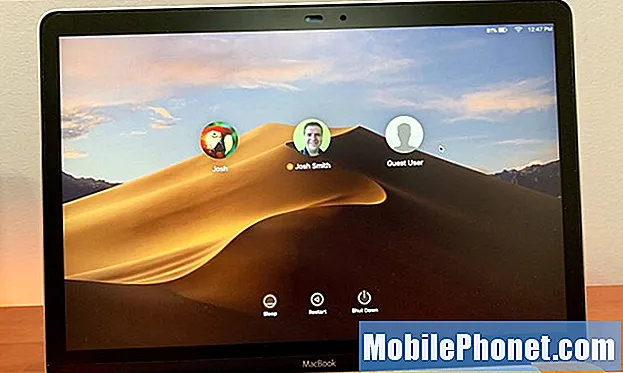Även om inte alla upplever det, kan det vara riktig huvudvärk att ha ett wifi-problem. I dagens felsökningsguide för Google Pixel 3 XL ger vi dig de steg du kan göra när du upplever wifi-problem.
Så här felsöker du din Google Pixel 3 XL som har problem med wifi-anslutning
Wifi-problem kan komma i många former. Den här guiden är avsedd att fungera som en allmän guide för hur man åtgärdar vanliga typer av wifi-problem som Wi-Fi-autentiseringsproblem, wifi slutade fungera eller om din enhet har svårt att hålla kontakten.
Kontrollera att wifi är på
Det här verkar vara oklart men många användare som tror att de har ett wifi-problem kan ibland för sent inse att de helt enkelt glömde att sätta på wifi-omkopplaren igen. Innan du gör ytterligare felsökning, var noga med att dubbelkontrollera den här delen här.
Om du inte är så bekant med Pixel 3 XL, eller om det är första gången du slår på wifi, följ dessa steg:
- Öppna enhetens inställningar app Inställningar app.
- Tryck på Nätverk och internet.
- Tryck på Wi-Fi.
- Aktivera Wi-Fi.
- Tryck på ett listat nätverk. Om det behöver ett lösenord ser du Lock Lock. När du har anslutit:
- “Connected” visas under nätverksnamnet.
- Nätverket är "Sparat". När enheten är nära och Wi-Fi är på, ansluter enheten automatiskt.
Uppdatera systemet
Att starta om en enhet kan ibland göra stort när det gäller felsökning. Om en normal omstart redan har gjorts, försök starta om din Pixel 3 XL genom att simulera ett batteridrag. Detta kommer att rensa både systemet och dess minne (RAM), vilket ibland kan orsaka oförklarliga fel. Håll bara strömbrytaren intryckt i cirka 10 sekunder. Därefter väntar du på att din telefon ska slutföra omstartsekvensen och se vad som händer.
Kontrollera flygplansläge
Om wifi fungerade normalt innan det slutade helt, kan en annan möjlig enkel anledning vara flygplansläge. Även om det är möjligt att ansluta till wifi i flygplansläge är den här inställningen inte aktiverad som standard. Att byta till flygplansläge måste ha blockerat wifi och du glömmer helt enkelt bort det. Eller så kan du ha aktiverat flygläge oavsiktligt. För att ta reda på det:
- Öppna enhetens inställningar app Inställningar app.
- Tryck på Nätverk och internet.
- Aktivera eller inaktivera flygplansläge.
Kontrollera om enheten kan ansluta till ett annat wifi-nätverk
Det finns en möjlighet att det finns en bugg i din Pixel 3 XL som gör att wifi-funktionen inte fungerar som den ska. Det betyder att problemet är med telefonen och inte med ditt wifi-nätverk. För att räkna ut det, försök se om din enhet kan fungera med ett annat wifi-nätverk. Försök gå till en väns plats eller besök ett kafé eller shoppa för att kolla.
Om din Pixel 3 XL kan ansluta till internet med en annan wifi, betyder det att problemet måste vara med din egen wifi, eller att din Pixel-enhet har en bugg som förhindrar att den fungerar ordentligt med det nätverket.
Kontrollera om andra enheter kan ansluta till wifi-nätverket
Det enklaste sättet att ta reda på om det finns ett problem med ditt eget wifi-nätverk är att ansluta andra trådlösa enheter till det. Om en annan trådlös enhet inte kan ansluta till din wifi och visar liknande symtom som i din Pixel 3 XL, måste det vara ett problem med routern eller dess inställningar. Om du inte känner till hur du felsöker routern, kontakta tillverkaren eller din Internetleverantör (ISP). De ska kunna identifiera var problemet ligger och hur man åtgärdar det. Om du har någon som hanterar din egen wifi, berätta för den personen att din telefon inte kan ansluta så att han eller hon kan hjälpa dig att felsöka.
Å andra sidan, om en andra trådlös enhet fungerar sömlöst med ditt eget wifi-nätverk, bör du fokusera på att felsöka din Pixel 3 XL ytterligare.
Ansluten till wifi men inget internet?
Det finns vissa tillfällen när en telefon kanske kan ansluta till ett wifi men internet är obefintligt. En sådan situation kan bero på antingen ett telefonproblem eller ett routerproblem. Det är möjligt att orsaken beror på telefonen eller på routern eller ISP-sidan. I den här situationen rekommenderar vi starkt att du pratar med din ISP först för att säkerställa att routern är helt funktionell för att möjliggöra internetanslutning. Om de upptäcker att det inte finns några problem på deras sida eller med routern kan du fortsätta felsöka din Pixel-enhet.
Ta bort problematisk wifi-nätverk
Om din Pixel-enhet helt enkelt har stött på ett fel med ett visst wifi-nätverk kan det vara enkelt att ta bort nämnda nätverk. Så här gör du det:
- Öppna enhetens inställningar app Inställningar app.
- Tryck på Nätverk och internet.
- Tryck på Wi-Fi.
- Aktivera Wi-Fi om det behövs.
- Tryck på Sparade nätverk längst ned.
- Klicka på det sparade nätverket som du vill ta bort i listan.
- Tryck på Glöm.
Nu när du har tagit bort det aktuella wifi-nätverket är nästa sak du vill göra att försöka ansluta till det igen med följande steg:
Öppna enhetens inställningar app Inställningar app.
- Öppna enhetens inställningar app Inställningar app.
- Tryck på Nätverk och internet.
- Tryck på Wi-Fi.
- I slutet av listan trycker du lätt på Lägg till nätverk.
- Om det behövs anger du nätverksnamnet (SSID) och annan säkerhetsinformation.
- Tryck på Spara. Om det behövs anger du ett lösenord.
Kontrollera om wifi fungerar i felsäkert läge
Vissa appar kan störa Android och orsaka problem. För att kontrollera om en nedladdad app är den skyldige, vill du starta om telefonen till säkert läge. I säkert läge kommer tredjepartsapplikationer att inaktiveras, så om enhetens batteri förbättras avsevärt efter att enheten har körts under en tid kan du eventuellt begränsa de möjliga orsakerna efteråt.
För att starta din Pixel 3 XL i säkert läge:
- Håll ned enhetens strömbrytare.
- På skärmen trycker du på och håller ned strömmen. Tryck på OK vid behov.
- Enheten startar i säkert läge. Du ser "Säkert läge" längst ner på skärmen.
- Låt din Pixel 3 XL köras i det här läget i minst 48 timmar så att du märker någon skillnad.
- För att avsluta säkert läge startar du bara om enheten.
Kom ihåg att starta till säkert läge inte automatiskt berättar vilken av dina appar som är besvärande. Du måste följa telefonen och kontrollera förbättringar för att identifiera om en app från tredje part orsakar problemet. För att identifiera vilka av dina appar som orsakar problemet bör du starta telefonen tillbaka till säkert läge och följa dessa steg:
- Starta till säkert läge.
- Sök efter problemet.
- När du har bekräftat att en tredjepartsapp är skyldig kan du börja avinstallera appar individuellt. Vi föreslår att du börjar med de senaste du har lagt till.
- När du har avinstallerat en app startar du om telefonen till normalt läge och letar efter problemet.
- Upprepa steg 1-4 om din Pixel 3 XL fortfarande är problematisk.
Pixel 3 XL Återställ nätverksinställningar
Ett annat felsökningssteg som du kan försöka i det här fallet är att rensa Pixel-nätverksinställningarna för att radera eventuella felaktiga konfigurationer eller fel. Om du återställer nätverksinställningar raderas alla tidigare anslutna wifi-nätverk, wifi-lösenord, VPN-inställningar och mobilinställningar. Att göra det:
- Öppna enhetens inställningar app Inställningar app.
- Tryck på System.
- Tryck på Avancerat.
- Tryck på Återställ alternativ.
- Tryck på Återställ Wi-Fi, mobil och Bluetooth.
- Om du inte ser Avancerat trycker du på Nätverk och internet> Mer t> Återställ Wi-Fi, mobil och Bluetooth.
- Tryck på Återställ inställningar längst ner.
Torka av telefonen genom fabriksåterställning
Om all ovanstående felsökning för enheten inte hjälper kan du göra en fabriksåterställning. Detta hjälper dig att berätta om problemet är programvarurelaterat eller om det är något som du inte kan kontrollera. Så här återställer du enheten:
- Skapa en säkerhetskopia av dina personuppgifter.
- Se till att känna till användarnamnet och lösenordet för Google-kontot i telefonen.
- Öppna appen Inställningar.
- Tryck på System.
- Tryck på Avancerat.
- Tryck på Återställ alternativ.
- Tryck på Radera all data (fabriksåterställning) och sedan Återställ telefon. Om det behövs anger du din PIN-kod, ditt mönster eller lösenord.
- För att radera all data från telefonens interna lagring, tryck på Radera allt.
- När din telefon har raderats väljer du alternativet att starta om.
- Ställ in din telefon och återställ dina säkerhetskopierade data.
Få professionell support
Fabriksåterställning fixar vanligtvis 90% av alla wifi-problem men bör inget förändras efter att du har gjort det på din enhet, bör du överväga att få det reparerat eller bytt ut. Kontakta Google eller din operatör (om telefonen är en del av kontraktet) för att reparera eller byta ut den.