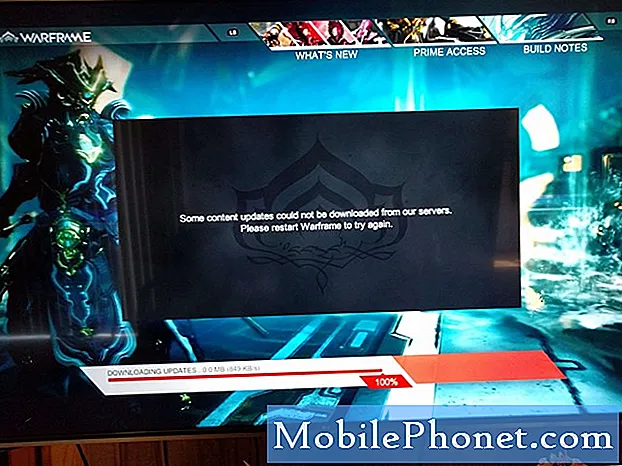Innehåll
Fryser eller kraschar din # GalaxyS9 utan någon uppenbar anledning? Dagens felsökningsartikel ger en uppfattning om hur du kan lösa problemet. Kom bara ihåg att det är normalt att din telefon ibland fryser tillfälligt när du öppnar appar eller gör vissa uppgifter. Om det här är vad du oroar dig för, har du inte riktigt problem alls. Din S9 kommer så småningom att övervinna den eftersom den bygger ett bättre systemcache. Men om frysningsepisoden också kommer med att krascha, det vill säga din telefon stängs av på egen hand, eller om en app avslutas utan att du uppmanas till det, kan du anta att din S9 verkligen fryser eller kraschar slumpmässigt. För att åtgärda problemet, fortsätt med lösningarna nedan.
Varför din S9 kan frysa eller krascha
Det finns ett antal anledningar till att din S9 kan frysa eller krascha utan tydligt mönster. Alla Android-enheter kan drabbas av samma öde eftersom de i allmänhet har samma grundläggande operativa principer. Under våra år med felsökning av Android-enheter har vi stött på fem vanliga orsaker och de är:
- RAM-minne är lågt
- inte tillräckligt med lagringsutrymme
- skadad systemcache
- pappa tredjepartsappar
- okänd programvarufel
- maskinvarufel
I den här korta felsökningsartikeln ger vi dig möjliga lösningar. Det här är främst sätt att hantera programvaruproblem eftersom slumpmässiga kraschar oftast orsakas av dålig programvara mer än någonting annat. Så, för att komma igång, här är de lösningar du kan göra för att lösa ditt problem.
Lösning nr 1: Starta om eller utför mjuk återställning
Många Android-problem inklusive slumpmässiga omstart eller kraschar kan åtgärdas genom att göra en enkel och enkel lösning - starta om. Detta gäller oavsett om du använder en Samsung-enhet eller en annan än Samsung. Elektroniska prylar som din telefon körs på ett operativsystem som kan utveckla buggar då och då. Android är en så komplex mjukvarumiljö att det finns miljontals möjliga felpunkter vid varje given tidpunkt. Programvaruutgivare som Google försöker förutse problem men det finns bara så många saker som kan gå fel att det är omöjligt att redogöra för dem när de släpper en operativsystemversion. Vissa buggar kan fixeras av användaren och ett av de grundläggande sätten att ta itu med dem är att starta om telefonen. För att göra det i din S9, tryck och håll ned strömbrytaren och tryck sedan på omstartalternativet.
Om du inte kan starta om din S9 normalt eftersom den frös, kan du göra den virtuella motsvarigheten till att dra ut batteriet genom att göra dessa steg:
- Tryck och håll ned Volym ned-knappen först och släpp den inte.
- Håll den nedtryckt och håll ned strömbrytaren.
- Håll båda tangenterna intryckta i 10 sekunder eller mer.
- Vänta tills telefonen startar om.
Lösning 2: Rensa cachepartition
Om inget positivt kommer ut av att starta om enheten är nästa bra sak att se till att du rensar cachepartitionen. Cachepartitionen är där din enhet lagrar en uppsättning tillfälliga filer och mappar för att hjälpa Android att ladda appar snabbt. Systemcache kallas, den här samlingen av tillfälliga filer kan ibland skadas, vilket i sin tur leder till slumpmässiga problem inklusive frysningar och kraschar. Helst ska du rensa cachepartitionen en gång i några månader för att minimera buggar.Inte många Android-användare vet det dock. Vi vet att det är för tidigt i något Galaxy S9-liv att rensa cachepartitionen just nu men eftersom du har ett problem kan du lika gärna göra det för att täcka denna möjliga källa till problem. Följ stegen nedan för att rensa en S9-cachepartition:
- Stäng av enheten.
- Håll ned Volym upp-tangenten och Bixby-tangenten och håll sedan ned strömbrytaren.
- Släpp alla tre tangenterna när Android-logotypen visas.
- Meddelandet ”Installera systemuppdatering” visas i 30-60 sekunder innan alternativet för Android-systemåterställning visas.
- Tryck på Volym ned-knappen flera gånger för att markera rensa cachepartitionen.
- Tryck på strömbrytaren för att välja.
- Tryck på Volym ned-knappen för att markera ja, dem och tryck på strömbrytaren för att välja.
- När rensningscachepartitionen är klar markeras omstartsystemet nu.
- Tryck på strömbrytaren för att starta om enheten.
Lösning 3: Frigör lagringsutrymme
Vi vet att S9 bara släpptes för några veckor sedan, men om du redan har lyckats använda nästan all lagring kan du överväga att frigöra utrymme. Frysningar och kraschar orsakas ibland av otillräcklig lagring. Android behöver lite utrymme för att kunna bygga cacher och utföra uppgifter. Helst bör du alltid ha minst 1 GB ledigt lagringsutrymme för att inte drabbas av prestandaproblem. Följ dessa steg för att kontrollera återstående lagringsutrymme på din enhet:
- Öppna appen Inställningar.
- Tryck på Enhetsunderhåll.
- Tryck på Lagring.
- Visa tillgängligt utrymme. Om ett SD-kort sätts in ska du också se dess lediga utrymme i det här avsnittet.
Om du har hundratals installerade appar på din S9 kan de verkligen ta upp huvuddelen av ditt lagringsutrymme. Detsamma gäller om du har massor av foton eller videor. Vi föreslår att du flyttar icke-systemkritiska filer som foton och videor till en annan enhet för att göra plats.
Lösning 4: Sök efter dåliga tredjepartsappar
Som nämnts ovan beror en av anledningarna till att din S9 kanske inte fungerar ordentligt på en app. Appar kan störa Android och ibland kan störningar leda till irriterande buggar eller problem. För att se om en av dina appar ligger bakom besväret, försök att starta om din S9 till säkert läge. I det här läget körs bara förinstallerade appar. Vad du behöver göra är att låta din S9 köra under en tid och se om det finns en skillnad. Om enheten fungerar normalt och inte fryser eller kraschar kan du satsa på att en av dina appar är skyldig.
Så här startar du om din S9 till säkert läge:
- Stäng av enheten.
- Håll ned strömknappen förbi modellnamnskärmen som visas på skärmen.
- När SAMSUNG visas på skärmen släpper du strömbrytaren.
- Omedelbart efter att du släppt strömbrytaren, tryck och håll ned volym ned-knappen.
- Fortsätt att hålla volym ned-knappen tills enheten har startat om.
- När felsäkert läge visas längst ned till vänster på skärmen släpper du volym ned-knappen.
- I felsäkert läge kan du nu avinstallera appar som orsakar problem.
Lösning 5: Återställ alla inställningar
Några frysproblem på Galaxy-enheter åtgärdades genom att helt enkelt återställa alla inställningar. Denna procedur är lätt att göra och är inte lika drastisk som nästa lösning. Om du återställer alla enhetens inställningar raderas inte personlig information så att du inte behöver oroa dig för att förlora någonting. Detta rensar bara inställningar och anpassningar. Så här gör du:
- Svep upp eller ner från mitten av skärmen från en startskärm för att komma åt appskärmen.
- Navigera: Inställningar Inställningar-ikon> Säkerhetskopiera och återställa.
- Tryck på Återställ inställningar från avsnittet Återställ.
- Granska informationen och tryck sedan på ÅTERSTÄLL INSTÄLLNINGAR.
- Om den presenteras anger du aktuell PIN-kod, lösenord eller mönster.
- För att bekräfta, granska informationen och tryck sedan på ÅTERSTÄLL INSTÄLLNINGAR.
Lösning 6: Fabriksåterställning
Om din S9 fortsätter att frysa eller krascha på egen hand fram till denna tidpunkt, har du inget annat alternativ än att torka det genom fabriksåterställning. Detta kommer att återställa programvaruinställningarna till standardinställningarna och bli av med eventuella operativsystemfel som får din S9 att krascha slumpmässigt.
Glöm inte, fabriksåterställning raderar all personlig information så se till att säkerhetskopiera dina foton, videor, dokument etc.
För att fabriksåterställa din S9:
- Säkerhetskopiera data i internminnet. Om du har loggat in på ett Google-konto på enheten har du aktiverat stöldskydd och behöver dina Google-uppgifter för att slutföra huvudåterställningen.
- Stäng av enheten.
- Håll ned Volym upp-tangenten och Bixby-tangenten och håll sedan ned strömbrytaren.
- När den gröna Android-logotypen visas släpper du alla knappar (”Installera systemuppdatering” visas i cirka 30 - 60 sekunder innan du visar alternativet för Android-systemåterställningsmenyn).
- Tryck på Volym ned-knappen flera gånger för att markera “torka data / fabriksåterställning.
- Tryck på strömbrytaren för att välja.
- Tryck på volym ned-knappen tills ”Ja - ta bort all användardata” är markerad.
- Tryck på strömbrytaren för att välja och starta huvudåterställningen.
- När huvudåterställningen är klar markeras ”Starta om systemet nu”.
- Tryck på strömbrytaren för att starta om enheten.