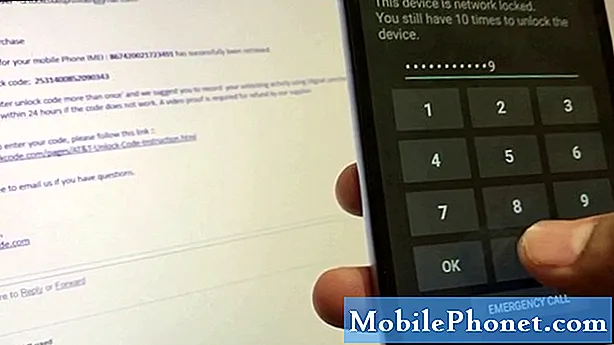Innehåll
- Problem nr 1: Vad ska jag göra om din Galaxy A5 har fastnat i startslingan efter Android Oreo-uppdateringen
- Problem nr 2: Så här fixar du en Galaxy A5 som inte ansluter någon offentlig wifi
För de # GalaxyA5-användare som har problem med att ansluta till en viss wifi eller, i den här artikeln, offentlig wifi, bör det här inlägget hjälpa. Vi förstår att det finns många människor där ute som inte verkar få idéer om vad de ska göra om telefonen inte ansluter till wifi. Vi hoppas att du hittar den här korta guiden och hjälper dig att åtgärda ditt eget wifi-problem.
Problem nr 1: Vad ska jag göra om din Galaxy A5 har fastnat i startslingan efter Android Oreo-uppdateringen
Hallå! Jag har en Samsung A5 (2017) och för några dagar sedan gjorde den en automatisk uppdatering av Android Oreo. Efter den här uppdateringen kunde telefonen inte starta och fastnade i en slinga. Efter några försök och chattkontakt online med en Samsung-anställd bestämde jag mig för att göra en fabriksåterställning. Efter detta hade telefonen några problem med att starta. Det skulle behöva mer än sex försök innan det kom till ´Hello´-skärmen och genast visade pop-up-fönstren att vissa appar kraschade. Efter detta försökte jag logga in med mitt google-konto men jag kunde inte och jag är verkligen säker på att kontot är rätt. Så jag har försökt starta telefonen i säkert läge. Det är nu i säkert läge men genast dyker en popup-skärm upp och säger 'Start Samsung Experience stoppat'. Telefonen är nu frusen och svarar inte alls på något. Vad gör jag! Hälsningar.
Lösning: Om inget positivt kommer ut från fabriksåterställning genom återställningsläge har du bara två alternativ att välja mellan.
Rulla tillbaka Android
Återställa Android till sin tidigare version är inte lika enkelt som att bekräfta ett meddelande. Det kräver att man blinkar eller installerar firmware manuellt med ett specialverktyg som heter Odin. Hela processen kallas blinkande i Android-terminologi. Det är också riskabelt och kan potentiellt orsaka allvarligare eller permanenta problem om det inte görs korrekt. Om du inte har hört talas om begreppet blinkar tidigare, betrakta dig själv som en amatör. Vi skulle avskräcka dig från att göra det. Detsamma gäller om du har hört talas om det tidigare men inte är säker på att du kan göra det ordentligt.
Blinkande är endast avsedd för intern Samsung-användning inledningsvis men när Odin-verktyget läcktes ut för många år sedan spridda geniala Android-användare snabbt myten att blinka är svaret på Android-problem. Tyvärr är det verkligen inte fallet. Att blinka en firmware kan fungera i vissa begränsade situationer. Det kan fungera i ditt fall men vi råder dig fortfarande att göra det.
Om du vill veta mer om hur du blinkar din enhet, gör mer forskning om det själv. Var också noga med att acceptera riskerna om något skulle gå fel på vägen.
Få support från Samsung
Detta är det alternativ som är säkert för de flesta Android-användare. Vi förstår hur mycket krångel det finns att leva utan en smartphone i flera dagar medan vi väntar på att den ska repareras. Men såvida du inte har någon telefon alls för alltid, borde det vara det enda alternativet du bör ta.
Ingen, till och med Samsung, har ingen aning om vad som exakt händer på din enhet förutom de uppenbara symtomen som att sitta fast på startslinga och allt detta. För att förstå problemet måste en tekniker känna till hela enhetens historik. Vi kan uppenbarligen inte ha det så att du det bästa alternativet för dig just nu är att göra några breda lösningar, som att installera om operativsystemet. Och det finns inga bättre människor som kan hjälpa dig att göra det än Samsung.
Om det är omöjligt att gå Samsung-rutten, låt en erfaren Android-användare försöka blinka enheten åt dig.
Problem nr 2: Så här fixar du en Galaxy A5 som inte ansluter någon offentlig wifi
Hej. Jag har en Samsung Galaxy A5-telefon som har fungerat fantastiskt fram till för några veckor sedan. Jag försökte sedan logga in på en viss pubs wifi (något jag har gjort flera gånger tidigare) och istället för att ansluta fick jag ett meddelande 'Webbsidan på http://connectivitycheck.gstatic.com/generate_2014 kunde inte laddas eftersom net: : ERR_PROXY_CONNECTION_FAILED dök upp. Det hände sedan nästa dag på jobbet på deras wifi också (igen, något jag har anslutit till framgångsrikt flera gånger). Jag har försökt starta om telefonen och stänger regelbundet appar (med knappen nere till vänster). Det verkar som om det försöker använda Samsung Internet. Vad kan jag göra för att åtgärda detta? Jag är inte riktigt ”smarttelefonkunnig”. Tack på förhand.
Lösning: Android-enheter kan ibland inte ansluta till vissa wifi-nätverk på grund av en appproblem eller felaktig nätverkskonfiguration. För att åtgärda ditt problem är dessa de möjliga lösningarna du kan prova:
Tvingad omstart
Glöm inte att starta om telefonen innan du gör någon avancerad felsökning. Många anslutningsproblem löses genom att helt enkelt stänga av enheten och starta om den. I ditt fall vill du tvinga omstart av enheten genom att göra följande:
- Håll ned Power + Volume Down-knapparna i ungefär 10 sekunder eller tills enheten slås på. Låt flera sekunder för skärmen Underhållsstartläge visas.
- Välj Normal start på skärmen Underhållsstartläge. Du kan använda volymknapparna för att bläddra bland tillgängliga alternativ och nedre vänstra knappen (under volymknapparna) för att välja. Vänta i upp till 90 sekunder för att återställningen ska slutföras.
Torka av cachepartition
Om en kraftåterstart inte lyckas lösa problemet är nästa felsökningssteg du vill göra att se till att du uppdaterar systemcachen. Du kan göra det genom att rensa cachepartitionen där den är lagrad. Här är hur:
- Stäng av enheten.
- Håll ned volym upp-knappen och hem-tangenten och håll sedan ned strömbrytaren.
- När enhetens logotypskärm visas släpper du bara strömbrytaren
- När Android-logotypen visas släpper du alla knappar (”Installera systemuppdatering” visas i cirka 30 - 60 sekunder innan du visar alternativet för Android-systemåterställningsmenyn).
- Tryck på Volym ned-tangenten flera gånger för att markera "torka cachepartition."
- Tryck på strömbrytaren för att välja.
- Tryck på Volym ned-knappen för att markera 'ja' och tryck på strömbrytaren för att välja.
- När rensningscachepartitionen är klar markeras ”Starta om systemet nu”.
- Tryck på strömbrytaren för att starta om enheten.
Återställ appinställningar
Om ingenting har fungerat vid den här tiden är nästa bra sak att göra att se till att alla standard- och nödvändiga kärnsystemappar är aktiverade. Ibland kan en viktig app eller tjänst vara inaktiverad. För att säkerställa att det inte är orsaken till ditt nuvarande problem, se till att du återställer alla dina appinställningar. Följ dessa steg:
- Öppna appen Inställningar.
- Tryck på Appar.
- Tryck på Fler inställningar längst upp till höger (ikon med tre punkter).
- Välj Återställ appinställningar.
- Starta om din A5 och kontrollera om du nu kan ansluta till de wifi-nätverk du har problem med.
Sök efter appar från tredje part
För att se om det finns en dålig tredjepartsapp som blockerar en wifi-anslutning, försök att starta telefonen i säkert läge. Så här startar du din A5 i säkert läge:
- Stäng av enheten.
- Håll strömbrytaren intryckt förbi modellnamnskärmen.
- När “SAMSUNG” visas på skärmen släpper du strömbrytaren.
- Omedelbart efter att du släppt strömbrytaren, tryck och håll ned volym ned-knappen.
- Fortsätt att hålla volym ned-knappen tills enheten har startat om.
- Säkert läge visas längst ned till vänster på skärmen.
- Släpp volym ned-knappen när du ser felsäkert läge.
- Sök efter problemet.
Kom ihåg att om du kan ansluta till wifi i säkert läge men inte när du är tillbaka till normalt läge betyder det att en av dina appar orsakar det. För att identifiera vilka av dina appar som orsakar problemet bör du starta telefonen tillbaka till säkert läge och följa dessa steg:
- Starta till säkert läge.
- Sök efter problemet.
- När du har bekräftat att en tredjepartsapp är skyldig kan du börja avinstallera appar individuellt. Vi föreslår att du börjar med de senaste du har lagt till.
- När du har avinstallerat en app startar du om telefonen till normalt läge och letar efter problemet.
- Upprepa steg 1-4 om din A5 fortfarande är problematisk.
Återställ nätverksinställningar
Om problemet fortfarande är löst vid den här tiden vill du rensa alla nätverksinställningar på din telefon. Detta återställer både mobil- och wifi-konfigurationer till sina standardinställningar. Alla tidigare anslutna wifi-nätverk raderas under processen, så se till att du känner till lösenorden i förväg. När du är klar följer du stegen nedan för att rensa telefonens nätverk:
- Öppna appen Inställningar.
- Tryck på Allmän hantering.
- Tryck på Återställ.
- Tryck på Återställ nätverksinställningar.
- Tryck på RESET SETTINGS-knappen för att bekräfta.
- Starta om din S9 och kolla efter problemet.
Fabriksåterställning
Du kommer i slutändan att behöva göra en fabriksåterställning om alla förslagen ovan inte fungerar. Kom ihåg att fabriksåterställning rensar all data på din telefon så var noga med att säkerhetskopiera dem innan du gör det.
Så här återställer du din A5 till fabriksinställningarna:
- Stäng av enheten.
- Håll ned Volym upp-tangenten och Bixby-tangenten och håll sedan ned strömbrytaren.
- När den gröna Android-logotypen visas släpper du alla knappar (”Installera systemuppdatering” visas i cirka 30 - 60 sekunder innan du visar alternativet för Android-systemåterställningsmenyn).
- Tryck på Volym ned-knappen flera gånger för att markera ”torka data / fabriksåterställning”.
- Tryck på strömbrytaren för att välja.
- Tryck på volym ned-knappen tills ”Ja - ta bort all användardata” är markerad.
- Tryck på strömbrytaren för att välja och starta huvudåterställningen.
- När huvudåterställningen är klar markeras ”Starta om systemet nu”.
- Tryck på strömbrytaren för att starta om enheten.