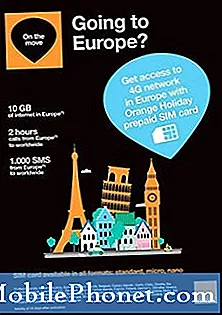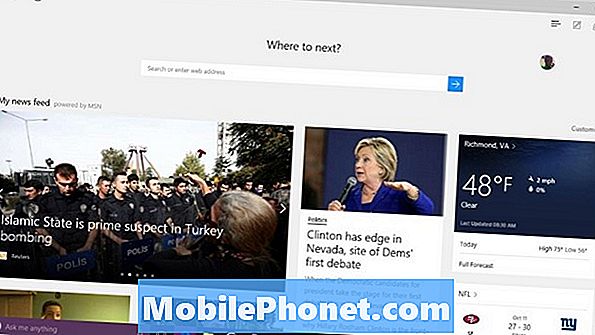
Innehåll
- Ta bort din Windows 10-webbläsarhistorik i Microsoft Edge
- Ta bort din Windows 10-webbläsarhistorik i Internet Explorer
- Razer Blade Stealth - $ 1,499.99
Idag är din webbhistorik som ditt fotavtryck över internet. Varje modern webbläsare, från Google Chrome till Microsofts Internet Explorer, låter användarna gå tillbaka till en webbplats de har varit på under det senaste förflutna. Dessa historier är inbyggda eftersom många användare ofta besöker samma webbplatser om och om igen. Vad händer om du inte vill att din dator ska komma ihåg de webbplatser du besöker? Vad händer om du vill ta bort Windows 10 webbläsarhistorik? Att göra det är ganska enkelt.
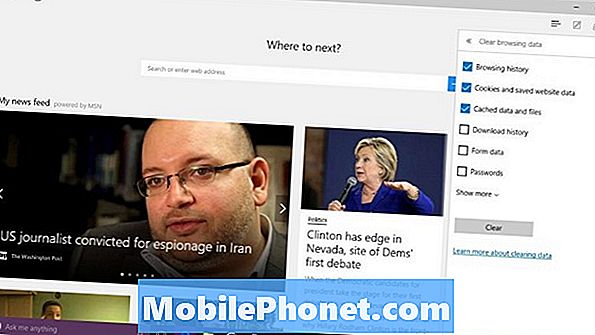
Läs: Bästa Windows 10 Browser: Edge vs Chrome
Din webbläsarhistorik är bara en lång lista över webbplatser som du har besökt, vanligtvis i kronologisk ordning. Både Internet Explorer och Microsoft Edge spårar webbläsarhistoriken över flera enheter för enkel användning.
Så här tar du bort din Windows 10-webbläsarhistorik i både Microsoft Edge och Microsoft Internet Explorer.
Ta bort din Windows 10-webbläsarhistorik i Microsoft Edge
Tryck på Windows-tangenten på tangentbordet eller Windows-knappen på Aktivitetsfältet för att öppna Start meny.

Hitta Microsoft Edge app i din lista över installerade appar. Chansen är att den är fastsatt i Start-menyn som i vårt exempel. Du kan också trycka på eller klicka på Alla appar och välj Microsoft Edge från listan över appar och program som du har installerat på din maskin.

Användare av Windows 10-tabletter och 2-i-1-enheter bör notera att deras startskärm kan se lite annorlunda ut än vad som visas ovan. De ska trycka på eller klicka på menyknappen längst upp till vänster på deras skärm och välj sedan Alla appar. Microsoft Edge ska finnas på listan.
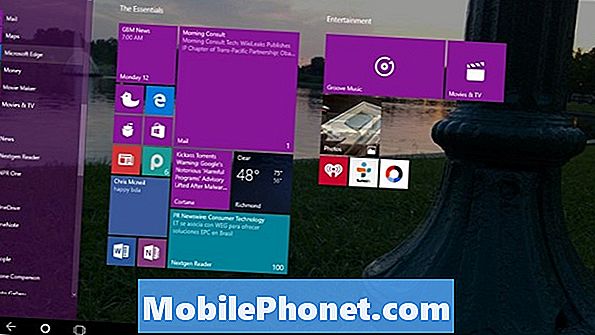
Peka eller klicka på … knappen i verktygsfältet till höger. Den här knappen öppnar en rullgardinsmeny som döljer massor av alternativ för mer erfarna användare som vill tweak webbläsaren.
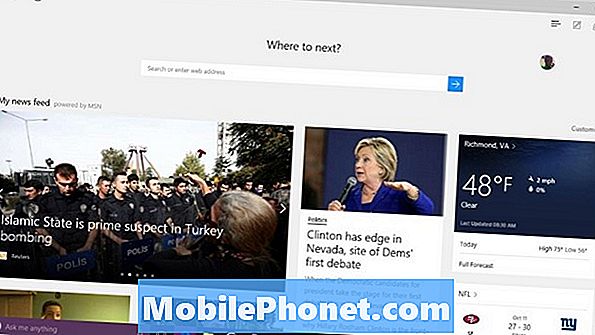
Välj inställningar från rullgardinsmenyn.
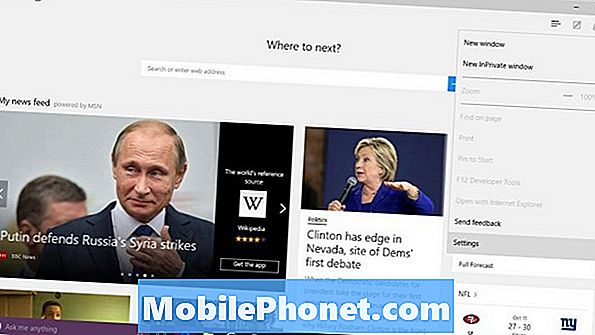
Leta efter alternativet Clear Browsing Data. Peka eller klicka på knappen märkt Välj Vad ska du rensa.
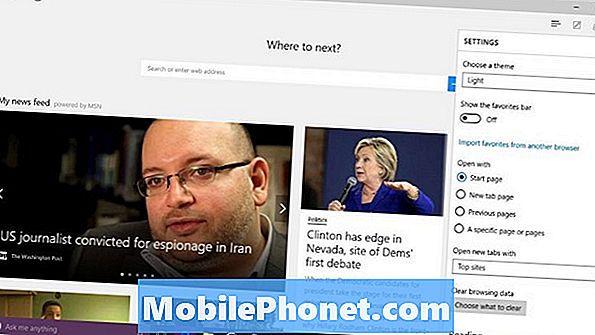
Från den här menyn kan du bestämma vilken sparad innehåll du vill bli av med. Som standard väljs webbläsarhistorik, cookies och sparade webbplatsdata och cachade filer. Om du bara vill ta bort webbläsarens historia, men behåll dina inloggningar och annan historia, se till att endast Browsing History är vald.
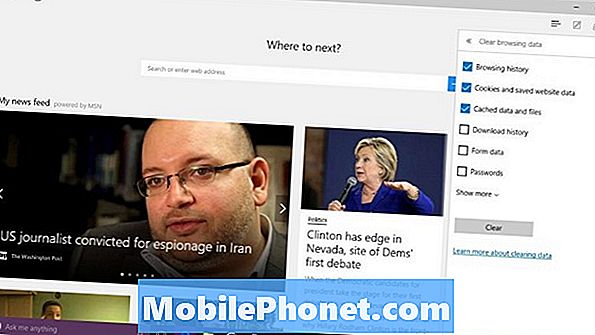
I slutändan är det upp till dig vad du vill radera. Jag skulle hålla mig borta från att ta bort lösenord om du har använt Microsoft Edge som ett sätt att hålla reda på alla dina inloggningar.
När du har gjort dina val trycker du på eller klickar på Klar.
Ta bort din Windows 10-webbläsarhistorik i Internet Explorer
Öppna Internet Explorer från startmenyn eller startskärmen. Om du inte ser det, välj Alla appar och leta efter det under Windows tillbehör.
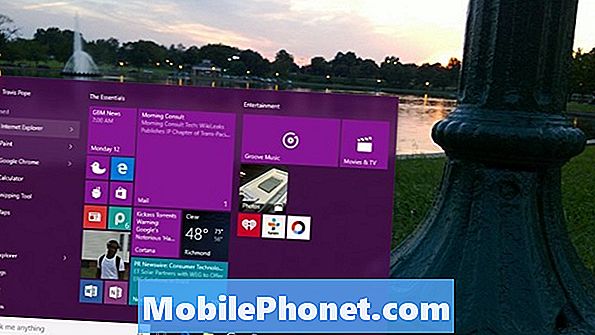
Tryck nu på eller klicka på inställningar alternativet i Start-menyn. Detta öppnar en rullgardinsmeny med många alternativ.

Tryck eller klicka på Internet-alternativ.

Den tredje delen från toppen av menyn Internetalternativ är Sökhistorik. Det är det enda stället att Internet Explorer håller inställningar för hela ditt innehåll.
Peka eller klicka på Radera… knapp. Markera inte kryssrutan Radera sökhistorik till vänster om den här knappen. Om du gör, tar Internet Explorer bort din historia varje gång du avslutar, vilket kan vara frustrerande.
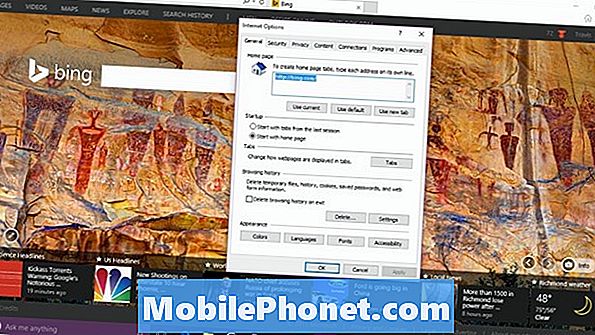
Markera kryssrutan bredvid allt innehåll som du vill radera. De olika alternativen är desamma som Microsoft Edge. Återigen kommer du sannolikt att hålla sig borta från att radera lösenord om du använder Internet Explorer för att komma in i dem istället för att komma ihåg var och en.
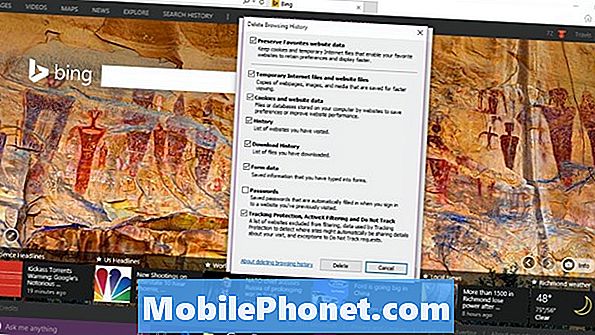
Det är allt. Lycka till att ta bort din Windows 10-webbläsarhistorik. Allt sagt, saker ska gå ganska lätt eftersom det bara finns ett sätt att ta bort historiken för varje webbläsare.
Observera att Windows 10 synkroniserar webbläsarhistoriken över enheter. Bara för att du raderar din webbläsarhistorik betyder det inte nödvändigtvis att den är borta från en annan enhet som du har loggat in med ditt Microsoft-konto.
6 bästa Windows 10 bärbara datorer i 2018