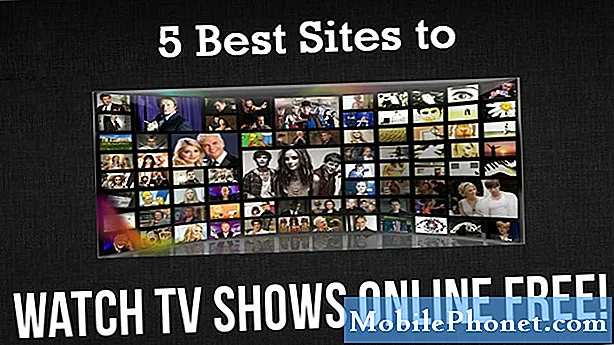Innehåll
Introducerades med OS X Mountain Lion 2012, blev anmälningscentret snabbt en stor funktion för Mac-användare. Så här anpassar du det och tar ut det mesta ut.
Mac Notifieringscenter kan nås genom att klicka på ikonen Meddelandecenter uppe längst upp till höger på skärmen. Detta kommer att dyka upp meddelandecentret. Det finns två avsnitt i Notifieringscenter: Meddelanden och idag.
Meddelanden kommer uppenbarligen att bestå av alla meddelanden som du får, och du kan anpassa vilka appar som ger dig meddelanden och vilka som inte gör det. Vad gäller avsnittet Idag innehåller det alla widgets som du vill ha snabbt tillgängligt när du öppnar Notifieringscenter. Du kan visa vädret, världsklockor, påminnelser, kommande evenemang och mycket mer.
Om du vill få ut mesta möjliga av din Mac: s anmälningscenter kan du göra det så att det är ditt eget.
Anpassa meddelanden
Om du vill anpassa vilka appar du får meddelanden om och vilka appar du har tystnat kan du göra det Systeminställningar och klicka på anmälningar.
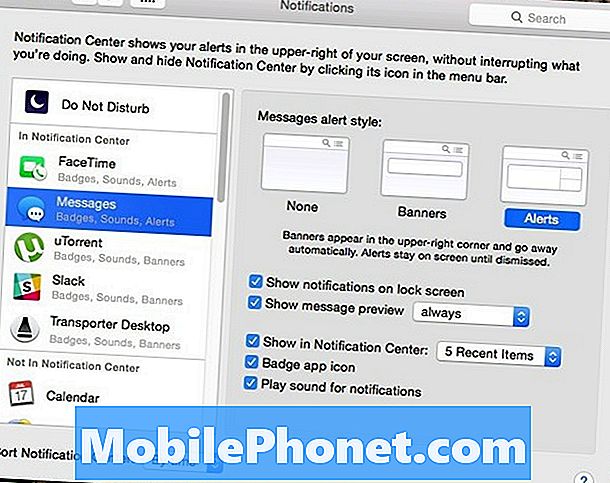
Det liknar mycket hur det fungerar i iOS 8, men du kan helt enkelt välja vilka appar som har anmälningar aktiverade och vilka appar som inte gör det genom att klicka och dra apps i de två olika sektionerna i vänstra sidofältet.
Personligen har jag bara meddelanden aktiverade för en liten handfull appar, helt enkelt för att jag inte gillar att ta emot en massa meddelanden hela tiden, men du kanske är den som trivs på dem, så anpassa dina appar i enlighet med det.
Anpassa Widgets
I I dag avsnittet i anmälningscentralen ser du att du kan lägga till widgets för snabb åtkomst till en mängd olika uppgifter. För att lägga till widgets till det här avsnittet, följ bara dessa enkla steg:
- Klicka på ikonen Meddelandecenter helt i övre högra hörnet av skärmen i menyraden. Det här öppnar meddelandecentret.
- Klicka på I dag fliken om den inte redan finns och klicka sedan på Redigera ner längst ner.
- En högra sida kommer det att finnas en lista över widgets som du kan lägga till. Klicka bara på den lilla gröna knappen till höger om en widget för att lägga till den i anmälningscentret.
- Klick Gjort längst ner för att spara ändringarna.

För att ta bort en widget, behöver du bara gå tillbaka till Redigera och klicka sedan på den lilla röda knappen bredvid widgeten du vill radera.
Ett ord försiktighet, dock: Widgets kan minska prestanda och få en märkbar effekt om du har en äldre och långsammare Mac, så var medveten om detta när du lägger till widgets. Det kan vara en bra idé att helt och hållet stänga av alla widgets om du ser en prestandaförminskning.
Inaktivera anmälningscenter helt och hållet
För vissa användare är Notifieringscenter i OS X bra, men för andra användare används det helt enkelt aldrig. Om du aldrig ska använda den, varför har den kört i bakgrunden att ta upp resurser?
Faktum är att du kan inaktivera anmälningscentralen helt och hållet. Följ bara dessa enkla steg:
- Öppna upp Terminal app i Applikationer> Verktyg.
- Kopiera och klistra in det här kommandot i Terminal-fönstret och tryck på Stiga på: launchctl lossa -w /System/Library/LaunchAgents/com.apple.notificationcenterui.plist
- Därefter klistra in det här kommandot i Terminal och tryck på Stiga på: killall NotificationCenter
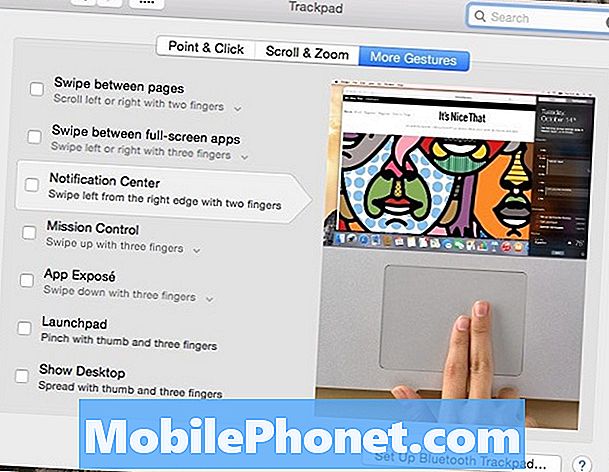
Meddelandecenter kommer officiellt att vara borta och den lilla ikonen kommer att försvinna från menyraden. Men när du vrider med två fingrar från höger sida kommer det fortfarande att uppvisa en grå mellansymbol där Notification Center brukade vara. Så här inaktiverar du den här svepbehandlingen:
- Öppna Systeminställningar och klicka på styrplatta.
- Klicka på Fler gester fliken och avmarkera Anmälningscenter.