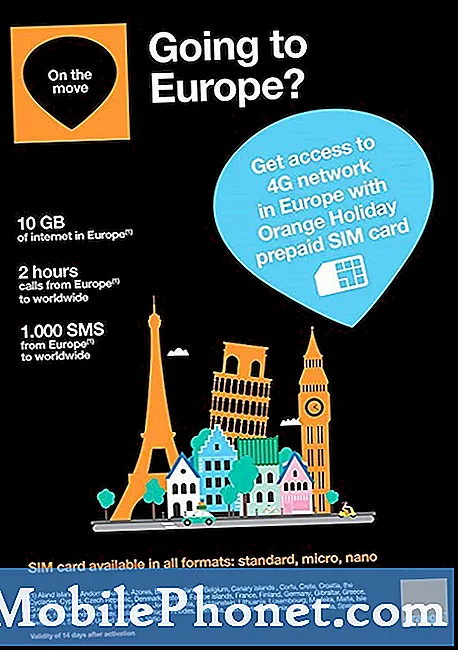Innehåll
- Så här säkerhetskopierar du innehåll från din Galaxy Note 5 till en Windows-dator
- Så här säkerhetskopierar du innehåll från din Galaxy Note 5 till en Mac-dator
- Så här säkerhetskopierar du innehåll från din Galaxy Note 5 till ditt Google-konto
Den här guiden hjälper dig att lära dig hur du säkerhetskopierar data på din Samsung Galaxy Note 5 (#Samsung # GalaxyNote5) om du stöter på problem som skulle kräva en hård återställning i framtiden.

Innan vi går vidare, om du har problem med din nya enhet, besök felsökningssidan som vi ställer in för Samsung Galaxy Note 5, eftersom den innehåller lösningar på problem som vi redan har tagit upp samt viktiga guider som hjälper dig att bemästra telefonen . Försök hitta problem relaterade till din och använd de lösningar vi tillhandahöll. Om de inte fungerar för dig är du välkommen att kontakta oss genom att fylla i våra enkäter med Android-frågor korrekt.
Nedan finns olika sätt att säkerhetskopiera innehåll från din nya Galaxy Note 5 till en dator.
Så här säkerhetskopierar du innehåll från din Galaxy Note 5 till en Windows-dator
- Anslut din Galaxy Note 5 direkt till en dator med den medföljande USB-kontakten / -kabeln.
När telefonen har identifierats av datorn kan du redan börja flytta dina filer som musik, bilder och annat innehåll. För att enkelt återställa innehåll efter återställningen kan du skapa nya mappar som är specifika för varje filtyp på din dator. Du kan till exempel skapa en musikmapp för lagring av musikfiler (ljud) som kopierats från din telefon till din dator.
Så här ansluter du din anteckning 5 till en dator ordentligt:
- Sätt i den ena änden av USB-kabeln i laddnings- / tillbehörsporten längst ner på telefonen.
- Sätt i den andra änden av USB-kabeln i en tillgänglig USB-port på din dator.
- Ta bort USB-kabeln från laddningshuvudet för att komma åt den vid behov.
Enhetsdrivrutinen installeras sedan automatiskt på datorn första gången du ansluter telefonen till den.
- Dra ned statusfältet på din telefon för att visa meddelandepanelen.
- Välj ett filöverföringsalternativ.
En indikation på att din telefon redan är tillgänglig via din dator är ett meddelande som säger "Ansluten som en medieenhet ” eller “Ansluten som en kamera. ”
- Tryck på “Ansluten som en medieenhet, ”Och markera sedan rutan bredvid Media-enhet (MTP). Då kan du börja flytta innehåll från din telefon.
Antydan: Generellt sett, "Ansluten som en medieenhet ” är ett alternativ som används för de flesta filöverföringar. Om du vill ändra det här alternativet, tryck bara på Underrättelse i UnderrättelsePanel. Om du gör det öppnas USB-datorns anslutningsskärm där du kan trycka på för att välja något av dina önskade alternativ.
- För att börja kopiera innehåll, klicka på alternativet att “Öppna enhet för att visa filer ” på din dator.
- Navigera till önskat innehåll på din telefon.
- Dra och släpp filerna i den valda mappen till din dator.
- När du är klar med att kopiera alla viktiga filer, koppla bort telefonen säkert från datorn.
Så här säkerhetskopierar du innehåll från din Galaxy Note 5 till en Mac-dator
Om det behövs, ladda ner Samsung Kies för Mac OS för att komma igång. Navigera bara till samsung.com/kies och klicka sedan på alternativet till Ladda ner för Mac OS. Följ instruktionerna på skärmen för att slutföra nedladdningen av Kies-programvaran till din Mac-dator.
När Kies väl har laddats ner går du vidare till följande steg:
- Anslut USBkabel- till din Galaxy Note 5.
- Anslut den andra änden av USB-kabeln till USB-kortplatsen på din Mac-dator.
- Vid behov, tryck på Statusbar och dra sedan ner den.
- Knacka Anslutensom en medieenhet.
- Markera kryssrutan bredvid Media-enhet (MTP).
- Klicka på på din Mac-dator Välj för att öppna den.
- Klicka på Säkerhetskopiera / återställa flik inuti Kies. Klicka på Säkerhetskopiering flik om det behövs.
- Markera kryssrutan bredvid musik och Foto. Gör detsamma mot alla andra tillgängliga kategorier som du vill återställa.
- Markera rutan bredvid Markera alla objekt för att säkerhetskopiera alla dina filer samtidigt.
- Klick Säkerhetskopiering.
- När du är klar med att kopiera innehåll, koppla bort telefonen säkert från datorn.
Så här säkerhetskopierar du innehåll från din Galaxy Note 5 till ditt Google-konto
Google synkroniserar automatiskt filer inklusive kontakter, kalender, möten, dokument och till och med vissa appköp så länge du ger det tillstånd att göra det. Säkerhetskopiering av innehåll via Google varierar något från telefon till telefon. Nedan finns olika metoder för att säkerhetskopiera olika filer från din nya phablet till ditt Google-konto.
Så här säkerhetskopierar du appar på din Galaxy Note 5 via Google
- Tryck på Appar ikonen från Hem
- Knacka på inställningar.
- Bläddra till Personlig.
- Knacka Säkerhetskopiering& återställ.
Fler tips:
- Om du vill säkerhetskopiera kontodata, Wi-Fi-lösenord och andra inställningar till Googles servrar markerar du rutan bredvid Säkerhetskopiera mina uppgifter.
- För att återställa säkerhetskopierade inställningar och data när du installerar om appar, markera rutan bredvid Automatisk återställning.
Bland andra saker du kan säkerhetskopiera via Google inkluderar dina Google-kalenderinställningar, Wi-Fi-nätverk och lösenord, bakgrundsbilder på startskärmen, Gmail-inställningar, appar installerade via Google Play, visningsinställningar, språk- och inmatningsinställningar, datum och tid och några tredje -party app inställningar och data. Appar som installeras via Google Play säkerhetskopieras vanligtvis i Play Store-appen.
Så här säkerhetskopierar du kontakter på din Galaxy Note 5 via Google-konto
- Tryck på Appar ikonen från Hem
- Knacka på inställningar.
- Knacka på Konton.
- Tryck för att välja det konto du vill synkronisera.
- Tryck på Mer ikon för att visa fler alternativ.
- Knacka på Synkroniseranu.
Så här säkerhetskopierar du mediefiler och foton på din Galaxy Note 5
- Knacka Appar från vilken som helst Hem
- Knacka Mina filer.
- Bläddra till LokalLagring.
- Knacka Enhetlagring.
- Knacka Mer.
- Knacka Dela med sig.
- Tryck på innehållet / innehållen du vill säkerhetskopiera.
När du har valt allt innehåll som ska säkerhetskopieras, tryck på Dela med sig igen för att starta fildelning.
Ange platsen du vill att det valda innehållet ska delas med. När platsen har angetts visas en förloppsindikator tills filöverföringen är klar.
När all viktig information på din Galaxy Note 5 har kopierats kan du enkelt återställa dem från datorn när det behövs.
Anslut till oss
Vi är alltid öppna för dina problem, frågor och förslag, så kontakta oss gärna genom att fylla i det här formuläret. Vi stöder alla tillgängliga Android-enheter och vi är seriösa i vad vi gör. Detta är en kostnadsfri tjänst som vi erbjuder och vi debiterar dig inte ett öre för det. Men observera att vi får hundratals e-postmeddelanden varje dag och det är omöjligt för oss att svara på var och en av dem. Men var säker på att vi läser varje meddelande vi får. För dem som vi har hjälpt kan du sprida ordet genom att dela våra inlägg till dina vänner eller genom att helt enkelt gilla vår Facebook- och Google+ sida eller följa oss på Twitter.