
Innehåll
- Säkerhetskopiera filer i Windows 10 - Innan vi börjar
- Så här säkerhetskopierar du filer i Windows 10 - Filbackup
- Så här säkerhetskopierar du filer i Windows 10 - OneDrive
Om det galenaste du kan göra med någon enhet är att besluta att inte säkerhetskopiera det. Windows 10 är Microsofts senaste operativsystem. Den levereras med startmenyn och alla typer av underbyxor ändras för att göra livet enklare. Microsofts hopp är att inställningen Håll mina filer i Recovery-menyn och integrerat stöd för OneDrive innebär att du aldrig kommer att behöva slösa bort tid manuellt att ansluta hårddisken och säkerhetskopiera varje enskild fil på din enhet. Det beror på hur bekvämt du är med cloud storage-tjänster i allmänhet.
Windows 10 har alternativ för dem som vill säkerhetskopiera lokalt eller dem som bara vill lagra filer på andras servrar och få tillgång till dem när och om de någonsin behöver det igen.

Så här säkerhetskopierar du filerna på din bärbara dator, surfplattform eller skrivbord som kör Windows 10 till en hårddisk, flash-enhet.
Säkerhetskopiera filer i Windows 10 - Innan vi börjar
Innan vi börjar behöver du rätt material. Det är bättre att samla dessa saker nu än att vänta tills du börjar uppläggsprocessen.
Om du planerar att säkerhetskopiera dina filer till externa hårddiskar, börjar din resa med att hitta en lämplig hårddisk som passar dina behov. Gå inte ut och blint köper den billigaste hårddisken du kan hitta. Börja med att titta på detta PC-område på din enhet och bestämma hur mycket lagringsutrymme du har tillgängligt på din maskin. I en idealisk situation vill du ha lika mycket i din externa hårddisk som du har på din enhet. Det är faktiskt en bättre idé att få lite mer lagringsutrymme än vad din dator har sedan du kommer att fortsätta lägga till filer över tiden. Du vill ha en USB 3.0-hårddisk för snabbare överföringar, men en USB 2.0-hårddisk är acceptabelt om du inte har något emot backups och tar mer tid. Amazon har en bra serie av portal hårddiskar från Western Digital.

De som planerar att använda Microsofts OneDrive Cloud Storage-tjänst för att lagra sina filer har lite förberedelser att göra lika bra. OneDrive är gratis för de första 15 GB lagring. Därefter måste du köpa mer lagringsutrymme för att skruva på ditt konto. Gå till Microsofts OneDrive-webbplats för att få en sammanfattning av hur mycket lagringsutrymme du har tillgång till och för att köpa mer. Teoretiskt gäller samma logik för OneDrive som för lagring av hårddiskar. Du vill ha tillräckligt med förvaring för att täcka de filer du har nu, plus fler filer på vägen.
Så här säkerhetskopierar du filer i Windows 10 - Filbackup
På din Windows 10-dator, gå till inställningar app. Tryck på användarna ska svepa åt vänster från höger sida av enheten för att öppna Action Center och välj Inställningar därifrån.

Användare av mus och tangentbord ska öppna Start-menyn genom att klicka på Windows-knappen i Aktivitetsfältet och välja Inställningar från nedre vänstra hörnet.

Med Inställningar-appen som öppnas öppnar du eller klickar på Uppdatering och återställning.
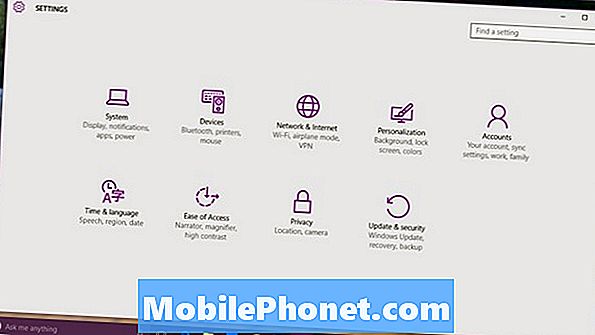
Välj Säkerhetskopiering från listan med alternativ i menyn till vänster på skärmen. Det är det tredje alternativet från toppen.
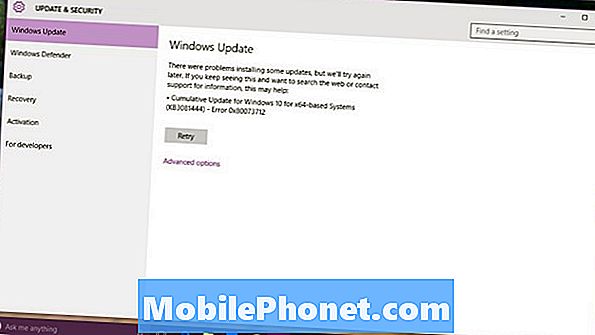
Välkommen till Backup-området. Windows 10 använder en funktion som heter Filhistorik för att spara flera versioner av dina filer. En version lever på din enhet. Den andra stannar på din externa hårddisk och väntar på att du återställer den om du någonsin behöver. Tänk på det som en försäkringsplan för dina filer.
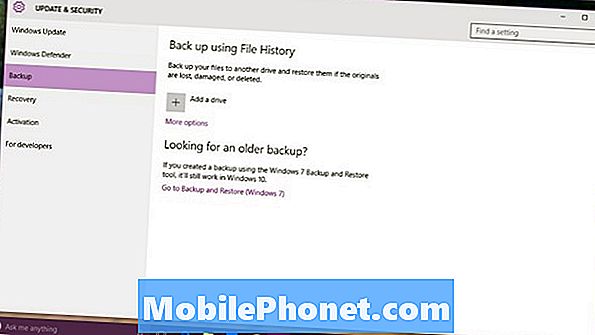
Anslut den externa enheten du köpte för att säkerhetskopiera dina filer till. Oroa dig inte för att installera någon extra programvara eftersom Windows 10 redan vet hur man kommunicerar med externa hårddiskar utan ytterligare programvara.
Peka eller klicka på + bredvid Lägg till en enhet för att komma igång med att säkerhetskopiera dina filer. Välj den externa enheten du just kopplat till och bestämma vilka filer du vill säkerhetskopiera. Filhistorik kan lagra foton, videoklipp, kontakter, dokument. Det kommer verkligen att säkerhetskopiera allt som är viktigt för dig. Kom ihåg att för att filhistoriken ska fungera måste hårddisken vara ansluten.
Så här säkerhetskopierar du filer i Windows 10 - OneDrive
Att säkerhetskopiera OneDrive är inte lika lätt som att skapa kopior av dina filer med filhistorik. Delar av det är till exempel det finns ingen extra programvara att installera och Windows 10 tar hand om uppladdningen för dig. Problemen är att i Windows 10 tar OneDrive några stora steg tillbaka.
Läs: Vad är OneDrive?
Du måste släppa allt du vill säkerhetskopiera i din OneDrive-mapp. Dessutom kan OneDrive-mappar inte längre lagras på ett SD-kort eller enheten innan de säkerhetskopieras till webben. Slutligen tog Microsoft ut de små platshållarfiler som låter användarna se vad de hade lagrat i OneDrive från Windows 8.1.
Klicka eller knacka på Windows knappen i din aktivitetsfält.

Peka eller klicka på Alla appar knapp.
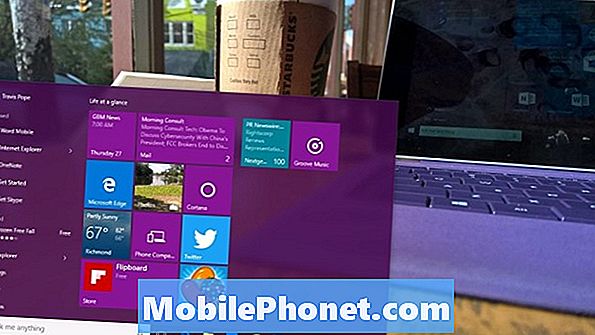
Välj OneDrive från menyn.
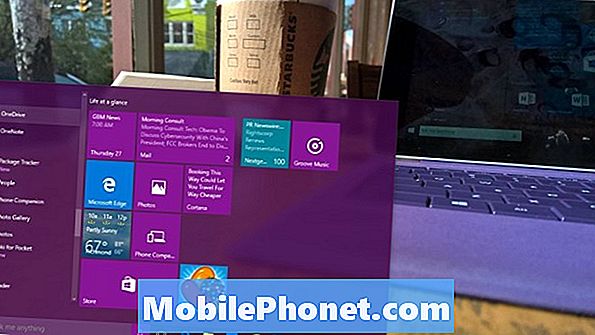
Välj vilka mappar du vill synkronisera med din OneDrive. Tryck eller klicka på Ok och du är redo att gå. Någonting synkroniserad med OneDrive-mappen som lagras på din dator synkroniseras automatiskt och finns tillgänglig på OneDrive.com. Dra filer där när du vill säkerhetskopiera dem eller ställa in din standard spara plats för dina program för alla typer av filer där för att få lite automatisk säkerhetskopiering. Observera att om du tar bort en fil från din OneDrive-mapp kommer den att hamna i papperskorgen online i OneDrive. OneDrive har följeslagare apps för iPhone, Android och Windows Phone också.
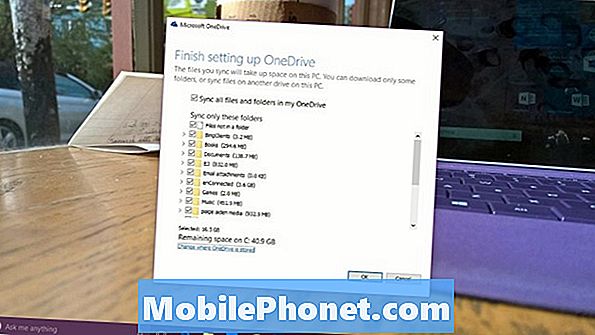
Lycka till med Windows 10 och dina säkerhetskopior. Kom ihåg att säkerhetskopieringar som skapar med dessa metoder betyder inte att du är helt skyddad. Till exempel är Windows själv och dina program inte en del av dessa säkerhetskopior.


