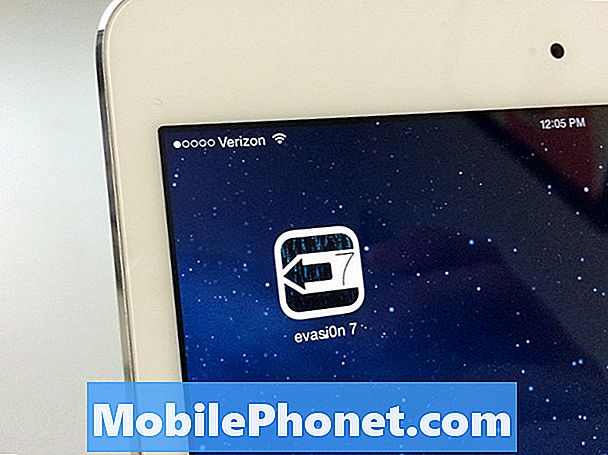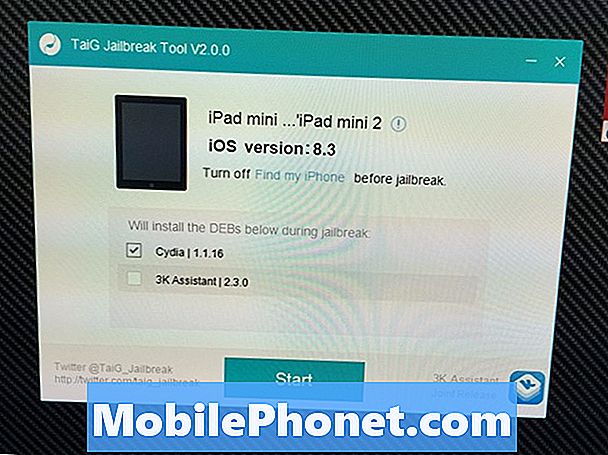Innehåll
- Innan vi börjar
- Slår på och av Bluetooth på och av i Windows 10
- Lägga till din Bluetooth-enhet i Windows 10
Ibland är de enklaste sakerna mer komplicerade än vi tror att de är. Microsoft lägger mycket resurser för att se till att dess Windows 10 operativsystem var lättare att använda än sin direkta föregångare, Windows 8. Att lägga till Bluetooth-enheter till Windows 10 borde vara enklare än någonsin.
Det brukade vara att Microsoft inte tog det direkta ansvaret för Bluetooth-enheter. Istället skulle hårdvarutillverkare inkludera ett Bluetooth-verktyg som lämnade en blå ikon i Aktivitetsfältet och låta användare lägga till enheter. Dessa verktyg kan vara fläckiga och visuellt förvirrande. Windows 10 integrerar Bluetooth-funktionen i appen Inställningar, vilket ger användarna en plats för att hantera alla sina trådlösa kommunikationsinställningar.

Läs: 21 tips från en Windows 10-fläkt
Så här använder du det nya området för att lägga till Bluetooth-enheter i Windows 10.
Innan vi börjar
Det finns inte många saker som krävs för att lägga till en Bluetooth-enhet till din dator.
Självklart behöver du ha den enhet som du vill lägga till i din Windows 10-dator till hands. För att få två Bluetooth-enheter att fungera tillsammans måste man fungera som värd och den andra måste vara parad med den. Hörlurar, möss, tangentbord och andra Bluetooth-tillbehör måste alla vara parna till varandra. För att göra det måste du få dessa enheter till parningsläge.
Hur du får ett tillbehör i parringsläget varierar. Vissa enheter har helt enkelt en knapp som användare håller ned och håller för att starta processen. En statusindikatorlampa börjar då att flimra, vilket bekräftar att parningsläget fungerar. Tillbehör med en skärm, till exempel en smartphone som du försöker para, har programvara växlar för parning.
I båda fallen vill du se dokumentationen som följde med ditt tillbehör så att du vet hur du får det i parningsläge.
Slår på och av Bluetooth på och av i Windows 10
Att slå Bluetooth till och från i Windows 10 är ganska rakt framåt.
Handlingscentret som glider ut från skärmens högra kant är att snabbt slå på och av funktionen utan att gå in i appen Inställningar. Om du har en pekdon, skjuter du fingret från höger kant på din skärm vänster. Du måste trycka på Bygga ut text för att se Bluetooth-omkopplaren, eftersom det inte är någon av de inställningar som visas i Action Center utan att du anpassar Action Center för att bestämma vilka inställningar som finns tillgängliga där.

Läs: Så här använder du Tablet-läge i Windows 10
Om du är på en enhet med mus och tangentbord klickar du helt enkelt på meddelandeknappen till höger om klockan i Aktivitetsfältet. Du måste klicka på Expand, om du inte ändrar vilka inställningar som visas som standard.
Den här knappen kommer alltid att berätta hur många enheter som är anslutna till din Windows 10-dator via Bluetooth. Om du vrider flygplansläget på insidan av Action Center, stängs av Bluetooth och Wi-Fi. Du kan byta tillbaka den manuellt om du har tillbehör som är beroende av det.
Lägga till din Bluetooth-enhet i Windows 10
Med den Bluetooth-enhet som du vill lägga till i Windows 10 redan i Pairing-läge måste du ha din Windows 10-dator letad efter den.
Öppna Start genom att knacka på eller klicka på Windows-knappen i Aktivitetsfältet eller trycka på Windows-knappen på tangentbordet.
Tryck nu på eller klicka på Inställningsverktyget, i den vänstra kanten på Start-menyn längst ner. Observera att om du har en enhet som berörs, är genväg på samma plats.

Inne i appen Inställningar trycker du på eller klickar på Enheter.

På den övre vänstra kanten av området Enheter finns en meny med länkar till andra inställningssidor. Peka eller klicka på Blåtand inträde.

Från det ögonblick du anger den här sidan börjar Windows söka efter tillgängliga Bluetooth-enheter att lägga till i Windows 10-datorn. Du ser också en lista över enheter som redan är anslutna via Bluetooth.
Enheter som inte har kopplats än visas upp längst ner i listan. I den här handledningen försöker vi ansluta Microsofts senaste Xbox One Controller till Windows 10 via Bluetooth. Hitta den enhet som du försöker lägga till i Windows 10 i listan och tryck eller klicka på den. Tryck sedan på eller klicka på Par.

För enkla enheter ser du en statusfält eftersom Windows 10 cementerar anslutningen mellan den och enheten du parar. Vissa enheter kräver att du matchar en PIN-kod genom att bekräfta den med en knapptryckning eller skriva in den här PIN-koden i den enhet du lägger till.

Trots att Microsoft lägger till ett gränssnitt för Bluetooth direkt till Windows, är funktionen mycket hårdvarubaserad. Vad det betyder är att - som Wi-Fi - Bluetooth kan utföras av riktigt dåliga drivrutiner som släppts av din enhetstillverkare. Till exempel fungerar Wi-Fi ganska bra på en Dell XPS 15 vi har till hands, men Microsofts egna Surface Pro 4 har haft problem med det sedan det lanserades. Om du har problem med att lägga till en Bluetooth-enhet i Windows 10, gå till uppdateringsområdet i inställningarna för att se till att du har de senaste drivrutinerna och programuppdateringarna. Din maskinvarutillverkare kan också ha dedikerat uppdateringsverktyg installerat på din dator. Kontrollera det också.
Lycka till att lägga till Bluetooth-enheter till Windows 10.