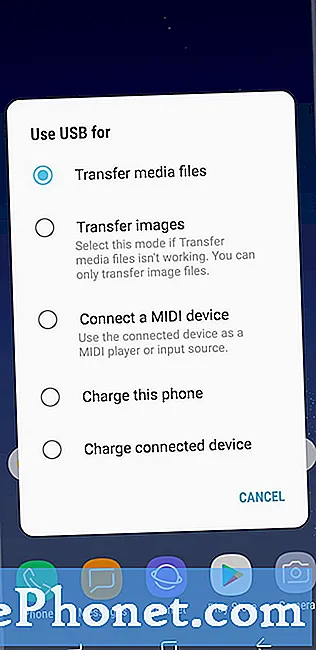
Innehåll
- Problem nr 1: Galaxy S8 kan inte överföra filer till Windows-dator, visar "Fönsterutforskaren svarar inte" -felet
- Problem nr 2: Galaxy S8-sensorer fryser eller slutade fungera efter Android-uppdatering
- Problem # 3: Galaxy S8 gör inte ljudaviseringar eller visar meddelanden på låsskärmen när Yahoo-e-post anländer
Många Android-användare stöter ofta på ett problem när de flyttar filer till sin dator. I dagens # GalaxyS8-felsökningsavsnitt svarar vi på ett särskilt fall. Vi täcker också två andra frågor om S8 så förhoppningsvis kommer du att hitta det här inlägget till hjälp.
Problem nr 1: Galaxy S8 kan inte överföra filer till Windows-dator, visar "Fönsterutforskaren svarar inte" -felet
Ända sedan Oreo-uppdateringen har jag inte kunnat överföra filer från min Samsung Galaxy S8 till min dator - Windows 7. Jag har startat om telefonen och datorn. Jag har gått in i min telefons inställningar under Anslutningar och aktiverat telefonsynlighet, men när jag försöker överföra filer får jag fortfarande "Windows Explorer svarar inte" eller ett meddelande om att enheten inte fungerar. Jag har gått in på skivhantering på datorn och min telefon är inte listad. Snälla hjälp. Tack. - Anna
Lösning: Hej Anna. Det mest troliga skälet till ditt problem måste komma från datorns sida eftersom "Windows Explorer inte svarar" -felet är ett Windows-fel. För att åtgärda problemet, följ våra förslag nedan.
Installera Windows-uppdateringar
Vi förstår att du har en gammal dator här så det kan hända att det inte längre finns någon uppdatering för programvaran. Det är ändå viktigt att kontrollera om du kan ha en uppdaterad programvara för att minimera fel och inkompatibilitetsproblem. Om möjligt, prova att använda en dator med nyare operativsystem som Windows 8 eller Windows 10 och se hur filöverföring fungerar.
Använd Smart Switch
Samsung vet att miljontals Galaxy-ägare också kommer att använda Windows-plattformar så deras officiella överföringsapplikation är utformad för att fungera med Windows-maskiner. Om du inte har hört talas om det är Samsung Smart Switch den officiella appen som du kan använda för att flytta filer till och från din Galaxy-enhet. Smart Switch fungerar i Windows och Mac och det är enkelt att använda. Den här appen är redan förinstallerad i din Galaxy S8 så det finns ingen anledning att installera den någon annanstans.
För att kunna använda Smart Switch måste du först installera den på din dator. Här är hur:
- Öppna webbläsaren på din dator och besök installationssidan för Smart Switch-appen.
- Klicka på lämplig nedladdningslänk.
- För PC
- För Mac
- Klicka för att starta den nedladdade .exe fil (.dmg på Mac).
- Bekräfta att du accepterar villkoren i licensavtalet genom att klicka på de två kryssrutorna.
- Klick Nästa.
- Slutför installationsprocessen genom att klicka på Avsluta knapp. Därefter körs den nyligen installerade Smart Switch-appen automatiskt.
Nu när du har installerat Smart Switch på din dator öppnar du programmet. Anslut din Galaxy S8 till din dator med en USB-kabel och se till att Överför filer alternativet väljs på telefonens USB-alternativ (dra ned statusfältet för att se detta). Om din dator fortfarande visar att "Windows Explorer inte svarar" -felet finns det ett problem med den maskinen. Försök att uppgradera operativsystemet till antingen Windows 8 eller Windows 10 och se hur det fungerar.
Om du inte kan uppgradera ditt Windows-operativsystem men Smart Switch fortfarande fungerar kan du välja att skapa en kopia av din S8-programvara, även känd som bild, med den. Efteråt kan du helt enkelt bläddra igenom de sparade filerna för att leta efter de du tänker flytta. Så här gör du:
- Öppna Smart Switch-appen på din PC eller Mac.
- Anslut din Android-enhet till din dator via USB-kabel.
- Se till att din telefon är olåst.
- I Smart Switch-appen klickar du på MER längst upp till höger.
- Klicka på Inställningar.
- Klicka på fliken Säkerhetskopiera objekt. På den här fliken kommer du att kunna anpassa vilka objekt du vill kopiera och behålla som säkerhetskopia. Alla objekt väljs som standard om du vill påskynda kopieringsprocessen, kanske du bara vill markera de viktiga rutorna.
- När du har valt vilka objekt som ska ingå i din säkerhetskopia klickar du på OK. Annars klickar du helt enkelt på Avbryt.
- Klicka på Backup.
- Tryck på Tillåt på din telefon om Smart Switch ber om tillstånd.
- När säkerhetskopieringen är klar får du en uppdelning av all data som har säkerhetskopierats. Klicka på OK för att avsluta.
För att hitta dina säkerhetskopierade filer, se punkterna nedan:
- Windows 10: C: Documents Samsung Smart Switch Säkerhetskopiera
- Windows XP: C: Documents and Settings [användarnamn] Application Data Apple Computer MobileSync Backup
- Windows Vista och Windows 7: C: Användare [användarnamn] AppData Roaming Apple Computer MobileSync Backup
Problem nr 2: Galaxy S8-sensorer fryser eller slutade fungera efter Android-uppdatering
Problemet med "sensorfrysning" är riktigt utbrett. Jag har sett flera s8-användare rapporterar samma problem också. Sensorproblemen började inträffa mig efter en månadsvis säkerhetsuppdatering (apriluppdateringen, som också råkar vara den första uppdateringen jag fick efter att ha fått Oreo). Jag har gjort nästan alla möjliga metoder inklusive blinkning. Tydligen blinkar till ett annat land kan fungera men jag har inte provat det ännu. Om du går igenom appen Samsung Members kan du också se många människor som talar om det här problemet (både S8 och Note 8-användare). En användare på ett annat forum nämnde att Samsung har skickat ut meddelanden om denna fråga till sina servicecenter men jag är inte säker på om det är sant. Jag har märkt att många användare råkar komma från en asiatisk marknad (Singapore, Indien, UAE, etc). Samsung har ännu inte tagit upp det här problemet offentligt. Jag hoppas bara att någon kan meddela dem om det här problemet så att de fixar det genom en programvarupatch. - Lucas
Lösning: Hej Lucas. Vi hatar att säga det, men vi tror att du har rätt. Det har ökat antalet S8- och Note8-användare som rapporterar sensorproblem under de senaste veckorna, så det här kan vara en Android-kodningsfel. Vi har ännu kontaktat Samsung om det här problemet men vi har ännu inte hört från dem (de brukar inte kommentera frågor som detta). Vi hoppas inte på ett svar från dem, eftersom de inte ger raka svar även för uppenbara firmwareproblem tidigare. Med den här frågan redan publicerad i ett antal stora forum på webben hoppas vi att Google, Samsung eller berörda operatörer redan kan arbeta med en fix just nu. Om du har samma problem är det bästa du kan göra att hålla din enhet öppen för att få nya systemuppdateringar som de kan släppa inom en snar framtid. Detta är den enda åtgärden vi förväntar oss för detta problem.
Relaterad läsning: Vad ska jag göra om Galaxy Note8-sensorer (Iris-skanner, automatisk rotation, GPS, etc.) slutade fungera efter Oreo-uppdateringen
Problem # 3: Galaxy S8 gör inte ljudaviseringar eller visar meddelanden på låsskärmen när Yahoo-e-post anländer
Jag fick en ljudanmälan på min Samsung Galaxy S8 när jag fick nytt e-postmeddelande på mitt Yahoo-konto när min telefon stängdes och på låsskärmen. Efter en uppdatering får jag inte längre ett ljudmeddelande om jag inte öppnar min telefon och låser upp den. Så jag måste ständigt kontrollera telefonen för att se om några e-postmeddelanden kom in. Jag har tillåtit aviseringar i telefoninställningarna samt Yahoo-postinställningarna .. vet inte varför det inte fungerar på låsskärmen längre. Plz hjälp. Tack. - Tom
Lösning: Hej Tom. Se till att du ställer in aviseringarna för din Yahoo-app korrekt. Följ dessa steg för att dubbelkontrollera:
- Öppna appen Inställningar.
- Tryck på Appar.
- Hitta Yahoo-appen och tryck på den.
- Tryck på Meddelanden.
- Aktivera aviseringar genom att flytta skjutreglaget åt höger.
- Gör det möjligt App-ikon märken och Tillåt ljud.
- Knacka På låsskärmen.
- Välj Visa innehåll.
- Starta om telefonen och kolla efter problemet.
Torka cachepartitionen
Om meddelanden fortfarande inte visas på låsskärmen, se till att rensa cachepartitionen. Detta raderar den nuvarande systemcachen och ersätter den med en ny.
- Stäng av enheten.
- Håll ned Volym upp-tangenten och Bixby-tangenten och håll sedan ned strömbrytaren.
- När den gröna Android-logotypen visas släpper du alla knappar (”Installera systemuppdatering” visas i cirka 30 - 60 sekunder innan du visar alternativet för Android-systemåterställningsmenyn).
- Tryck på Volym ned-knappen flera gånger för att markera 'torka cachepartition'.
- Tryck på strömbrytaren för att välja.
- Tryck på Volym ned-knappen tills ”ja” är markerad och tryck på strömbrytaren.
- När rensningscachepartitionen är klar markeras "Starta om systemet nu".
- Tryck på strömbrytaren för att starta om enheten.
Återställ appkonfigurationer till standardinställningar
En eller några standardappar för Android-appar kan ha konfigurerats fel efter en uppdatering. För att säkerställa att alla nödvändiga appar återgår till sitt förmodade tillstånd föreslår vi att du återställer appinställningarna. Här är hur:
- Öppna appen Inställningar.
- Tryck på Appar.
- Tryck på Fler inställningar längst upp till höger (ikon med tre punkter).
- Välj Återställ appinställningar.
- Starta om din Note8 och leta efter problemet.
Rensa data för BadgeProvider-appen
Vissa användare kunde fixa aviseringsproblem i vissa av sina appar tidigare genom att felsöka BadgeProvider-appen. Detta är en av Android-appar som hanterar inkommande aviseringar. Försök att återställa den till fabriksstatus och se vad som händer.
Så här rensar du spelappens data:
- Öppna appen Inställningar.
- Tryck på Appar.
- Tryck på Fler inställningar längst upp till höger (ikon med tre punkter).
- Välj Visa systemappar.
- Hitta och tryck på din app.
- Tryck på Lagring.
- Tryck på knappen Rensa data.
- Starta om din S8 och leta efter problemet.
Fabriksåterställning
Detta är ofta en sista utväg. Om förslagen ovan inte fungerar, torka av enheten genom att göra en fabriksåterställning. Här är hur:
- Skapa en säkerhetskopia av dina data.
- Stäng av enheten.
- Håll ned Volym upp-tangenten och Bixby-tangenten och håll sedan ned strömbrytaren.
- När den gröna Android-logotypen visas släpper du alla knappar (”Installera systemuppdatering” visas i cirka 30 - 60 sekunder innan du visar alternativet för Android-systemåterställningsmenyn).
- Tryck på Volym ned-knappen flera gånger för att markera ”torka data / fabriksåterställning”.
- Tryck på strömbrytaren för att välja.
- Tryck på volym ned-knappen tills ”Ja - ta bort all användardata” är markerad.
- Tryck på strömbrytaren för att välja och starta huvudåterställningen.
- När huvudåterställningen är klar markeras ”Starta om systemet nu”.
- Tryck på strömbrytaren för att starta om enheten.


