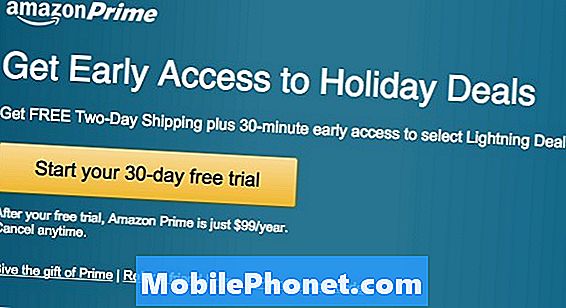Innehåll
- Ställ in fingeravtryck och lås
- Konfigurera Samsung Pay
- Konfigurera WiFi-samtal
- Sätt in ditt Micro SD-kort
- Ställ in blåljusfilter och nattläge
- Radera appar du inte ska använda
- Ställ in alltid på displayen
- Anpassa Galaxy S10-teman
- Ställ in gester och navigeringsfältet
- Uppställning Stör ej
- Konfigurera kantbelysning
- Slå på Digital Wellbeing
- Spigen Neo Hybrid ($ 14)
När du slår på din Galaxy S10 och sätter upp den, finns det fortfarande många saker du behöver göra för att få det rätt och att dra full nytta av Galaxy S10 och Galaxy S10 + -funktionerna. Istället för att gå direkt till nedladdning av nya appar och använda S10 som du gjorde din gamla Android-telefon, finns det några steg som du borde ta. Här är de första sakerna du behöver göra innan du dyker in med din nya Samsung Galaxy S10, S10 + eller S10e.
Här är en översikt över de första sakerna du behöver när du får din Galaxy S10. Detta är förutom att få ett Galaxy S10 fodral för att skydda din nya telefon. Vi har en bra omställning av de bästa Galaxy S10-fodralen för var och en av modellerna.
- Ställ in fingeravtryck och lås
- Konfigurera Samsung Pay
- Konfigurera WiFi-samtal
- Sätt in ditt Micro SD-kort
- Ställ in blåljusfilter och nattläge
- Radera appar du inte ska använda
- Ställ in alltid på displayen
- Anpassa Galaxy S10-teman
- Ställ in gester och navigeringsfältet
- Uppställning Stör ej
- Konfigurera kantbelysning
- Slå på Digital Wellbeing
Ställ in fingeravtryck och lås
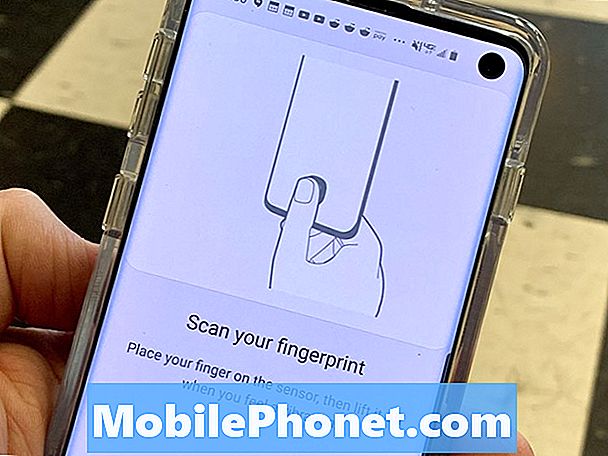
Träna dina fingeravtryck på rätt sätt.
Om du hoppade över det här under den ursprungliga konfigurationen är det bra att konfigurera Galaxy S10-fingeravtrycksläsaren. Den här nya läsaren på S10 och S10 + är under skärmen, och det tar lite tid att vänja sig vid. Du kan också behöva omdirigera detta om du ställer in det på dag ett och inte installerade och uppdaterade först.
- Gå till Inställningar.
- Tryck på Lås skärm.
- Tryck på skärmsläcktyp.
- Tryck på PIN-kod och lägg till en backup-PIN-kod.
När du gör det här, rekommenderar jag att du slår av behovet att slå in när du avslutar inmatningen av din PIN-kod, men det är upp till dig. Därefter måste du ställa in fingeravtrycksläsaren.
- På skärmslåsningstypen trycker du på Fingerprints
- Träna fingeravtryck genom att följa på skärmen.
Om du redan utbildat fingeravtryck en gång måste du gå till en annan meny för att träna om dem eller lägga till ett annat fingeravtryck. Att göra detta;
- Gå till Inställningar.
- Tryck på Biometrics & Security.
- Tryck på Fingerprints.
- Lägg till nya fingeravtryck eller ta bort de befintliga.
När du har fått den här inställningen blir det lättare att logga in på Galaxy S10. Om du har Galaxy S10e kan du använda fingeravtrycksläsaren på sidan av enheten.
Konfigurera Samsung Pay

Gör betalningar var som helst med Samsung Pay.
Samsung Pay är ett bättre alternativ än att använda Google Pay eftersom du kan göra betalningar på platser som bara har en vanlig kreditkortsläsare. Det här är enkelt att ställa in och du kan göra det till standardalternativet för mobila betalningar.
I applådan hittar du Samsung Pay-ikonen och knackar på den. Nu kan du koppla dina kreditkort till Samsung Pay genom att följa instruktionerna på skärmen.
När det här är inställt kan du svepa upp från undersidan av Galaxy S10-skärmen för att göra betalningar med din telefon på nästan vilken plats som helst som kreditkort accepteras.
Konfigurera WiFi-samtal
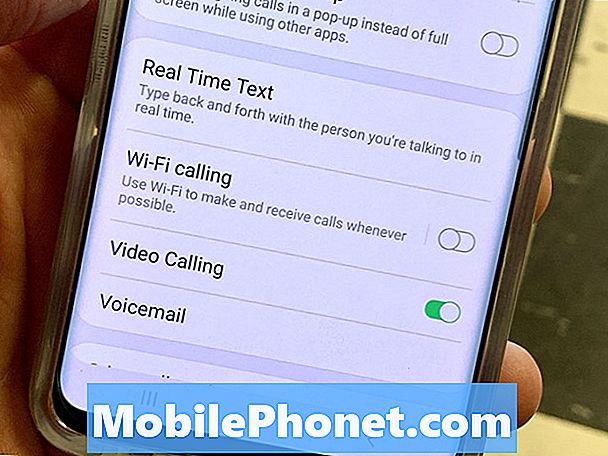
Slå på WiFi-uppringning för att ringa och ringa i dåliga mottagningsområden om du har WiFi.
WiFi-samtal är en bra funktion som låter dig ringa och ta emot samtal på WiFi om din signal är låg.
- Öppna appen Telefon.
- Tryck på de tre prickarna längst upp till höger.
- Tryck på Inställningar.
- Tryck för att aktivera WiFi-samtal.
- Ange din adress och bekräfta att du har läst varningarna.
När detta är klart kan du ringa med de WiFi-nätverk du ansluter till. Det här är bra i stora byggnader där signalstyrkan är låg eller till och med i din källare.
Sätt in ditt Micro SD-kort
Galaxy S10 stöder Micro SD-kort som låter dig lägga till mer lagring till din telefon. Det är en bra idé att sätta ditt Micro SD-kort i nu, istället för att vänta tills du går tom för rummet.
Videon ovanför går igenom hur du gör det så att du enkelt kan installera ditt Micro SD-kort och då kan du ställa in kameran för att spara dina foton på den.
Ställ in blåljusfilter och nattläge

Använd nattläge och Blue Light-filtret för bättre upplevelse på natten.
Galaxy S10 har två alternativ som kan hjälpa till med att använda telefonen på natten. Dessa är det blå ljusfilter och nattläget, vilket ändrar utseendet på skärmen för att förhindra ljusa ljus på natten. Det är en bra idé att sätta upp dessa på ett schema så att du inte behöver slå på och av hela tiden. Som sagt kan vissa användare vilja lämna Night Mode hela tiden eftersom det är ett coolt och mörkt alternativ.
Så här ställer du in blått ljusfilter
- Dra ner från toppen av Galaxy S10-skärmen.
- Dra ner igen för att se fler inställningsalternativ.
- Tryck och håll på Blått ljusfilter.
- Tryck på på Slå på som planerat.
- Välj ett anpassat schema eller solnedgång till soluppgång.
Så här ställer du in nattläge
- Dra ner från toppen av Galaxy S10-skärmen.
- Dra ner igen för att se fler inställningsalternativ.
- Dra åt höger.
- Tryck och håll nere på Nattläge
- Tryck på på Slå på som planerat.
- Välj ett anpassat schema eller solnedgång till soluppgång.
Dessa två kombinationer kan hjälpa dig att få en god natts sömn, även om du bestämmer dig för att använda telefonen hela vägen tills du stänger ögonen.
Radera appar du inte ska använda
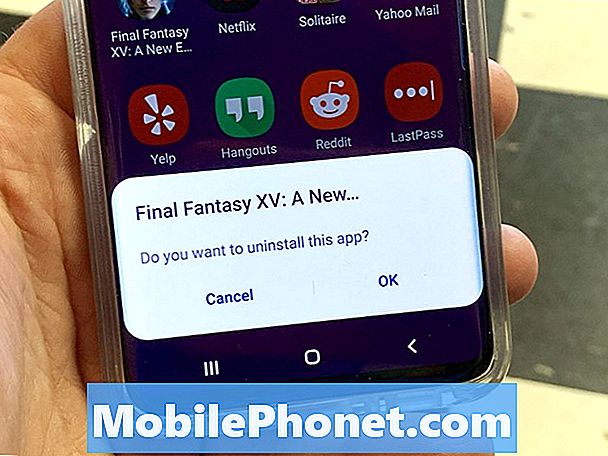
Ta bort bloatware-appar på Galaxy S10.
Galaxy S10 kommer med en anständig mängd bloatware i form av spel. Du kan ta bort eller åtminstone inaktivera dessa för att få rumsrengöring rengöra din applådan.
- Öppna applådan.
- Tryck och håll inne spelet eller appen.
- Tryck på avinstallation.
- Tryck på OK när du blir ombedd att avinstallera.
Vi avinstallerade Final Fantasy, Strike Force, Solitaire och några andra. Du kan välja och välja vad du vill avinstallera. Tänk på att några av appar som Spotify kommer med en gratis prenumeration om du är en ny användare.
Ställ in alltid på displayen
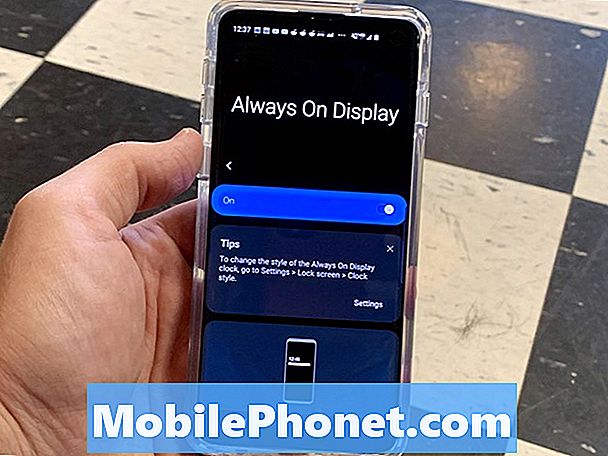
Välj alternativen Alltid på skärm.
Galaxy S10 stödjer en alltid på skärmen, och det finns många alternativ att konfigurera med det. Därför rekommenderar vi att du ställer upp den direkt när du tar telefonen.
- Gå till Inställningar.
- Tryck på Låsskärm.
- Tryck på alltid på skärmen.
- Sätt på den.
Välj när du vill att den ska visas. Du kan välja mellan 30 sekunder och tryck sedan på, visa alltid eller visa under ett visst schema. Du kan också välja skärmorientering, om du vill ha musik och på huvudlåsskärmens inställningar kan du välja klockstil och andra inställningar.
Anpassa Galaxy S10-teman
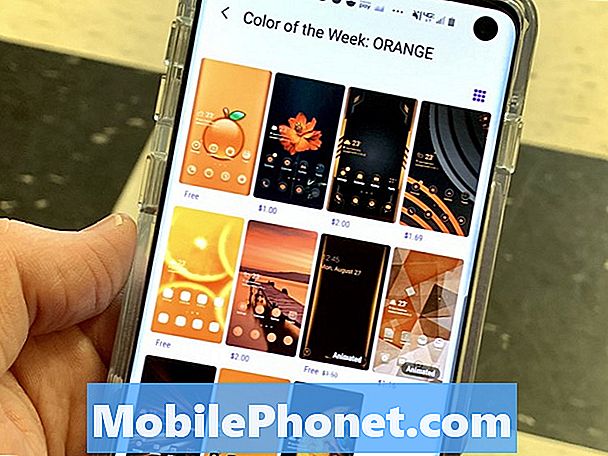
Anpassa din Galaxy S10 med ett tema.
Du kan välja ett komplett tema för Galaxy S10 som kommer att ändra utseendet på din telefon. Några av dessa fungerar inte helt med Night Mode eller den nya One UI, men det finns några fina alternativ.
- Gå till Inställningar.
- Tryck på Bakgrundsbilder och teman.
- Tryck på teman längst ner.
Nu kan du prova och välja några nya Galaxy S10 teman. Många teman är gratis, men du måste betala några pengar för några av teman.
Ställ in gester och navigeringsfältet
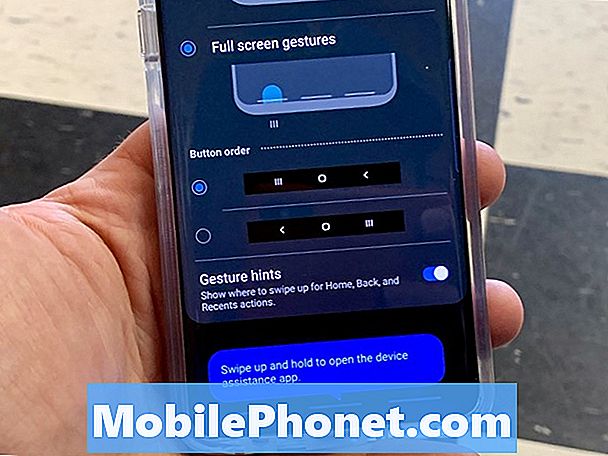
Ändra navigeringen till gester.
Om du vill använda gester istället för knappar kan du aktivera det här alternativet i inställningarna. Det får dig lite av din skärm och är lätt att anpassa till.
- Gå till Inställningar.
- Tryck på Display.
- Tryck på navigeringsfältet.
- Välj Fullskärmshändelser
Det här är ett alternativ som vi gillar, men det är inte för alla. Prova det och se om det fungerar för dig, och om inte, gå tillbaka och sätt på knapparna igen.
Uppställning Stör ej
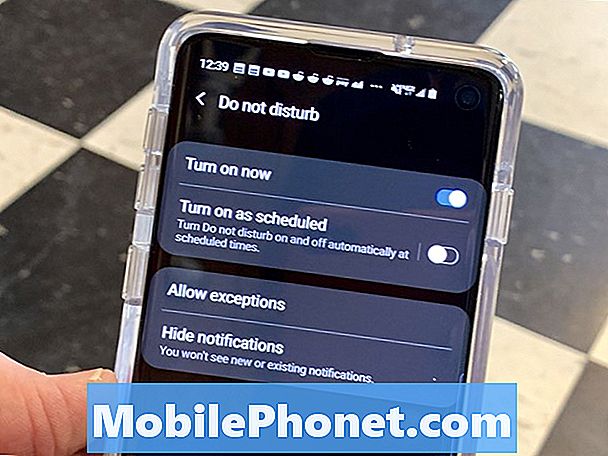
Kontrollavbrott med Stör ej.
En av mina favorit saker att göra på någon ny telefon är att konfigurera alternativen Stör ej. Detta låter dig undvika sena avbrott från appar samt meddelanden och samtal.
- Dra ner från toppen av Galaxy S10-skärmen.
- Dra ner igen för att se fler inställningsalternativ.
- Dra åt höger
- Tryck och håll ned Stör ej.
- Tryck på på Slå på som planerat och välj ett schema.
Klicka sedan på Tillåt undantag och konfigurera eventuella ljud som du vill komma igenom och vem du vill ha samtal och texter från när den är på. Du kan konfigurera många inställningar, så du kan se till att detta fungerar för dig.
Om det är ett nödläge i din favoriter lista kan ställas in för att komma igenom, eller någon som ringer två gånger snabbt kommer att ringa in.
Konfigurera kantbelysning

Slå på Edge Lighting för att få kalla meddelanden.
Med Galaxy S10 Edge Lighting-alternativen kan du se varningar när telefonen är nedåt på ett skrivbord eller bord. Du kan konfigurera programmen och typerna av kantljusvarningar.
- Gå till Inställningar.
- Tryck på Display.
- Tryck på skärmbilden Edge.
- Tryck på kantljus.
- Slå på den och välj sedan de alternativ du vill ha.
Det finns ett antal stilar, färger och appar som du kan aktivera detta på. Det här är en cool funktion och det är en som vi rekommenderar att prova, speciellt om du inte har använt det tidigare.
Slå på Digital Wellbeing

Spåra ditt digitala välbefinnande med Galaxy S10.
Om du oroar dig för att använda telefonen för mycket, kan du aktivera Digital Wellbeing för att spåra din skärmtid, ställa in app timer och en vind nedperiod på natten.
- Gå till Inställningar.
- Tryck på Digital välbefinnande.
Detta kommer att starta spårningen och du kan också välja alternativ, inklusive ett Wind down-alternativ som kommer att ändra skärmen till gråskala och börja blockera meddelanden för att hjälpa dig att sova lättare.
15 Bästa Samsung Galaxy S10 Fodral