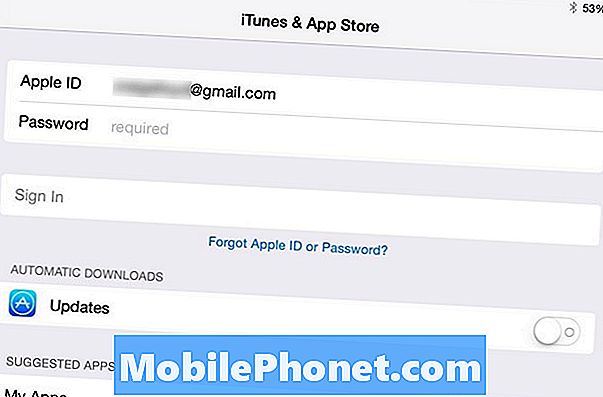Innehåll
- Problem 1: Galaxy Note 8 kunde inte slås på igen, tips om batteriunderhåll
- Problem 2: Galaxy Note 8 Funktionen för batterianvändning fungerar inte
Hej alla! Välkommen till den senaste felsökningsartikeln för Samsungs senaste flaggskepp, # GalaxyNote8. Det här inlägget täcker två vanliga problem för vilken smartphone som helst och hur man hanterar dem. Vi har bara fått väldigt få liknande fall de senaste veckorna, så vi antar att det inte finns många användare av Not 8 som har problem här ... än.
Om du letar efter lösningar på ditt eget #Android-problem kan du kontakta oss genom att använda länken längst ner på denna sida.
Var så detaljerad som möjligt när du beskriver ditt problem så att vi enkelt kan hitta en relevant lösning. Om du kan, vänligen inkludera de exakta felmeddelanden som du får för att ge oss en uppfattning om var vi ska börja. Om du redan har provat några felsökningssteg innan du mailar oss, se till att nämna dem så att vi kan hoppa över dem i våra svar.
Nedan följer specifika ämnen vi tar med dig idag:
Problem 1: Galaxy Note 8 kunde inte slås på igen, tips om batteriunderhåll
Jag har bara upplevt detta en gång (förhoppningsvis den enda gången) men min telefon stängdes av utan varning och jag kunde inte slå på den igen. Att hålla ned strömbrytaren fungerade inte. Att hålla ned Bixby + Power-knappen fungerade inte. Håller volym upp + strömbrytare fungerade inte. loggade in på Samsungs webbplats och chattade med en teknik och vi började med att hålla ner volym ned-knappen + strömbrytaren. Det fanns fler steg, inklusive att hålla volymen uppe + Bixby + Power, men jag kommer inte ihåg allt vi gjorde. Jag hoppas att den lilla informationen jag har gett hjälper någon annan. - Rob Zieman
Lösning: Hej Rob. Även om Galaxy Note 8 är det senaste tillskottet till Samsungs lista över avancerade enheter och förmodligen den mest avancerade i sin klass, är det inte perfekt. Även om vi kanske aldrig vet vad som hände med din enhet när den inte startade om normalt, kan situationer som detta hända då och då. I vissa fall kan det vara en okänd programvarufel i vissa fall på grund av ett maskinvarufel.
Galaxy Note 8 mjuk återställning
Om du tar hand om din telefon ordentligt och vanligtvis inte rör dig med programvaran genom att installera root-programvara eller genom att blinka icke-officiell programvara, bör du kunna åtgärda problemet genom att göra en enkel lösning som kallas soft reset. Detta är ett sätt att återuppliva en icke-responsiv Galaxy-telefon genom att simulera ett "batteridrag". Termen härstammar från en bättre "era" när tillverkarna fortfarande tillverkade enheter med avtagbara batteripaket. Just nu, särskilt med nyare Galaxy S- och Note-enheter, är batteripaket integrerade med moderkortet, vilket gör det svårt för användare att ta bort och till och med byta ut själva batteriet. Eftersom det är det enklaste sättet att uppdatera systemet (ja, din not 8 är en dator) från en strömkälla är Samsung fortfarande tvunget att utforma ett sätt att få det att hända på sina telefoner med icke-flyttbara batteripaket. För att simulera ett batteridrag i din Not 8 måste du nu göra följande:
- Håll ned Kraft och Sänk volymen tills enheten stängs av (cirka 10 sekunder). Låt telefonen ladda underhållsstartläget i flera sekunder.
- Välj på skärmen Underhållsstartläge Normal känga. Du kan använda volymknapparna för att bläddra bland tillgängliga alternativ och nedre vänstra knappen (under volymknapparna) för att välja. Tillåt upp till 90 sekunder för återställningen att slutföras.
Stegen ovan är användbara om du befann dig fast med en helt svarande anmärkning 8. Tänk på att den mjuka återställningen kanske inte fungerar om din telefon har skadats fysiskt, har batteriproblem eller utsatts för vatten.Mjuk återställning är bara till hjälp i fall där enheten, som annars fungerar normalt tidigare, inte startar normalt igen. Om din telefon har påverkats fysiskt och inte svarar alls är det en helt annan historia och kan kräva avancerad reparation.
Torka av Galaxy Note 8-cachepartition
Vi förväntar oss inte startproblem med normalt fungerande Not 8-enheter så tidigt, men det är bra om du regelbundet kan torka cachepartitionen en gång i några månader. Detta gör att telefonen ständigt kan uppdatera systemets cache, vilket minimerar potentiella buggar. Det kan göras säkert utan rädsla för att förlora användardata så vi rekommenderar det starkt när du stöter på någon form av firmware, innehåll / app eller oförklarlig programvarufel. Så här gör du:
- Stäng av enheten.
- Håll ned Volym upp-tangenten och Bixby-tangenten och håll sedan ned strömbrytaren.
- När den gröna Android-logotypen visas släpper du alla knappar (”Installera systemuppdatering” visas i cirka 30 - 60 sekunder innan du visar alternativet för Android-systemåterställningsmenyn).
- Tryck på Volym ned-knappen flera gånger för att markera torka cachepartition.
- Tryck på strömbrytaren för att välja.
- Tryck på Volym ned-knappen tills ”ja” är markerad och tryck på strömbrytaren.
- När rensningscachepartitionen är klar markeras "Starta om systemet nu".
- Tryck på strömbrytaren för att starta om enheten.
Var misstänksam när det gäller appar
Appar är livsnerven för alla smartphones. Föreställ dig att du har en kraftfull telefon som din Note 8 men utan några appar att använda. Du kommer sannolikt att behöva använda den som en gammaldags personlig dator genom att använda den inbyggda webbläsaren för att komma åt dina sociala nätverk eller göra online-shopping. Med appar är det bekvämare att göra vad som helst och det verkar finnas en app för nästan alla aktiviteter vi kan tänka oss! Men med den bekvämligheten kommer kostnaden.
Inte alla appar som gör vårt digitala liv så enkelt idag är byggda med samma expertkunskaper och resurser. Många appar som kan laddas ner är dåligt byggda, med ett stort antal skadliga eller utvecklade för inte så legitima ändamål. Android-virus och skadlig kod sprids nu främst av appar. Om en användare inte är försiktig med vilken app som ska installeras är det bara en tidsfråga innan ett problem kan hända. I vissa fall stjäl dåliga appar personlig information medan andra fungerar som bakdörr så att utvecklaren kan installera fler skadliga appar i systemet. Vissa appar är vanliga, vilket ibland kan påverka andra appar eller operativsystemets kärnfunktion.
Om du tenderar att installera appen utan att kontrollera om den kommer från en ansedd utvecklare, är det nu rätt tid för förändring. Undvik att installera appar såvida du inte behöver det. Kom ihåg att ju fler appar du installerar, desto större är chansen att buggar kan utvecklas. Appar du inte har använt de senaste två veckorna får inte vara så viktiga och måste gå. Vi vet att detta kan låta tråkigt, särskilt med en sådan kraftfull hårdvara till ditt förfogande, men att vara väldigt selektiv är det enda verkliga förebyggande steget du kan göra för att undvika problem.
Ta hand om batteriet
De flesta start- eller strömrelaterade problem orsakas av ett defekt batteri. För att undvika att drabbas av många nybörjade Android-användare måste du se till att du tar hand om telefonens batteri. Kom ihåg att du har ett litiumbaserat batteri som tappar kapacitet när det lämnade fabriken. Så även om du inte använder din telefon försämras den gradvis. Ju mer du använder den, desto snabbare blir denna försämring. Oroa dig inte, så länge du tar hand om din enhet bör batteriet hålla i minst två år innan det så småningom går ut helt.
Nedan följer några av de saker som kan förlänga batteriets livslängd:
- Lägre skärmens ljusstyrka.
- Håll skärmen avstängd när du inte använder telefonen. Detta görs genom att finjustera skärmens timeout.
- Använd mörka teman. Ju mindre färgglada skärmen och temat desto mindre bränner telefonen energi.
- Stäng av Always On Display under Inställningar> Display.
- Håll antalet appar lågt.
- Håll skärmupplösningen låg. Ju högre skärmens upplösning är, desto hungrigare blir grafikchipet, vilket också innebär snabbare batteriförbrukning.
- Stäng av Edge-belysning om du inte använder den genom att gå under Inställningar> Display> Kantskärm.
- Om du inte är ett fan av S Pen eller dess gimmicks, stänger du bara av dem. Ta bort ljudmeddelanden och vibrera när du använder S Pen. Den sparade strömmen kan vara liten men om du använder S Pen regelbundet hela dagen kan de lägga upp.
Problem 2: Galaxy Note 8 Funktionen för batterianvändning fungerar inte
Enhetsunderhållet i min anmärkning 8 Under batteri verkar inte fungera bra, eftersom det bara står "lärandeanvändningsmönster." Så jag får inte den beräknade batteritiden. Det är redan sex dagar och inga ändringar. Jag har redan gjort allt. Jag startar om min telefon, stänger av och sedan uppdaterar allt, torkade cache men ändå inga ändringar. Kanske kan du hjälpa till med hur du fixar det. - Lubinto25
Lösning: Hej Lubinto25. Batterianvändning under Inställningar> Enhetsunderhåll> Batteri tar vanligtvis data mellan en fullständig laddningscykel, det vill säga när telefonens batterinivå går från 0% till 100%. Om du inte har provat det ännu, föreslår vi att du ser om du kan få batterianvändningsfunktionen att fungera genom att kalibrera om batteriet. Här är hur:
- Töm batteriet helt. Det innebär att du använder din enhet tills den slås av på egen hand och batterinivån läser 0%.
- Ladda telefonen tills den når 100%. Var noga med att använda original laddningsutrustning för din iPhone och låt den laddas helt. Koppla inte ur enheten i minst två timmar till och använd inte den medan du laddar den.
- Koppla bort enheten efter den förflutna tiden.
- Starta om enheten genom att hålla ned Kraft och Sänk volymen knapparna i cirka 10 sekunder.
- Använd telefonen tills den slutade ta slut helt igen.
- Upprepa stegen 1-5.
Om batterikalibrering inte fungerar kan du prova en fabriksåterställning med följande steg:
- Skapa en säkerhetskopia av dina viktiga filer.
- Stäng av enheten.
- Håll ned Volym upp-tangenten och Bixby-tangenten och håll sedan ned strömbrytaren.
- När den gröna Android-logotypen visas släpper du alla knappar (”Installera systemuppdatering” visas i cirka 30 - 60 sekunder innan du visar alternativet för Android-systemåterställningsmenyn).
- Tryck på Volym ned-knappen flera gånger för att markera “torka data / fabriksåterställning.
- Tryck på strömbrytaren för att välja.
- Tryck på volym ned-knappen tills ”Ja - ta bort all användardata” är markerad.
- Tryck på strömbrytaren för att välja och starta huvudåterställningen.
- När huvudåterställningen är klar markeras ”Starta om systemet nu”.
- Tryck på strömbrytaren för att starta om enheten.
För att undvika problem med fabriksåterställningsskydd efter en fabriksåterställning måste du först ta bort ditt Google-konto. Här är hur:
- Svep uppåt på en tom plats från startskärmen för att öppna appfacket.
- Tryck på Inställningar> Moln och konton.
- Tryck på Konton.
- Tryck på Google.
- Tryck på din e-postadress för Google ID om flera konton har konfigurerats. Om du har flera kontokonfigurationer måste du upprepa dessa steg för varje konto.
- Tryck på ikonen med tre punkter.
- Tryck på Ta bort konto.
- Tryck på Ta bort konto.