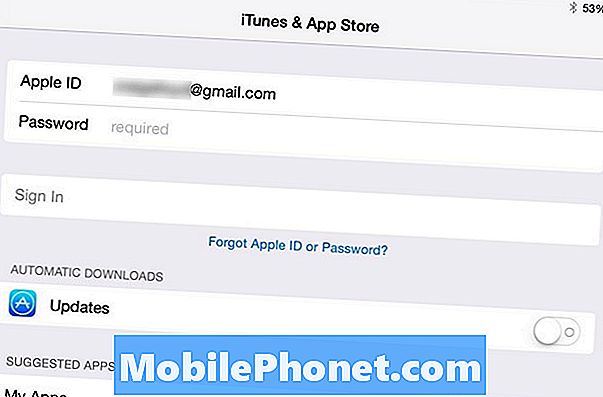- Samsung Galaxy Note 5-skärmen svarar inte. Omstart kan tillfälligt fixa det men det finns områden som fortfarande inte svarar. Läs vidare för att veta om det här är ett firmwareproblem eller ett hårdvaruproblem.
- Under laddning visar not 5 att den är frånkopplad från laddaren men den ansluts också igen och samtidigt blinkar skärmen i några sekunder och återgår till det normala.
- En ägare rapporterade att han inte kunde skicka e-post med bifogade bilder. Lär dig hur du felsöker problemet.
- Not 5-tangentbordet visas inte i stående orientering. Lär dig hur du åtgärdar problemet.
- Vet vad du ska göra om din Note 5 har en blödande skärm på grund av fysisk skada. Kan en genomsnittlig användare åtgärda problemet eller inte?
- Ägaren rapporterade att efter Marshmallow-uppdateringen skulle skärmen zooma in när han skriver "flera nummer som är desamma."
- Not 5-skärmen vänds vertikalt. Lär dig vad du måste göra för att åtgärda problemet och återställa telefonen till det normala.

A: Fanns det några betydande händelser som kan ha lett till detta problem? Till exempel, om din telefon föll och fick mindre fysiska skador, kan detta problem bara vara ett av resultaten. Samma sak kan hända om den kom i kontakt med vatten eller någon vätska för den delen.
Om det inte fanns någon firmwareuppdatering före detta problem kan det vara ett hårdvaruproblem. Men om det fanns en uppdatering bör du försöka torka cachepartitionen först.
- Stäng av din Galaxy Note 5.
- Håll följande tre knappar intryckta samtidigt: Volym upp-knapp, Start-knapp och Ström-knapp.
- När telefonen vibrerar släpper du strömbrytaren men fortsätter att hålla ned volym upp och hemknappen.
- När skärmen för Android System Recovery visas släpper du upp volym upp och hem-tangenterna.
- Tryck på Volym ned-knappen för att markera "torka cachepartition."
- Tryck på strömbrytaren för att välja.
- När rensningscachepartitionen är klar markeras ”Starta om systemet nu”.
- Tryck på strömbrytaren för att starta om enheten.
När du har gjort det och problemet fortfarande kvarstår, prova huvudåterställningen men du måste göra en säkerhetskopia av dina viktiga data och filer.
- Ta bort ditt Google-konto och koppla ur skärmlåsen för att se till att du inte snubblar på Factory Reset Protection (FRP).
- Stäng av din Samsung Galaxy Note 5.
- Håll ned volym upp, hem och strömknapparna tillsammans.
- När enheten slås på och visar “Power on logo” släpper du alla knappar och Android-ikonen visas på skärmen.
- Vänta tills Android Recovery Screen visas efter cirka 30 sekunder.
- Markera alternativet med hjälp av Volym ned-knappen, ”torka data / fabriksåterställning” och tryck på strömknappen för att välja det.
- Tryck på Vol Down-knappen igen tills alternativet ”Yes - delete all user data” är markerat och tryck sedan på strömbrytaren för att välja den.
- När återställningen är klar markerar du 'Starta om systemet nu' och trycker på strömbrytaren för att starta om telefonen.
Om allt annat misslyckas, besök en tekniker så att han kan utföra ytterligare tester och så småningom lösa problemet.
F: “När laddningen är slut medan laddningen är slut i laddningsporten stoppar den automatiskt laddningen och återupptas. Detta kan fortsätta upp till tio gånger. När detta händer skulle skärmen flimra. Det flimrande händer bara i några sekunder och återgår till sidan som jag skulle läsa.”
A: Det kan vara ett problem med USB-porten, särskilt om telefonen nyligen kom i kontakt med vatten. Försök att rengöra porten med en Q-spets eller om du har en hårtork, försök att blåsa in varm luft i den för att se om det hjälper. Problemet med skärmflimmer kan bara vara en effekt i det här fallet eftersom det bara inträffar när telefonen är inkopplad. Om problemet kvarstår, låt en tekniker dock kontrollera det åt dig.
F: “Jag kan inte skicka e-post från min telefon med bilder från min semester oavsett hur många bilder som bifogas. Även med en ansluten misslyckas den. Jag kunde skicka cirka tre mejl med sex bilder bifogade för några veckor sedan till två personer. De jag försökte igår att skicka mer och alla misslyckades, även de med bara en bild. Det försöker säger bara att sändningen misslyckades och de sitter alla i min utkorg. Tack.”
A: Det kan vara ett problem med din internetanslutning eller din e-post och baserat på det här är vad jag föreslår att du gör:
- Kontrollera att din telefon har en aktiv och stabil anslutning. Bläddra bland vissa webbplatser, ladda ner några appar eller filer eller strömma videor.
- När du har verifierat att din telefon har en stabil anslutning, försök att skriva ett e-postmeddelande utan bilagor och skicka det till din egen e-post bara för att verifiera om du kan skicka och ta emot ett meddelande.
- Om du kan skicka och ta emot ett meddelande utan en bilaga, försök att skriva ett annat meddelande och den här gången bifoga ett foto och skicka det till din egen e-postadress.
- Om du kan skicka ett e-postmeddelande med en bilaga till din egen adress ska du kunna skicka till andra, annars är det ett kontoproblem och du kan behöva ställa in din e-post igen.
F: “Mitt tangentbord verkar vara inbränt på skärmen. Det visas till och med i min kamera, men bara i liggande läge. Även om resten av tiden liggande läge eller inte, är det alltid där. Hur löser jag det här problemet? Tack!”
S: För det här problemet är allt du behöver göra att rensa cache och data på tangentbordet du använder, i det här fallet är det Samsung-tangentbordet.
- Tryck på ikonen Appar på hemskärmen.
- Hitta och knacka på Inställningar.
- Under avsnittet ”APPLIKATIONER” hittar du och trycker på Programhanteraren.
- Svep åt vänster eller höger för att visa lämplig skärm men för att visa alla appar, välj skärmen ”ALL”.
- Hitta och tryck lätt på Samsungs tangentbord.
- Tryck på Rensa cache.
- Tryck på Rensa data och sedan på OK.
F: “Min son klev på min telefon och det nedre hörnet på min skärm fick en liten spricka. Han trampade på den idag och det orsakade ett lila utseende på tået på hörnet där han steg som inte lät mig svepa på skärmen för att använda min telefon och när dagen gick sprids färgerna och tog över skärmen och nu kan jag ser inte skärmen. Det ser ut som stänkte bläck över min telefon. En vän till mig hade ett sådant problem på sin iPad och de fixade det på något sätt. Vad kan jag göra?”
A: Tja, uppenbarligen blev både skärmen och digitaliseraren (en komponent som möjliggör pekskärm) trasiga och det enda som kunde fixa dem är att byta ut skärmen, som består av LCD-skärmen och digitaliseraren. Du behöver en tekniker för det.
F: “Sedan den senaste Android-systemuppdateringen har miniräknare-appen varit ett problem. När jag skriver flera nummer som är desamma (t.ex. 333) förstoras skärmen automatiskt. Det finns inget sätt att ångra detta utdrag genom att stänga av appen och börja om. Jag har soft reset, hård reset, raderat cache, inaktiverat andra appar ... ingen framgång!”
A: Du måste skriva dessa siffror riktigt snabbt när telefonen bearbetar din gest som "dubbeltryck". Därför zoomar skärmen in. Du måste bara dubbeltrycka igen för att återgå till normal storlek. Jag tror att det inte finns några problem med din telefon, du måste bara skriva samma nummer lite långsammare den här gången så att skärmen inte zoomar in.
F: “Plötsligt har sidorna i min not 5 roterat vertikalt, från vänster till höger, dvs min kameraikon var i nedre högra hörnet, är nu nere till vänster. Tid och datum flyttas från övre högra till vänster. Hemsidan är nu den rätta punkten och inte den första i raden. Orden och bilderna i sig är fortfarande läsbara, bara att allt har roterats vertikalt! Så bisarrt! Hur kan jag vända tillbaka allt? Hur hände det här? Tack!”
A: Det är lätt att åtgärda detta problem om du vet vad som hände innan det började men jag antar att du inte vet det. I så fall måste du felsöka för att veta vad problemet är. Här är vad du behöver göra:
Starta om telefonen och se om allt går tillbaka till det normala.
Om problemet kvarstår, stäng av det och starta det i säkert läge. Om en av tredjepartsapparna orsakade det ska skärmen vara i rätt riktning i säkert läge.
Förutsatt att skärmen fortfarande vänds även om alla tredjepartsappar är inaktiverade, är det säkert att anta vid denna tidpunkt att problemet är med firmware. Med det sagt är det mest logiska att torka cachepartitionen.
Att ta bort systemcachen är ett effektivt sätt att åtgärda mindre firmwareproblem. Men om problemet kvarstår efter det har du inget annat val än att göra huvudåterställningen. Följ instruktionerna för hur du rensar cachepartitionen och gör huvudåterställningen ovan.
Anslut till oss
Vi är alltid öppna för dina problem, frågor och förslag, så kontakta oss gärna genom att fylla i det här formuläret. Detta är en kostnadsfri tjänst som vi erbjuder och vi debiterar dig inte ett öre för det. Men observera att vi får hundratals e-postmeddelanden varje dag och det är omöjligt för oss att svara på var och en av dem. Men var säker på att vi läser varje meddelande vi får. För dem som vi har hjälpt kan du sprida ordet genom att dela våra inlägg till dina vänner eller genom att helt enkelt gilla vår Facebook- och Google+ sida eller följa oss på Twitter.