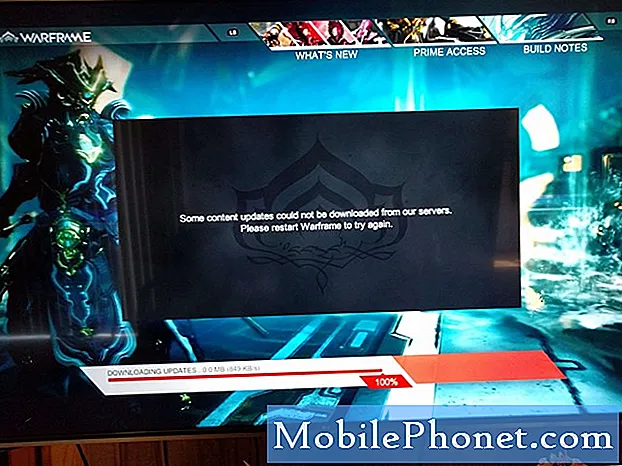Innehåll
Det här inlägget är för Samsung Galaxy S8-ägare som är under paraplyet av T-Mobile, var du än befinner dig i världen. Vi har fått klagomål om att vissa enheter inte längre kan starta om eftersom de sitter fast på T-Mobile-skärmen.Det är i grund och botten en av startskärmarna du skulle se och det finns tillfällen att när firmware glider, fastnar telefonen på en av startskärmarna.
Nu när det gäller att starta upp problem kan vi nästan säga att det är ett hårdvaruproblem, men när det gäller att starta upp problem som detta kan det bara vara ett mindre problem med firmware. Men saken är att vi inte riktigt vet om vi inte försöker felsöka din telefon. Så i det här inlägget kommer jag att gå igenom dig vid felsökning av din Galaxy S8 som sitter fast på T-Mobile-startskärmen. Vi kommer att försöka utesluta den ena möjligheten efter den andra tills vi kan avgöra vad problemet egentligen är och formulera en lösning som skulle lösa det. Fortsätt läsa våra felsökningssteg nedan.
Men innan något annat, om du för närvarande upplever olika problem med din telefon, föreslår jag att du besöker vår Samsung Galaxy S8-felsökningssida för vi har redan börjat ge support till våra läsare som äger den här enheten. Vi förstår att din telefon fortfarande är helt ny och att den ska fungera perfekt utan problem men inte ens Samsung kan garantera att det inte blir några problem. Vad vi gör här är att hjälpa våra läsare så bra vi kan, så om vi inte har publicerat inlägg om din oro är du välkommen att kontakta oss genom att fylla i vårt frågeformulär för Android.
Felsökning av Galaxy S8 som sitter fast på T-Mobile-skärmen
Först och främst skulle jag anta att du inte ändå försökte ändra telefonens firmware. Om du försökte rota det eller installera en anpassad ROM och sedan detta problem började, är det bästa sättet att fixa det att installera om firmware på nytt, men observera att vi bara kan göra så mycket om du trasslat på din telefon genom att försöka för att installera en firmware från tredje part. Om det här problemet började utan uppenbar anledning, här är vad du ska göra:
Steg 1: Utför först Forced Reboot-proceduren
Bortsett från att fixa systemkrascher kan den tvingade omstarten faktiskt göra mycket mer. Det kan lösa nästan alla firmwarrelaterade problem inklusive den här. Saken med den tvingade omstarten är att den är säker att göra och är mycket effektiv.
Håll bara ned volym ned-knappen och håll ned strömbrytaren utan att släppa den. Håll båda knapparna ihop i tio sekunder och din telefon försöker starta om.
Du skulle veta omedelbart om problemet är löst eller inte eftersom din telefon antingen startar upp till startskärmen eller fortfarande fastnar på T-Mobile-skärmen. Om det är det senare går du vidare till nästa steg.
Steg 2: Försök att starta din telefon i felsäkert läge
En av anledningarna till att en telefon inte lyckas starta upp är när det finns appar från tredje part som fortsätter att krascha. Vi vet inte om detta är fallet men för att utesluta denna möjlighet måste du starta telefonen i felsäkert läge. Om du gör det kommer alla tredjepartsappar att inaktiveras tillfälligt och om det lyckas bekräftar detta vår misstanke. Du kan sedan fortsätta hitta appen som orsakar problemet och sedan avinstallera den. Följ stegen nedan för att starta din Galaxy S8 i säkert läge och avinstallera appar.
Så här startar du din T-Mobile Galaxy S8 i felsäkert läge
- Stäng av enheten.
- Håll strömbrytaren intryckt förbi modellnamnskärmen.
- När “SAMSUNG” visas på skärmen släpper du strömbrytaren.
- Omedelbart efter att du släppt strömbrytaren, tryck och håll ned volym ned-knappen.
- Fortsätt att hålla volym ned-knappen tills enheten har startat om.
- Säkert läge visas längst ned till vänster på skärmen.
- Släpp volym ned-knappen när du ser felsäkert läge.
Så här avinstallerar du appar från din Galaxy S8
- Svep uppåt på en tom plats från startskärmen för att öppna appfacket.
- Tryck på Inställningar> Appar.
- Tryck på önskad applikation i standardlistan eller tryck på ikonen med tre punkter> Visa systemappar för att visa förinstallerade appar.
- Tryck på önskad applikation.
- Tryck på Avinstallera.
- Tryck på Avinstallera igen för att bekräfta.
Men om din S8 inte kan starta i säkert läge men i stället fortfarande fastnar på den skärmen, bör du försöka nästa steg.
Steg 3: Försök starta telefonen i återställningsläge
När en telefon fastnar under uppstartsprocessen kan det bero på ett mindre firmwareproblem eller en mer komplicerad men på något sätt kan den fortfarande kunna starta upp i Android-systemåterställningsmenyn. Så det är nästa sak jag vill att du ska göra, för om det lyckas kan du göra ett par saker som har stor inverkan på firmware och en av dem kan lösa problemet; du kan försöka torka cachepartitionen eller göra huvudåterställningen. Så följ dessa steg för att göra dessa saker.
Så här startar du Galaxy S8 i återställningsläge och torkar cachepartition
- Stäng av enheten.
- Håll ned Volym upp-tangenten och Bixby-tangenten och håll sedan ned strömbrytaren.
- När Android-logotypen visas släpper du alla knappar (”Installera systemuppdatering” visas i cirka 30 - 60 sekunder innan du visar alternativet för Android-systemåterställningsmenyn).
- Tryck på Volym ned-knappen flera gånger för att markera "torka cachepartition."
- Tryck på strömbrytaren för att välja.
- Tryck på Volym ned-knappen för att markera “ja” och tryck på strömbrytaren för att välja.
- När rensningscachepartitionen är klar markeras "Starta om systemet nu".
- Tryck på strömbrytaren för att starta om enheten.
Så här startar du telefonen i återställningsläge och gör huvudåterställningen
- Stäng av enheten.
- Håll ned Volym upp-tangenten och Bixby-tangenten och håll sedan ned strömbrytaren.
- När den gröna Android-logotypen visas släpper du alla knappar (”Installera systemuppdatering” visas i cirka 30 - 60 sekunder innan du visar alternativet för Android-systemåterställningsmenyn).
- Tryck på Volym ned-knappen flera gånger för att markera “torka data / fabriksåterställning.
- Tryck på strömbrytaren för att välja.
- Tryck på volym ned-knappen tills ”Ja - ta bort all användardata” är markerad.
- Tryck på strömbrytaren för att välja och starta huvudåterställningen.
- När huvudåterställningen är klar markeras ”Starta om systemet nu”.
- Tryck på strömbrytaren för att starta om enheten.
Jag hoppas att en av dessa procedurer löser problemet, men om du efter att ha gjort alla dessa och problemet fortfarande kvarstår måste du ta telefonen till tekniken eftersom firmware kan behöva installeras om.
Anslut till oss
Vi är alltid öppna för dina problem, frågor och förslag, så kontakta oss gärna genom att fylla i det här formuläret. Detta är en kostnadsfri tjänst som vi erbjuder och vi tar inte ut ett öre för det. Men observera att vi får hundratals e-postmeddelanden varje dag och det är omöjligt för oss att svara på var och en av dem. Men var säker på att vi läser varje meddelande vi får. För dem som vi har hjälpt kan du sprida ordet genom att dela våra inlägg till dina vänner eller genom att helt enkelt gilla vår Facebook- och Google+ sida eller följa oss på Twitter.