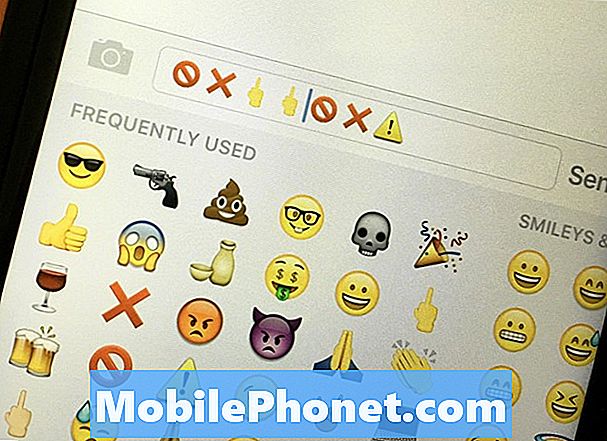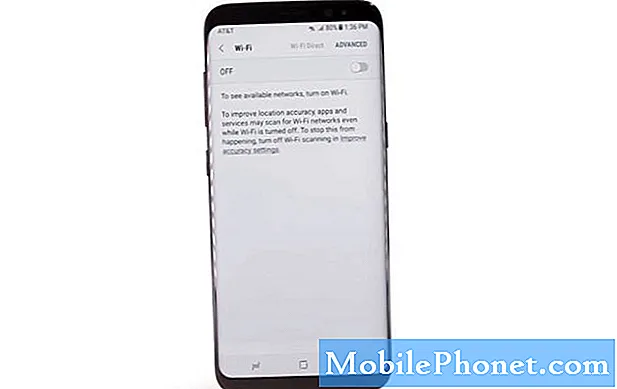
Innehåll
- Hur du felsöker din Galaxy S8 med en gråtonad Wi-Fi-switch
- Galaxy S8 Wi-Fi-anslutning sjunker när skärmen stängs av
Att kunna ansluta till Internet via Wi-Fi är mycket viktigt för smartphones. Så när vi fick meddelanden från våra läsare som äger Samsung Galaxy S8 som klagar på att deras nya telefon inte kan ansluta till Wi-Fi-nätverk, gjorde vi den till en av våra prioriteringar. Så i det här inlägget kommer jag att ta itu med tre frågor som har något att göra med Wi-Fi-anslutning och naturligtvis är föremålet för vår felsökning den nya Galaxy S8.
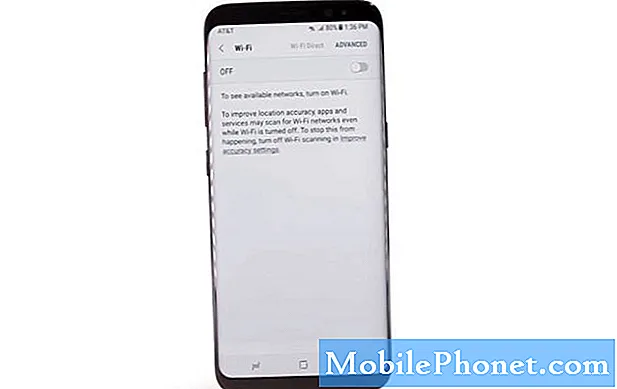
Felsökning: Vi måste felsöka din telefon bara för att veta om detta problem är begränsat till problem med Wi-Fi-tjänsten eller firmware och inte med hårdvaran som hanterar Wi-Fi. Det är nödvändigt att vi felsöker det så snart som möjligt så att vi vet om vi kan åtgärda problemet utan någon hjälp från en teknik eftersom om inte, måste du byta ut din enhet. Som sagt, här är vad du ska göra:
Steg 1: Kör din telefon i säkert läge för att veta om appar från tredje part orsakade problemet
Vi måste utesluta möjligheten att detta problem orsakas av en av de appar du installerade.Eftersom vi inte vet vilken det är, måste vi bara starta telefonen i sitt diagnostiska tillstånd där endast inbyggda appar kommer att fortsätta att köra medan alla tredjepartselement kommer att inaktiveras tillfälligt. Starta bara om telefonen i säkert läge och försök sedan ansluta till en Wi-Fi-hotspot för att se om den lyckas. Så här startar du din Galaxy S8 i säkert läge:
- Stäng av enheten.
- Håll strömbrytaren intryckt förbi modellnamnskärmen.
- När “SAMSUNG” visas på skärmen släpper du strömbrytaren.
- Omedelbart efter att du släppt strömbrytaren, tryck och håll ned volym ned-knappen.
- Fortsätt att hålla volym ned-knappen tills enheten har startat om.
- Säkert läge visas längst ned till vänster på skärmen.
- Släpp volym ned-knappen när du ser felsäkert läge.
- Avinstallera appar som orsakar ett problem.
Försök nu att ansluta till en Wi-Fi-hotspot och om det lyckas är det bekräftat att det finns en app som stör telefonens normala funktion. Du måste hitta den appen och sedan avinstallera. Börja din sökning från appar som du installerade före problemet. Följ sedan dessa steg för att avinstallera dem:
- Svep uppåt på en tom plats från startskärmen för att öppna appfacket.
- Tryck på Inställningar> Appar.
- Tryck på önskad applikation i standardlistan eller tryck på ikonen med tre punkter> Visa systemappar för att visa förinstallerade appar.
- Tryck på önskad applikation.
- Tryck på Avinstallera.
- Tryck på Avinstallera igen för att bekräfta.
Om din telefon inte lyckades ansluta till ett Wi-Fi-nätverk även i säkert läge, fortsätt sedan till nästa steg.
Steg 2: Starta om i återställningsläge och torka cachepartitionen
Vi kommer nu att försöka utesluta möjligheten att detta problem orsakas av några korrupta cacheminnen. Dessa tillfälliga filer har en tendens att skadas utan någon uppenbar anledning och de kommer också att bli föråldrade när en ny firmware installeras. Det finns ingen garanti för att problemet kommer att åtgärdas genom att göra detta, men vi måste utesluta det. Så här gör du det:
- Stäng av enheten.
- Håll ned Volym upp-tangenten och Bixby-tangenten och håll sedan ned strömbrytaren.
- När Android-logotypen visas släpper du alla knappar (”Installera systemuppdatering” visas i cirka 30 - 60 sekunder innan du visar alternativet för Android-systemåterställningsmenyn).
- Tryck på Volym ned-knappen flera gånger för att markera "torka cachepartition."
- Tryck på strömbrytaren för att välja.
- Tryck på Volym ned-knappen för att markera “ja” och tryck på strömbrytaren för att välja.
- När rensningscachepartitionen är klar markeras "Starta om systemet nu".
- Tryck på strömbrytaren för att starta om enheten.
Det tar lite längre tid för telefonen att starta om efter den här proceduren, men när den blir aktiv, försök att ansluta till en Wi-Fi-hotspot och fortsätt till nästa steg om problemet kvarstår.
Steg 3: Säkerhetskopiera dina filer och data och återställ telefonen
Om de två första förfarandena inte fungerade blir det din sista utväg. Du måste göra detta för att veta om problemet kan åtgärdas genom att återställa telefonen till fabriksinställningarna. Om inte, är det dags att ta tillbaka den till affären och byta ut den. Om problemet är löst måste du dock vara mer uppmärksam på dina inställningar och appar som du installerar.
Innan du återställer, se till att du säkerhetskopierar dina filer och data eftersom de alla kommer att raderas, och inaktivera sedan fabriksåterställningsskyddet genom att följa dessa steg:
- Svep uppåt på en tom plats från startskärmen för att öppna appfacket.
- Tryck på Inställningar> Moln och konton.
- Tryck på Konton.
- Tryck på Google.
- Tryck på din e-postadress för Google ID om flera konton har konfigurerats. Om du har flera kontokonfigurationer måste du upprepa dessa steg för varje konto.
- Tryck på ikonen med tre punkter.
- Tryck på Ta bort konto.
- Tryck på Ta bort konto.
Starta sedan om din telefon i återställningsläge och gör sedan återställning:
- Stäng av enheten.
- Håll ned Volym upp-tangenten och Bixby-tangenten och håll sedan ned strömbrytaren.
- När den gröna Android-logotypen visas släpper du alla knappar (”Installera systemuppdatering” visas i cirka 30 - 60 sekunder innan du visar alternativet för Android-systemåterställningsmenyn).
- Tryck på Volym ned-knappen flera gånger för att markera “torka data / fabriksåterställning.
- Tryck på strömbrytaren för att välja.
- Tryck på volym ned-knappen tills ”Ja - ta bort all användardata” är markerad.
- Tryck på strömbrytaren för att välja och starta huvudåterställningen.
- När huvudåterställningen är klar markeras ”Starta om systemet nu”.
- Tryck på strömbrytaren för att starta om enheten.
Om problemet fortfarande uppstår efter detta bör du ta tillbaka telefonen till affären och byta ut den eftersom något verkligen är fel med det.
Hur du felsöker din Galaxy S8 med en gråtonad Wi-Fi-switch
Problem: Hej. Wi-Fi-omkopplaren på min nya Galaxy S8 kan inte slås på. Jag menar att det verkar vara inaktiverat eller nedtonat av någon anledning. Jag har ingen aning om varför det är så här. Telefonen är knappt en vecka med mig så det är väldigt frustrerande och oroande från min sida med tanke på dess pris. Kan ni hjälpa mig, snälla? Tack.
Felsökning: Den här typen av problem har redan hänt sedan Galaxy S3, så vi har faktiskt sett det många gånger tidigare. Det kan bero på ett problem, en firmwareproblem eller ett problem som orsakats av appar från tredje part. Här är vad du ska göra åt det här:
Steg 1: Försök aktivera Wi-Fi i felsäkert läge
Återigen är det möjligt att problemet beror på ett appproblem så vi måste starta din telefon i säkert läge. Och förresten, den här metoden fungerade alltid innan så vi vill att du ska prova den:
- Stäng av enheten.
- Håll strömbrytaren intryckt förbi modellnamnskärmen.
- När “SAMSUNG” visas på skärmen släpper du strömbrytaren.
- Omedelbart efter att du släppt strömbrytaren, tryck och håll ned volym ned-knappen.
- Fortsätt att hålla volym ned-knappen tills enheten har startat om.
- Säkert läge visas längst ned till vänster på skärmen.
- Släpp volym ned-knappen när du ser felsäkert läge.
- Avinstallera appar som orsakar ett problem.
Om Wi-Fi-omkopplaren är aktiverad i det här läget, slå på den och låt den vara kvar och starta sedan om din telefon i normalt läge. Detta bör lösa problemet, men om det kvarstår har du inget annat alternativ än att återställa din telefon.
Steg 2: Utför fabriksåterställningen eftersom det kan vara ett problem med firmware
Du måste verkligen återställa din telefon om Wi-Fi-omkopplaren fortfarande är inaktiverad i felsäkert läge eller om den förblir inaktiverad även efter att du startat om telefonen normalt. Naturligtvis säkerhetskopiera dina filer och data först och följ sedan dessa steg för att återställa din telefon via inställningsmenyn:
- Svep uppåt på en tom plats från startskärmen för att öppna appfacket.
- Tryck på Inställningar> Moln och konton.
- Tryck på Säkerhetskopiera och återställ.
- Om så önskas trycker du på Säkerhetskopiera mina data för att flytta reglaget till PÅ eller AV.
- Tryck på Återställ om du vill flytta reglaget till PÅ eller AV.
- Tryck på bakåtknappen till menyn Inställningar och tryck på Allmän hantering> Återställ> Återställ fabriksdata.
- Tryck på Återställ.
- Om du har aktiverat skärmlås anger du dina uppgifter.
- Tryck på Fortsätt.
- Tryck på Ta bort alla.
Om det misslyckas tar du tillbaka telefonen till affären och byter ut den.
Galaxy S8 Wi-Fi-anslutning sjunker när skärmen stängs av
Problem: Jag hoppas ni känner till detta problem. Min telefon är en Galaxy S8 och ända sedan jag fick den för nästan 3 veckor sedan har dess Wi-Fi alltid fungerat. För sent går dock mina e-postmeddelanden inte igenom när telefonen inte används. Men när skärmen tänds kommer alla meddelanden som jag missade att skynda på att jag ibland kan ta emot mer än 20 meddelanden så snart skärmen tänds. Är min telefon defekt eller kan jag göra något åt den? Jag väljer att inte använda mobildata eftersom jag har riktigt bra Wi-Fi-anslutning hemma och på kontoret. Jag vill bara att min telefon ska fungera som den gjorde tidigare. Tack.
Lösning
Det finns inga problem med din telefon. Det kan bara finnas en inställning som har ändrats. Du behöver bara gå till telefonens Wi-Fi-inställningar, välja Avancerat och sedan trycka på Håll Wi-Fi på under viloläge och sedan välja Alltid. Detta förhindrar att Wi-Fi stängs av när telefonen går i viloläge.
Men om Wi-Fi redan är inställt som det ska och problemet fortsätter, måste du bara torka cachepartitionen för att få alla systemcachar ersatta:
- Stäng av enheten.
- Håll ned Volym upp-tangenten och Bixby-tangenten och håll sedan ned strömbrytaren.
- När Android-logotypen visas släpper du alla knappar (”Installera systemuppdatering” visas i cirka 30 - 60 sekunder innan du visar alternativet för Android-systemåterställningsmenyn).
- Tryck på Volym ned-knappen flera gånger för att markera "torka cachepartition."
- Tryck på strömbrytaren för att välja.
- Tryck på Volym ned-knappen för att markera “ja” och tryck på strömbrytaren för att välja.
- När rensningscachepartitionen är klar markeras "Starta om systemet nu".
- Tryck på strömbrytaren för att starta om enheten.
Jag hoppas det här hjälper.
Anslut till oss
Vi är alltid öppna för dina problem, frågor och förslag, så kontakta oss gärna genom att fylla i det här formuläret. Detta är en kostnadsfri tjänst som vi erbjuder och vi debiterar dig inte ett öre för det. Men observera att vi får hundratals e-postmeddelanden varje dag och det är omöjligt för oss att svara på var och en av dem. Men var säker på att vi läser varje meddelande vi får. För dem som vi har hjälpt kan du sprida ordet genom att dela våra inlägg till dina vänner eller genom att helt enkelt gilla vår Facebook- och Google+ sida eller följa oss på Twitter.