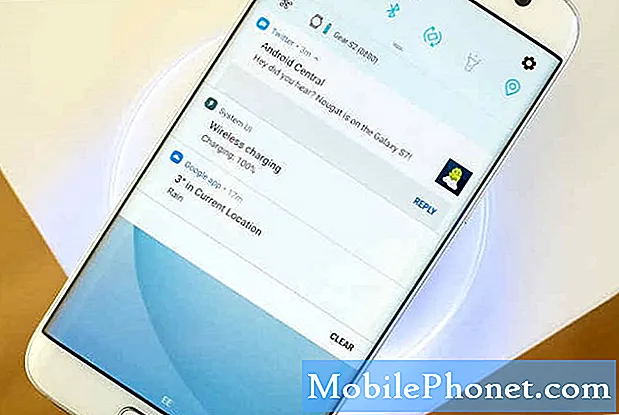
Innehåll
- Så här felsöker du Galaxy S7 Edge som började släpa efter Nougat-uppdateringen
- Så här felsöker du S7 Edge som började frysas slumpmässigt efter Android 7.1 Nougat-uppdateringen
- Läs och förstå varför en avancerad smartphone som #Samsung Galaxy S7 Edge (# S7Edge) som kör den senaste Android 7.1 #Nougat-firmware efter uppdateringen och lär dig hur du felsöker din telefon om detta händer.
- Lär dig hur du felsöker din telefon som håller på att frysa efter uppdatering till Nougat och lär dig skillnaden mellan fördröjningar och frysningar.
Så här felsöker du Galaxy S7 Edge som började släpa efter Nougat-uppdateringen
Problem: Hej droid killar. Jag äger Galaxy S7 Edge i mer än 6 månader nu och nyligen stötte firmware upp, då började detta problem. Enheten släpar så ofta att det blev väldigt irriterande eftersom jag inte längre kan njuta av hur snabbt det är som det var tidigare. Appar öppnas men tar tid till skillnad från tidigare när du bara trycker på apparna och den dyker upp. Jag är inte säker på varför den gör det, men om ni vet hur man ska hantera detta, hjälp mig, snälla.
Felsökning: Problem med lagring är så vanliga att du förmodligen upplever det varje gång du uppdaterade firmware med din telefon och ja, även avancerade enheter som S7 Edge-lag. Som jag sa tidigare kan fördröjningar orsakas av enkla appproblem eller mer komplexa firmware- eller hårdvaruproblem och vi måste utesluta möjligheter för att få en tydligare översikt över vad som händer med din telefon. Här är vad som eventuellt händer med din enhet och varför den släpar ...
- Dina appar kan behöva optimeras eftersom det är fallet när telefonens firmware uppdateras. Underlåtenhet att optimera apparna kan leda till denna typ av problem.
- Vissa appar från tredje part kanske inte längre är kompatibla med den nya inbyggda programvaran och orsakade vissa konflikter som kan ha lett till att systemet själv kraschar. Det är därför telefonen släpar.
- Gamla systemcacher används fortfarande av det nya systemet och kanske inte längre är kompatibla längre och konflikter kan ha uppstått som har lett till denna typ av problem.
- Vissa systemfiler och data har skadats av uppdateringen men används fortfarande av den nya firmware. I sådana fall kan det finnas situationer där telefonen kan släpa, frysa, starta om eller till och med stängas av utan uppenbar anledning eller orsak.
Baserat på dessa möjligheter, här är vad jag föreslår att du gör för att felsöka din Galaxy S7 Edge ...
Steg 1: Starta om din telefon ett par gånger eller mer för att optimera dina appar
Efter en större uppdatering som Nougat startar enheten om sig själv för att optimera appar och tjänster, men det finns tillfällen när du behöver mer än ett par omstart beroende på antalet appar eller situationen.
Du kanske kan se på skärmen att dina appar optimeras under några startups efter uppdateringen. Starta om telefonen tills alla appar är optimerade. Men efter att ha gjort detta och din telefon fortfarande släpar, kan nästa steg hjälpa dig.
Steg 2: Starta om enheten i felsäkert läge och observera om den fortfarande släpar
När du startar din enhet i säkert läge kör du den faktiskt i sitt diagnostiska tillstånd där alla tredjepartsappar och -tjänster tillfälligt inaktiveras och endast förinstallerade appar och kärntjänster körs. Om problemet inte uppstår i det här läget, det vill säga om telefonen går snabbare, kan vi säga att orsaken till problemet beror på en eller några av dina nedladdade appar. I det här fallet måste du hitta de appar som orsakar problemet och sedan återställa dem en efter en genom att rensa deras individuella cacheminnen och data, men om det inte fungerar kan du behöva avinstallera dem. Se självstudierna nedan om hur du startar din telefon i säkert läge, rensar cachar och data och avinstallerar appar.
Så här startar du Galaxy S7 Edge i felsäkert läge
- Stäng av din Galaxy S7 Edge.
- Håll ned strömbrytaren.
- När logotypen “Samsung Galaxy S7 Edge” visas släpper du strömbrytaren och håller omedelbart ned volym ned-knappen.
- Fortsätt hålla ned knappen tills telefonen har startat om.
- När du ser texten ”Säkert läge” längst ner till vänster på skärmen släpper du volym ned-knappen.
Så här rensar du app-cache och data
- Tryck på ikonen Appar på hemskärmen.
- Hitta och tryck på Inställningar.
- Tryck på Program och sedan på Programhanteraren.
- Svep till fliken ALLA.
- Hitta och tryck på appen i fråga.
- Peka först på Force Force-knappen.
- Tryck sedan på Lagring.
- Knacka på Rensa cache och sedan Rensa data, Ta bort.
Avinstallera appar från Galaxy S7 Edge
- Tryck på ikonen Appar på hemskärmen.
- Hitta inställningar och tryck på den.
- Bläddra till och knacka på Program.
- Tryck på Programhanteraren.
- Hitta appen du vill avinstallera och tryck på den.
- Tryck på knappen ”INSTALLERA”.
- En ny dialogruta dyker upp, tryck på OK för att bekräfta din åtgärd.
Du kan göra alla dessa procedurer om du vet vilken app som är den skyldige eller om du åtminstone misstänker något. Att hitta de skyldiga är dock lättare sagt än gjort, så om du inte vet vilken app som orsakar problemet, föreslår jag att du enkelt säkerhetskopierar dina filer och data och fortsätter sedan med fabriksåterställningen.
- Tryck på ikonen Appar på hemskärmen.
- Hitta och knacka på Inställningar och tryck sedan på Säkerhetskopiera och återställ.
- Tryck på Återställ fabriksdata och tryck på Återställ enhet.
- Om du har aktiverat skärmlåsfunktionen anger du lösenordet eller PIN-koden.
- Tryck på Fortsätt.
- Tryck på Ta bort alla för att bekräfta din åtgärd.
Om du bestämmer dig för att göra återställningen föreslår jag att du försöker göra nästa steg innan den.
Steg 3: Torka cachepartitionen för att ta bort alla systemcachar
Du raderar faktiskt inte bara cacheminnet utan du tvingar telefonen att skapa nya som är helt kompatibla med det nya systemet. Dessa filer, om än tillfälliga, skadas ofta och när det händer uppstår problem som detta. Så här gör du det ...
- Stäng av din Samsung Galaxy S7.
- Håll ned hem- och volym UPP-tangenterna och håll sedan ned strömbrytaren.
- När Samsung Galaxy S7 visas på skärmen släpper du strömbrytaren men fortsätter att hålla hem- och volym upp-knapparna.
- När Android-logotypen visas kan du släppa båda knapparna och låta telefonen vara i cirka 30 till 60 sekunder.
- Använd Volym ned-tangenten för att navigera genom alternativen och markera ”torka cachepartition.”
- När du väl har markerat kan du trycka på strömbrytaren för att välja den.
- Markera nu alternativet ”Ja” med volym ned-knappen och tryck på strömbrytaren för att välja det.
- Vänta tills din telefon är klar med Master Reset. När du är klar markerar du ”Starta om systemet nu” och trycker på strömbrytaren.
- Telefonen startar nu om längre än vanligt.
Steg 4: Gör Master Reset för att återställa din telefon till sin ursprungliga konfiguration
Efter att ha gjort de första stegen och problemet inte är löst rekommenderar jag att du gör den här proceduren för att återställa enheten till fabriksinställningarna. Både cache- och datapartitionerna kommer att omformateras under processen, så förvänta dig att dina filer och data som sparas i telefonens interna lagring raderas. Gör en säkerhetskopia om du inte vill förlora dem eftersom de inte längre kan återställas när de har raderats.
- Stäng av din Samsung Galaxy S7.
- Håll ned hem- och volym UPP-tangenterna och håll sedan ned strömbrytaren.
- När Samsung Galaxy S7 visas på skärmen släpper du strömbrytaren men fortsätter att hålla hem- och volym upp-knapparna.
- När Android-logotypen visas kan du släppa båda knapparna och låta telefonen vara i cirka 30 till 60 sekunder.
- Använd Volym ned-knappen för att navigera genom alternativen och markera ”torka data / fabriksåterställning.”
- När du väl har markerat kan du trycka på strömbrytaren för att välja den.
- Markera nu alternativet ”Ja - ta bort all användardata” med volym ned-knappen och tryck på strömbrytaren för att välja den.
- Vänta tills din telefon är klar med Master Reset. När du är klar markerar du ”Starta om systemet nu” och trycker på strömbrytaren.
- Telefonen startar nu om längre än vanligt.
Jag är övertygad om att de här procedurerna kan ge din telefon optimala prestanda, men naturligtvis måste du spendera tid på att göra det.
Så här felsöker du S7 Edge som började frysas slumpmässigt efter Android 7.1 Nougat-uppdateringen
Problem: Jag var en av användarna som väntade på Nougat-uppdateringen och jag var så glad när jag fick meddelandet. Jag laddade ner den omedelbart och jag tror att den har installerats framgångsrikt. När telefonen startades om märkte jag att den var ganska långsam och sedan började den frysa. Det finns tillfällen när jag verkligen måste starta om enheten för att göra den lyhörd igen, men oftare kommer telefonen att frysa några ögonblick, ändå är den fortfarande väldigt irriterande. Vad kan jag göra för att åtgärda detta?
Felsökning: Innan jag berättar om saker du måste göra för att lösa problemet, vill jag bara skilja mellan fördröjningar och frysningar till förmån för våra läsare. När du säger att din telefon släpar, betyder det att den går mycket långsamt eller inte är så lyhörd. Du kan läsa min förklaring ovan för att få veta mer om den. Å andra sidan, när du säger att din telefon fryser, betyder det att det finns tillfällen då den inte svarar men ändå har en skärm. Ibland svarar telefonen fortfarande efter några minuter men det finns också tillfällen då du bara måste starta om telefonen när den sitter fast. För att felsöka din enhet som upplever den senare, här är vad du måste göra och varför ...
Starta om telefonen i felsäkert läge omedelbart. Det här är för dig att veta om dina appar från tredje part har något att göra med problemet, för i så fall måste du bara hitta vilken app det är och sedan avinstallera dem. Stegen för att starta din telefon i säkert läge och avinstallera appar finns ovan.
Ta bort systemcachen. Eftersom din enhet nyligen har uppdaterats finns det en stor chans att problemet beror på vissa systemcachar som skadades under uppdateringsprocessen. Starta om din telefon i återställningsläge och torka sedan cachepartitionen för att rensa alla cachar och ersättas med nya.
Utför masteråterställningen. Om allt annat misslyckas är det dags att du bara återställer telefonen för att återställa den till standardinställningarna. Oroa dig inte, den senaste uppdateringen förblir, men du måste säkerhetskopiera data och filer som sparas i telefonens interna lagring eftersom de kommer att raderas.
- Stäng av din Samsung Galaxy S7.
- Håll ned hem- och volym UPP-tangenterna och håll sedan ned strömbrytaren.
- När Samsung Galaxy S7 visas på skärmen släpper du strömbrytaren men fortsätter att hålla hem- och volym upp-knapparna.
- När Android-logotypen visas kan du släppa båda knapparna och låta telefonen vara i cirka 30 till 60 sekunder.
- Använd Volym ned-knappen för att navigera genom alternativen och markera ”torka data / fabriksåterställning.”
- När du väl har markerat kan du trycka på strömbrytaren för att välja den.
- Markera nu alternativet ”Ja - ta bort all användardata” med volym ned-knappen och tryck på strömbrytaren för att välja den.
- Vänta tills din telefon är klar med Master Reset. När du är klar markerar du ”Starta om systemet nu” och trycker på strömbrytaren.
- Telefonen startar nu om längre än vanligt.
ANSLUTA MED OSS
Vi är alltid öppna för dina problem, frågor och förslag, så kontakta oss gärna genom att fylla i det här formuläret. Detta är en kostnadsfri tjänst som vi erbjuder och vi tar inte ut ett öre för det. Men observera att vi får hundratals e-postmeddelanden varje dag och det är omöjligt för oss att svara på var och en av dem. Men var säker på att vi läser varje meddelande vi får. För dem som vi har hjälpt kan du sprida ordet genom att dela våra inlägg till dina vänner eller genom att helt enkelt gilla vår Facebook- och Google+ sida eller följa oss på Twitter.


