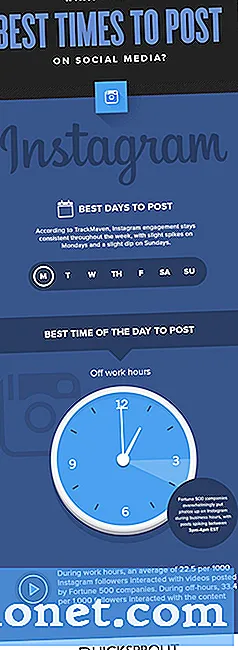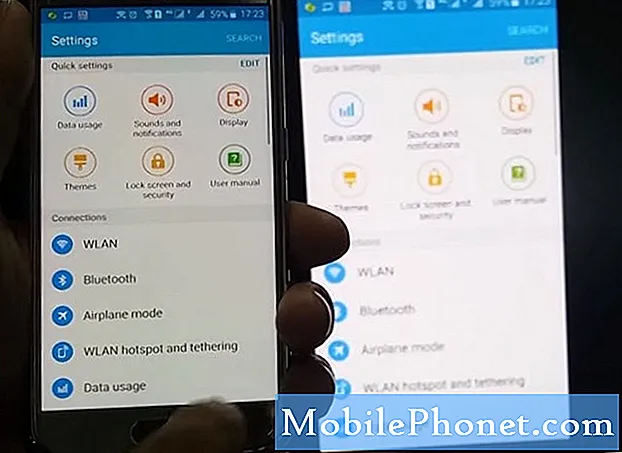
Innehåll
Galaxy S6 levereras med olika alternativ för filöverföring och verktyg som är utformade för att erbjuda slutanvändare fildelning. Men vad händer om plötsligt något går fel och den förmodade problemfria filöverföringen blir mer besvärlig?
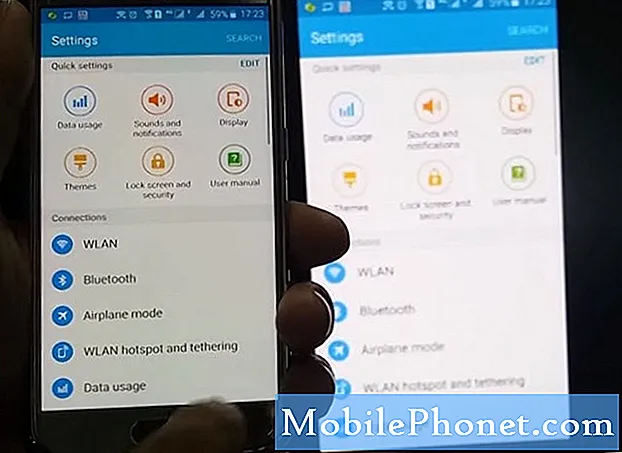
Svar: Du måste använda en USB-kabel för att direkt ansluta båda enheterna och överföra foton, musik och andra filer mellan din Windows 7-dator och smartphone eller vice versa. Så här är vad du ska göra:
- Se till att din telefonskärm är olåst.
- Använd den ursprungliga USB-kabeln (OEM) eller en annan kompatibel USB-kabel för att ansluta telefonen till datorn.
- Svep nedåt från toppen av skärmen på din telefon för att öppna meddelandepanelen.
- Tryck på USB för ... avisering och välj sedan Överför filer (MTP).
- När du uppmanas till skärmen för filöverföring på din dator kan du börja överföra filer genom att dra och släppa dem till en viss plats eller mapp.
- När du är klar med att flytta filer från eller till din dator matar du ut telefonen från datorn.
- Koppla ur USB-kabeln.
Om det är en Windows-dator behöver du inte ladda ner ett tredjepartsprogram. Allt du behöver göra är att ansluta telefonen till datorn / bärbara datorn med den medföljande mikro-USB-kabeln och sedan öppna Windows Explorer-fönstret på datorn. Bläddra ner till "Enheter och drivrutiner" eller 'Bärbara enheter' avsnittet och du bör se din Galaxy S6 listad. Dubbelklicka bara på ikonen och bläddra till mappen / filerna du vill öppna från din telefon.
Å andra sidan kräver MAC-datorer att du laddar ner och installerar en kompatibel version av Android File Transfer-appen.
Problem: Enkel delningsfunktion fungerar inte, fel kunde inte laddas upp till server
”Jag försökte använda Simple Sharing och det fungerar inte. Så jag får ett fel som säger "serverfel: misslyckades med att ladda upp till server". Jag kan inte bli av med detta fel. Snälla hjälp. Tack."
Svar: Nätverksproblem som långsam internet / dataanslutning på grund av serveröverbelastning kan hindra dig från att ladda upp filer. I det här fallet är ditt enda alternativ att försöka fildelning vid ett senare tillfälle. Annars kan du prova dessa tillfälliga lösningar:
- Starta om din nätverksanslutning eller Wi-Fi-nätverk. (Se stegen nedan på sidan om det behövs.) Ibland kan inaktivera och återaktivera ditt Wi-Fi-nätverk hjälpa till att lösa problem med fildelning.
- Starta om din telefon.
- Starta om din dator.
- Försök igen med filöverföring via enkel delning och se om den redan fungerar.
Om du fortfarande får samma fel, vänligen kontakta din nätverksleverantör och låt dem söka efter eventuella avbrott som påverkar nätverksservrar i ditt område.
Problem: Telefonen känns inte igen som mediaenhet av Windows 7 PC
”Min Galaxy s6 känns inte igen som en medieenhet av min Windows 7-dator. Därför kan jag inte överföra filer, bilder, musik från telefon till PC eller PC till telefon. Jag får ett MTP-drivrutinsinstallationsfel. Snälla hjälp. Jag har provat allt jag vet inklusive Samsung onlinechatt, min operatörs tekniska support och hundra olika Google-sökningar, allt till ingen nytta. Måste ta mina förluster och gå tillbaka till en iPhone ... ”
Relevant problem: ”Hej, jag hoppas att du kan svara på min e-post eftersom jag har problem med min Galaxy S6. Jag ville överföra lite musik och foton från min dator men det kan inte upptäcka min telefon. Det upptäcker min mans S5 och min sons Samsung Ace så det är inget kabelproblem. Jag har fått den senaste versionen av Samsung Kies installerad på min dator. Jag har tittat på dina felsökningssidor och hittat ett liknande problem där jag ändrade USB-felsökningsläget från på till av. Även om det uppgavs att med felsökningsläget avstängt bör min telefon ansluta och upptäckas, så är det tyvärr inte fallet. Jag är nu helt förlorad ... Snälla, jag behöver ditt råd. ”
Svar: Om du redan har provat alla möjliga lösningar, inklusive de som vi har rekommenderat i våra tidigare inlägg men fortfarande har samma problem, kan du prova den här lösningen:
- Öppna telefonappen / uppringaren.
- Ringa *#0808#
- Kontrollera om USB-inställningsskärmen uppmanas MTP eller MTP + ADB
- Klick OK.
- Anslut din telefon till datorn igen.
Detta har gjort underverk för några av dem som står inför samma problem med sin Galaxy S6.
Se också till att du har laddat ner nödvändiga USB-drivrutiner och installerat dem på din dator. Kontrollera också datorns inställningar för att säkerställa att Windows automatiskt upptäcker ny maskinvara som är ansluten till den.
Problem: S6-skärmspegling
”Hur ser jag på min TV eller laptop? Vilken kabel köper jag? Tack på förhand."
Svar: Du kan använda skärmspeglingsfunktionen Galaxy S6 för att få det gjort. Det låter dig spela presentationer och videor på din telefon och visa dem på din TV-skärm. Du behöver inte köpa någon kabel. Allt du behöver är att aktivera skärmspeglingsfunktionen på din enhet. När den är aktiverad kan du ansluta din telefon till en Samsung Smart TV eller vilken HDTV som helst som stöds via AllShare Cast Wireless Hub. Det finns två sätt att aktivera skärmspegling på din Galaxy S6 via meddelandepanelen och delningsmenyn.
Följ dessa steg för att aktivera funktionen från meddelandepanelen:
- Gå till Hem
- Öppna meddelandepanelen genom att svepa nedåt från toppen av skärmen.
- Knacka Redigera på den övre högra sidan.
- Knacka SkärmSpegling.
- Leta reda på och välj den enhet du vill spegla telefonens skärm till.
Alternativet för skärmspegling kan också aktiveras när du delar filer som foton och videor. Tryck bara på Skärmspegling från delningsmenyalternativen för att aktivera funktionen. Därefter är du redo att börja spela upp videor på din stora TV-skärm.
Notera: Vänligen rulla ner på den här sidan för att se stegen för hur du använder skärmspegling med din Galaxy S6 och Samsung TV, om du behöver mer hjälp med att ställa in den.
Steg-för-steg-instruktioner
Behöver du hjälp med stegen? Bläddra ner till T / S-metoden och följ stegen för att få det gjort.
Steg för att slå glömt nätverk av och på eller av Wi-Fi
- Svep nedåt från startskärmen för att öppna meddelandepanelen.
- Välj inställningar.
- Navigera till Nätverkanslutningar
- Knacka Wi-Fi.
- Byt Wi-Fi-omkopplaren för att stänga av eller sätta på den.
- Välj det Wi-Fi-nätverk du vill glömma.
- Tryck på Glömma
Steg för att skärmspegla S6 med Samsung TV
Först måste du registrera din TV på din telefon och börja dela skärmen mellan din telefon och TV och använda funktionen Briefing on TV.
Så här registrerar du en TV på din telefon:
- Sätt på din TV.
- Placera telefonen nära TV: n.
- Öppna meddelandepanelen på din telefon.
- Knacka SnabbtAnsluta.
- Välj din TV från listan.
- Tryck på alternativet till RegistreraTV.
- Starta spegling av skärmen.
Notera: En delningsskärmsikon visas på din telefon när den känner igen den registrerade TV: n medan du tittar på en video. Om du vill strömma videon från din telefon till din TV trycker du bara på ikonen så är du klar.
Anslut till oss
Om du har andra frågor och / eller problem med din enhet som måste behandlas kan du skicka dem till oss så gör vi vårt bästa för att hjälpa dig. Om du är intresserad av att få hjälp från vårt Android-supportteam, fyll bara i och skicka in Android-frågeformuläret som vi tillhandahåller på vår felsökningssida. Vi erbjuder också en handledningssektion där du kan bläddra efter steg-för-steg-guider om hur du utför viktiga uppgifter eller använder vissa funktioner på din enhet. Vi har också lagt upp lösningar på andra enhetsproblem som vi har från våra läsare på våra T / S-sidor, så gärna hänvisa till dem när det behövs.