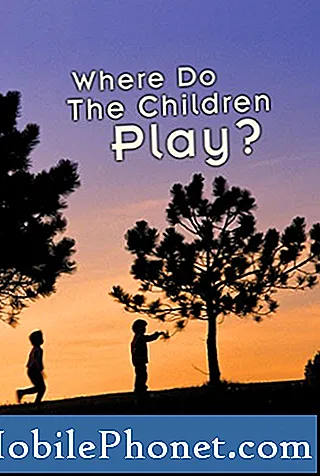Innehåll
- Fixa din Galaxy S6 Edge Plus som fortsätter att dyka upp felet "Tyvärr har kameran slutat"
- Fixa Galaxy S6 Edge Plus som visar "Tyvärr har galleriet stoppat" när kameran öppnas
Felmeddelandet "Tyvärr har kameran slutat" på #Samsung Galaxy S6 Edge Plus (# S6EdgePlus) säger att kameraproppen kraschade eller slutade fungera. Meddelandet "Varning: Kameran misslyckades" talar dock om själva hårdvaran som inte kunde initialiseras när du öppnade kameraappen. Det kan vara ett problem med hårdvaran eller bara appen men vi vet inte om vi inte felsöker enheten.

Felsökning: Hej! Detta problem är mycket vanligt bland Samsung Galaxy S6 Edge Plus-ägare. Några av dem hade bara enheten i flera månader och problemet uppstod. Det finns anledningar som utlöser problemet, det kan vara en programvarufel som inte tillåter ägarna att öppna en app eller så kan det vara ett hårdvaruproblem. Nedan följer stegen som vi rekommenderade till våra läsare med liknande problem:
Steg 1: Försök att starta om enheten
Detta är det vanligaste sättet att lösa eventuella problem. Det finns tillfällen att efter en programuppdatering krävs en omstart för att slutföra uppdateringsprocessen. Det finns gamla filer som inte raderas automatiskt och det orsakar problem med att köra en app och felmeddelande visas, som att köra Camera-appen. Stäng bara av enheten och slå på den igen och kör appen igen.
Steg 2: Rensa cache och data från kameraappen
Om den enkla omstarten inte löser problemet och felet fortfarande dyker upp kan det raderas att ta bort cache och data från kameraappen. Det finns korrupta tillfälliga filer eller data som måste rensas så att enheten kan köras normalt. Här är stegen för hur du gör det:
- Tryck på inställningsikonen på hemskärmen
- Navigera till applikations- eller appalternativet och tryck sedan på det
- Tryck på Programhanteraren
- Navigera sedan igenom alternativen och hitta kameraappen
- När du har hittat kameraappen trycker du på Lagringsalternativ
- Tryck på alternativet Rensa cache
- Tryck sedan på alternativet Rensa data
- Gå tillbaka till startskärmen och kör kameraappen
När du är klar och problemet inte har lösts, fortsätt och försök nästa steg.
Steg 3: Kör i felsäkert läge
Det finns fall där en tredjepartsapp är den skyldige. Vi rekommenderar att du kör enheten i säkert läge för att avgöra om problemet orsakas av en tredjepartsapp eller förinstallerad en. Detta läge inaktiverar tillfälligt alla appar från tredje part som är installerade på din enhet. Om det går smidigt i det här läget rekommenderar vi starkt att du hittar och avinstallerar de appar som orsakar problem. Nedan följer stegen för hur du kör i säkert läge:
- Håll ned volym ned och strömknapparna i 20 till 30 sekunder.
- När du ser Samsung-logotypen, släpp strömbrytaren omedelbart men fortsätt att trycka på volym ned-knappen.
- Din telefon ska fortsätta starta upp och du kommer att bli ombedd att låsa upp din telefon som vanligt.
- Du vet om telefonen startade framgångsrikt i säkert läge om texten "Säkert läge" visas i det nedre vänstra hörnet på skärmen.
Steg 4: Torka av systemets cachepartition
Under programvaruuppdateringar kommer de gamla datafilerna att ersättas med de nya data. Det finns tillfällen att det under processen inte tar bort gamla data och eftersom det inte rensades kommer problemet att inträffa, så du måste göra en rensning manuellt för att åtgärda problemet. Några av våra läsare gjorde det och kunde lösa problemet. Här är stegen:
- Stäng av enheten.
- Håll följande tre knappar intryckta samtidigt: Volym upp-knapp, Start-knapp och Ström-knapp.
- När telefonen vibrerar släpper du strömbrytaren men fortsätter att hålla ned volym upp och hemknappen.
- När skärmen för Android System Recovery visas släpper du upp volym upp och hem-tangenterna.
- Tryck på Volym ned-knappen för att markera "torka cachepartition."
- Tryck på strömbrytaren för att välja.
- När rensningscachepartitionen är klar markeras ”Starta om systemet nu”.
- Tryck på strömbrytaren för att starta om enheten.
Om ovanstående steg inte löste problemet och felet fortfarande uppstår, försök sedan nästa steg.
Steg 5: Fabriksåterställ enheten
Det här steget är mestadels den sista utväg om alla ovan nämnda steg inte fungerar. Om du utför en fabriksåterställning på din enhet raderas filerna som är lagrade i internminnet, så innan du fortsätter måste du säkerhetskopiera alla dina viktiga filer till en extern lagringsenhet eller SD-kort. Men om du är osäker på att följa stegen kan du helt enkelt bortse från detta. Nedan följer stegen för fabriksåterställning av enheten:
- Stäng av din Samsung Galaxy S6 Edge Plus.
- Håll ned volym upp, hem och strömknapparna tillsammans.
- När enheten slås på och visar “Power on logo” släpper du alla knappar och Android-ikonen visas på skärmen.
- Vänta tills Android Recovery Screen visas efter cirka 30 sekunder.
- Markera alternativet med hjälp av Volym ned-knappen, ”torka data / fabriksåterställning” och tryck på strömknappen för att välja det.
- Tryck på Vol Down-knappen igen tills alternativet ”Yes - delete all user data” är markerat och tryck sedan på strömbrytaren för att välja den.
- När återställningen är klar markerar du 'Starta om systemet nu' och trycker på strömbrytaren för att starta om telefonen.
Steg 6: Ta det till specialisten
Om alla de nämnda felsökningsstegen ovan inte fungerar, ta med enheten till ditt lokala servicecenter för att få det här problemet löst. Det finns rapporter om att detta problem också orsakas av hårdvaruproblem och att kameran på enheten måste bytas ut. Saken är att vi inte vet om inte någon med tillräcklig kunskap gör några tester på din telefon eller åtminstone inspekterar den.
Fixa din Galaxy S6 Edge Plus som fortsätter att dyka upp felet "Tyvärr har kameran slutat"
Problem: Felet ”Tyvärr har kameran slutat” dyker upp varje gång jag öppnar kameran på min Galaxy S6 Edge Plus. Det här är första gången det hände och jag förstår inte varför det dyker upp. Det finns bara två alternativ att välja mellan (OK och Rapporter) men ingen av dem tar mig till skärmen där jag kan ta bilder och videor. Om du kan vara så snäll att hjälpa en gammal kvinna här skulle jag verkligen uppskatta det. Tack så mycket!
Felsökning: Kameran har stoppat fel hänvisar faktiskt till själva kameraprogrammet som kan ha tvingats stängas på egen hand eller kraschat på grund av ingripande från andra appar. Vi måste felsöka din enhet noggrant för att veta vad problemet är så att vi vet hur vi åtgärdar det. Följande steg kan hjälpa dig att bli av med problemet:
Steg 1: Rensa cacheminnet och data från kameraappen
Oftare uppstår problemet om det finns en app eller en firmwareuppdatering. Att rensa cacheminnet och data från kameraappen är det första du ska göra för att försöka åtgärda problemet. För att göra det, följ dessa steg:
- På valfri startskärm trycker du på Appar.
- Tryck på Inställningar.
- Rulla till ”APPLICATIONS” och tryck sedan på Application manager.
- Svep åt höger till ALL-skärmen.
- Bläddra till och knacka på Kamera.
- Tryck på Rensa cache.
- Tryck på Rensa data.
Steg 2: Starta enheten i felsäkert läge
Efter att du har rensat appens cache och data och problemet kvarstår, kan det finnas en annan app som orsakar problemet. Att starta det i felsäkert läge hjälper dig att utesluta denna möjlighet.
I det här tillståndet inaktiverar enheten tillfälligt alla tredjepartsappar och endast de förinstallerade apparna körs eller laddas under startprocessen. Om felet inte dyker upp när du använder kameran i det här läget bekräftas vår misstanke om att dina nedladdade appar orsakar problemet. Du måste hitta den skyldige och inaktivera eller avinstallera dem.
Följ dessa steg för att starta din telefon i felsäkert läge:
- Håll ned volym ned och strömknapparna i 20 till 30 sekunder.
- När du ser Samsung-logotypen, släpp strömbrytaren omedelbart men fortsätt att trycka på volym ned-knappen.
- Din telefon ska fortsätta starta upp och du kommer att bli ombedd att låsa upp din telefon som vanligt.
- Du vet om telefonen startade framgångsrikt i säkert läge om texten "Säkert läge" visas i det nedre vänstra hörnet på skärmen.
Steg 3: Utför huvudåterställning på din telefon
Eftersom du redan utfört de nödvändiga procedurerna på din telefon men problemet inte var löst, är det nästa sak du bör göra en huvudåterställning. Återställa enheten till standardinställningarna kan lösa problemet så här. Men notera att den här proceduren tar bort allt som är lagrat i telefonens minne inklusive nedladdade appar. Så innan du gör återställningen, se till att säkerhetskopiera dem alla eftersom du inte kan hämta när de har tagits bort.
- Stäng av din Samsung Galaxy S6 Edge Plus.
- Håll ned volym upp, hem och strömknapparna tillsammans.
- När enheten slås på och visar “Power on logo” släpper du alla knappar och Android-ikonen visas på skärmen.
- Vänta tills Android Recovery Screen visas efter cirka 30 sekunder.
- Markera alternativet med hjälp av Volym ned-knappen, ”torka data / fabriksåterställning” och tryck på strömknappen för att välja det.
- Tryck på Vol Down-knappen igen tills alternativet ”Yes - delete all user data” är markerat och tryck sedan på strömbrytaren för att välja den.
- När återställningen är klar markerar du 'Starta om systemet nu' och trycker på strömbrytaren för att starta om telefonen.
Fixa Galaxy S6 Edge Plus som visar "Tyvärr har galleriet stoppat" när kameran öppnas
Problem: Jag är inte säker på om ni redan har stött på detta problem men min S6 Edge Plus säger till mig att det är Galleri stannar när jag öppnar kameran. Jag är inte riktigt säker på varför detta händer och vad som förvirrar mig är att varför kraschar galleriet när det är kameran jag använder? Kan du hjälpa mig med det här? Tack!
Felsökning: Kamera- och galleriapparna arbetar tillsammans varje gång. Den förstnämnda tar bilder och den senare hanterar dem. Så du kan lätt förstå det, detta är vad som händer mellan dessa två appar i lekmanns ord:
När du trycker på den där inspelningsknappen på skärmen på din telefon kommer kameran att ta ett stillbild eller börja spela in en video. När du är klar kommer bilden eller videon att hanteras av galleriappen för att spara, beskära och hantera. Därför kan du omedelbart se dem i ordning när du öppnar galleriet efter att du tagit en bild. Det behöver inte sägas att ögonblicket du öppnar kameran är galleri-appen redan i beredskap så att när den tidigare kallar den är den redo att användas. Med allt detta sagt, här är vad jag tycker att du bör göra för att felsöka din enhet:
Steg 1: Starta upp i säkert läge och öppna kameran
Du sa att galleriappen kraschar omedelbart när du öppnar kameran, så försök att öppna kameraappen när enheten är i säkert läge. Detta utesluter möjligheten att appar från tredje part har något att göra med detta, särskilt om du har installerat nya kamera- eller multimediahanteringsappar. Så här startar du din S6 Edge Plus i säkert läge:
- Håll ned volym ned och strömknapparna i 20 till 30 sekunder.
- När du ser Samsung-logotypen, släpp strömbrytaren omedelbart men fortsätt att trycka på volym ned-knappen.
- Din telefon ska fortsätta starta upp och du kommer att bli ombedd att låsa upp din telefon som vanligt.
- Du vet om telefonen startade framgångsrikt i säkert läge om texten "Säkert läge" visas i det nedre vänstra hörnet på skärmen.
Medan telefonen är i det här läget, öppna kameran för att se om problemet fortfarande uppstår eller öppna Galleri-appen för att ta reda på om den fortfarande kraschar på egen hand. Om problemet blir löst i det här läget orsakar en eller en grupp av dina tredjepartsappar problemet. Du måste hitta den skyldige och antingen inaktivera eller avinstallera den.
Om problemet fortfarande uppstår även när alla tredjepartsappar är inaktiverade, kan vi nästan vara säkra på att det är ett problem med firmware.
Steg 2: Säkerhetskopiera dina data och återställ telefonen
Det är ingen mening att göra andra felsökningsförfaranden eftersom det är en tredjepartsapp som kraschar. Så nästa sak du kan göra är att återställa telefonen. Du måste dock se till att du har säkerhetskopierat alla dina viktiga filer och data eftersom de alla kommer att raderas när du gör det.
- Tryck på ikonen Appar på hemskärmen.
- Hitta och tryck på inställningsikonen.
- Under avsnittet ”Personligt” hittar du och trycker på Säkerhetskopiera och återställ.
- Tryck på Återställ fabriksdata.
- Tryck på Återställ enhet för att fortsätta med återställningen.
- Beroende på det säkerhetslås du använde anger du PIN-koden eller lösenordet.
- Tryck på Fortsätt.
- Tryck på Ta bort alla för att bekräfta din handling.
Jag är säker på att denna procedur kommer att återföra din telefon till ett fungerande läge.
ANSLUTA MED OSS
Vi är alltid öppna för dina problem, frågor och förslag, så kontakta oss gärna genom att fylla i det här formuläret. Detta är en kostnadsfri tjänst som vi erbjuder och vi debiterar dig inte ett öre för det. Men observera att vi får hundratals e-postmeddelanden varje dag och det är omöjligt för oss att svara på var och en av dem. Men var säker på att vi läser varje meddelande vi får. För dem som vi har hjälpt kan du sprida ordet genom att dela våra inlägg till dina vänner eller genom att helt enkelt gilla vår Facebook- och Google+ sida eller följa oss på Twitter.