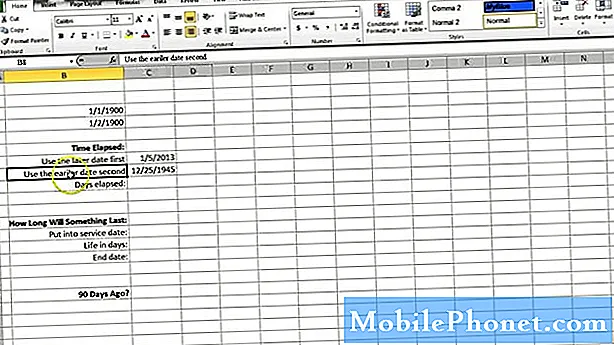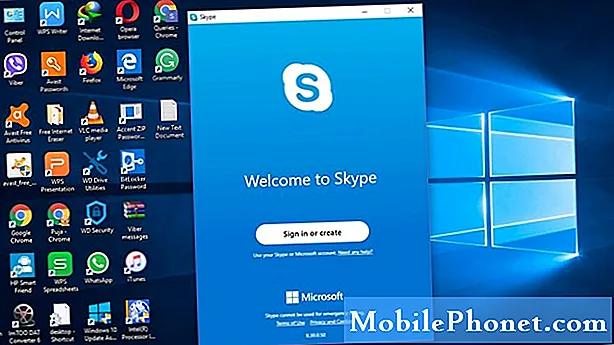Innehåll
En premiumsmartphone som Samsung Galaxy Note8 borde kunna ansluta till ett Wi-Fi-nätverk utan några problem eftersom internetanslutning är en av anledningarna till att smartphones kallas som sådana. Det finns dock tillfällen när telefoner stöter på några hicka och den här funktionen kan vara en av de funktioner som kan påverkas kraftigt.
I det här inlägget kommer jag att gå igenom dig vid felsökning av din nya Samsung Galaxy Note 8 som inte längre kan ansluta till ett Wi-Fi-nätverk. Vi kommer att överväga alla möjligheter och utesluta dem en efter en tills vi kan avgöra vad problemet egentligen är och vad som behöver göras för att åtgärda det. Så om du är en av ägarna till den här fantastiska telefonen, fortsätt läsa nedan, eftersom vi kanske kan hjälpa dig.
Om du letar efter en lösning på ett annat problem, ta dig tid att besöka vår Galaxy Note8 felsökningssida för vi har redan tillhandahållit lösningar på några vanliga problem med den här enheten. Försök hitta problem som liknar dina och använd de lösningar och lösningar vi föreslog. Om du inte hittar något liknande och du verkligen behöver hjälp kan du kontakta oss genom att fylla i vårt frågeformulär för Android. Se till att ge oss den information vi behöver så att vi kan hjälpa dig bättre. Oroa dig inte, det är gratis.
Så här felsöker du din Galaxy Note8 som inte kan ansluta till Wi-Fi
Under felsökningen kommer vi att följa de möjligheter som är säkra och lätta att utesluta och sedan försöker vi utesluta sådana som är lite mer komplicerade. Men i slutet av dagen är vår huvudprioritet här att veta eller åtminstone ha en uppfattning om vad problemet egentligen är för om det är något som ligger utanför vår liga, bör du träffa en tekniker om det eller ta tillbaka telefonen till butiken och få den ersatt. När allt kommer omkring är det fortfarande nytt och så länge orsaken till problemet inte är vatten eller fysisk skada kan du alltid förhandla om en ersättare. Med detta sagt, här är vad du behöver göra för detta problem ...
Steg 1: Starta om din Note8 i säkert läge och se om den kan ansluta normalt
Tydligen är det vi försöker åstadkomma här att veta om apparna har något att göra med problemet. Att inte kunna ansluta till en hotspot är nästan oerhört särskilt för smartphones med riktigt bra specifikationer men det händer. Vi har faktiskt sett flera fall där appar från tredje part orsakade liknande problem på andra enheter, så det här är den första möjligheten vi måste utesluta. Lyckligtvis kan du enkelt isolera problemet genom att starta i säkert läge eftersom alla appar från tredje part tillfälligt är inaktiverade i den här miljön. Försök att följa dessa steg först för att köra enheten i säkert läge:
- Stäng av enheten.
- Håll strömbrytaren intryckt förbi modellnamnskärmen.
- När “SAMSUNG” visas på skärmen släpper du strömbrytaren.
- Omedelbart efter att du släppt strömbrytaren, tryck och håll ned volym ned-knappen.
- Fortsätt att hålla volym ned-knappen tills enheten har startat om.
- Säkert läge visas längst ned till vänster på skärmen.
- Släpp volym ned-knappen när du ser felsäkert läge.
När telefonen har startat upp i det här läget, försök att ansluta telefonen till den Wi-Fi-hotspot du försökte ansluta för att se om den kan. Om det lyckas är det tydligt att det finns minst en app som orsakar problemet. Du måste hitta det och sedan göra något åt det.
Försök att uppdatera appar som behöver uppdateras
Om du inte har någon aning om vilken av dina appar som orsakar problemet kan du försöka göra det här först eftersom det bara kan vara ett enkelt kompatibilitetsproblem ...
- Svep uppåt på en tom plats från startskärmen för att öppna appfacket.
- Tryck på Play Store.
- Tryck på menyknappen och sedan på Mina appar. För att hålla dina appar uppdaterade automatiskt, tryck på Meny> Inställningar och tryck sedan på Uppdatera appar automatiskt för att markera kryssrutan.
- Välj något av följande alternativ:
- Tryck på Uppdatera [xx] för att uppdatera alla applikationer med tillgängliga uppdateringar.
- Tryck på en enskild applikation och sedan på Uppdatera för att uppdatera en enskild applikation.
Efter att ha uppdaterat dina appar startar du om telefonen i normalt läge för att se om den kan ansluta till Wi-Fi den här gången. Om problemet kvarstår går du vidare till nästa felsökningssteg.
Försök att återställa appar som du misstänker är synderna
Om du redan misstänker en app eller två försöker du rensa deras cacheminnet och data för att återställa dem och försök att ansluta till den Wi-Fi-hotspot du försöker ansluta till varje gång du gör det. Så här återställer du appar på din Note8 ...
- Svep uppåt på en tom plats från startskärmen för att öppna appfacket.
- Tryck på Inställningar> Appar.
- Tryck på önskad applikation i standardlistan eller tryck på ikonen med tre punkter> Visa systemappar för att visa förinstallerade appar.
- Tryck på Lagring.
- Tryck på Rensa data och sedan på OK.
- Tryck på Rensa cache.
Avinstallera appar som du tror orsakar problemet
Om rensningen av cacheminnen och data misslyckades är det dags att du avinstallerar dem en efter en och verifierar om problemet fortfarande kvarstår varje gång du avinstallerar en app.
- Svep uppåt på en tom plats från startskärmen för att öppna appfacket.
- Tryck på Inställningar> Appar.
- Tryck på önskad applikation i standardlistan eller tryck på ikonen med tre punkter> Visa systemappar för att visa förinstallerade appar.
- Tryck på önskad applikation.
- Tryck på Avinstallera.
- Tryck på Avinstallera igen för att bekräfta.
Steg 2: Kontrollera att du fortfarande har rätt inloggningsuppgifter till nätverket
Om du antar att problemet inte är löst efter att du har utfört alla procedurer ovan, bör du dubbelkolla om du fortfarande måste korrigera lösenordet till den Wi-Fi-hotspot du försöker ansluta till. Om det är ditt eget Wi-Fi vet du redan om du har ändrat lösenordet eller SSID. Om det är en offentlig hotspot bör du kontakta företagsrepresentanten och be om inloggningsuppgifterna.
Om det finns andra öppna hotspots som du kan ansluta, försök ansluta till dem bara för att verifiera om din telefon fortfarande kan göra det.
Återgår till antagandet att det är ditt eget Wi-Fi-nätverk du försöker ansluta, föreslår jag att du tar dig tid att starta om din nätverksutrustning (modem, router, etc.) eftersom det finns tillfällen när denna utrustning kraschar, särskilt om problemet började utan uppenbar anledning. Efter detta steg och problemet fortfarande kvarstår, gå vidare till nästa.
Steg 3: Försök att återställa nätverksinställningarna
Vi följer nu nätverksinställningarna på din nya telefon. Efter steg 1 och 2 och problemet kvarstår, är det redan möjligt att problemet är med några av inställningarna eller själva firmware. Så försök att återställa nätverksinställningarna för din enhet, vilket gör följande:
- Lagrade Wi-Fi-nätverk raderas.
- Parade Bluetooth-enheter raderas.
- Inställningar för synkronisering av bakgrundsdata aktiveras.
- Databegränsande inställningar i applikationer som manuellt slås på / av av kunden återställs till standardinställningen.
- Nätverksvalsläget kommer att ställas in på automatiskt.
Och här är stegen ...
- Svep uppåt på en tom plats från startskärmen för att öppna appfacket.
- Knacka på Inställningar> Allmän hantering> Återställ> Återställ nätverksinställningar.
- Tryck på Återställ inställningar.
- Om du har ställt in en PIN-kod anger du den.
- Tryck på Återställ inställningar. När du är klar visas ett bekräftelsefönster.
Efter detta, försök att ansluta till nätverket igen för att se om problemet blir löst, om det fortfarande är nej, gör sedan nästa steg.
Steg 4: Försök att ta bort systemcacherna
Det finns tillfällen när problem som detta händer på grund av korrupta systemcachar. Det här är tillfälliga filer som skapats och används av systemet så att din telefon fungerar smidigt men när de blir korrupta kan prestationsrelaterade problem uppstå. Det bästa du kan göra är att ta bort dem så att de kommer att ersättas med nya och eftersom du inte har tillgång till enskilda cacher måste du ta bort dem på en gång genom att starta upp telefonen i återställningsläge och torka cacheminnet dela…
- Stäng av enheten.
- Håll ned Volym upp-tangenten och Bixby-tangenten och håll sedan ned strömbrytaren.
- När den gröna Android-logotypen visas släpper du alla knappar (”Installera systemuppdatering” visas i cirka 30 - 60 sekunder innan du visar alternativet för Android-systemåterställningsmenyn).
- Tryck på Volym ned-knappen flera gånger för att markera 'torka cachepartition'.
- Tryck på strömbrytaren för att välja.
- Tryck på Volym ned-knappen tills ”ja” är markerad och tryck på strömbrytaren.
- När rensningscachepartitionen är klar markeras "Starta om systemet nu".
- Tryck på strömbrytaren för att starta om enheten.
Om problemet fortfarande kvarstår efter den här proceduren kan nästa steg bara lösa problemet.
Steg 5: Säkerhetskopiera alla dina filer och återställ telefonen
Ja, din telefon är fortfarande ny men eftersom den redan har ett problem som detta och alla andra steg inte fungerade bör du återställa den. Men se till att säkerhetskopiera alla dina filer och data först så att du kan återställa dem senare. Detta är också under förberedelse om du behöver en tekniker för att undersöka enheten; den raderar all din personliga information. Och åh, innan du faktiskt återställer din telefon, se till att inaktivera Factory Reset Protection så att du inte låses ut.
Så här inaktiverar du Galaxy Note8 Factory Reset Protection
- Svep uppåt på en tom plats från startskärmen för att öppna appfacket.
- Tryck på Inställningar> Moln och konton.
- Tryck på Konton.
- Tryck på Google.
- Tryck på din e-postadress för Google ID om flera konton har konfigurerats. Om du har flera kontokonfigurationer måste du upprepa dessa steg för varje konto.
- Tryck på ikonen med tre punkter.
- Tryck på Ta bort konto.
- Tryck på Ta bort konto.
Så här återställer du din Samsung Galaxy Note8
- Stäng av enheten.
- Håll ned Volym upp-tangenten och Bixby-tangenten och håll sedan ned strömbrytaren.
- När den gröna Android-logotypen visas släpper du alla knappar (”Installera systemuppdatering” visas i cirka 30 - 60 sekunder innan du visar alternativet för Android-systemåterställningsmenyn).
- Tryck på Volym ned-knappen flera gånger för att markera “torka data / fabriksåterställning.
- Tryck på strömbrytaren för att välja.
- Tryck på volym ned-knappen tills ”Ja - ta bort all användardata” är markerad.
- Tryck på strömbrytaren för att välja och starta huvudåterställningen.
- När huvudåterställningen är klar markeras ”Starta om systemet nu”.
- Tryck på strömbrytaren för att starta om enheten.
Du kan också återställa din Note8 från menyn Inställningar ...
- Svep uppåt på en tom plats från startskärmen för att öppna appfacket.
- Tryck på Inställningar> Moln och konton.
- Tryck på Säkerhetskopiera och återställ.
- Om så önskas trycker du på Säkerhetskopiera mina data för att flytta reglaget till PÅ eller AV.
- Tryck på Återställ om du vill flytta reglaget till PÅ eller AV.
- Tryck på bakåtknappen till menyn Inställningar och tryck på Allmän hantering> Återställ> Återställ fabriksdata.
- Tryck på Återställ.
- Om du har aktiverat skärmlås anger du dina uppgifter.
- Tryck på Fortsätt.
- Tryck på Ta bort alla.
Om problemet inte åtgärdas efter det, ta tillbaka telefonen till butiken för att byta ut den.
Anslut till oss
Vi är alltid öppna för dina problem, frågor och förslag, så kontakta oss gärna genom att fylla i det här formuläret. Detta är en kostnadsfri tjänst som vi erbjuder och vi tar inte ut ett öre för det. Men observera att vi får hundratals e-postmeddelanden varje dag och det är omöjligt för oss att svara på var och en av dem. Men var säker på att vi läser varje meddelande vi får. För dem som vi har hjälpt kan du sprida ordet genom att dela våra inlägg till dina vänner eller genom att helt enkelt gilla vår Facebook- och Google+ sida eller följa oss på Twitter.