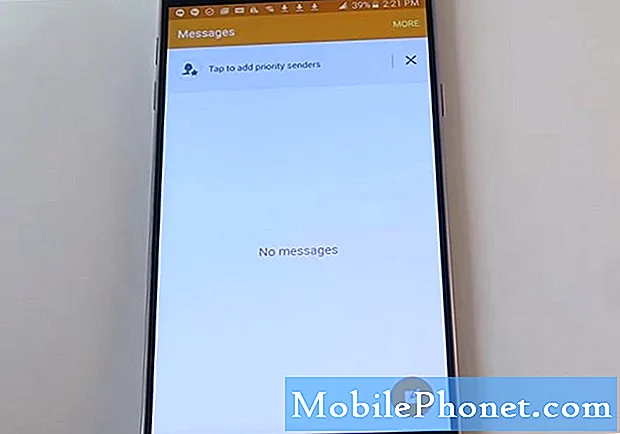
Innehåll
Sms-problem är bland de vanligaste problemen vi får från #Samsung Galaxy Note 5 (# Note5) -ägare eftersom textmeddelanden täcker både #SMS och MMS. I det här inlägget kommer jag att ta itu med två sms-problem som du kan stöta på när du använder din telefon. Det första är problemen med att skicka och ta emot SMS och MMS medan det andra handlar om de skickade meddelanden som inte syns i tråden.
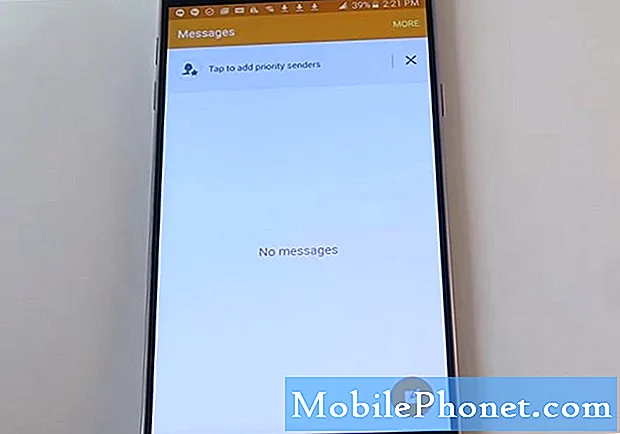
Felsökning: Så, du har faktiskt två problem här; du kan inte skicka / ta emot SMS och MMS. Låt oss försöka felsöka dessa problem separat, för även om båda verkar desamma är de inte. När du pratar om SMS behöver telefonen bara anslutas till din leverantörs mobilnätverk och måste tillhandahållas för att kunna använda sms-tjänsten medan MMS behöver mobildata för att sända mycket större filer. Med allt detta sagt, här är vad du behöver göra för att lösa dessa problem.
Fix Not 5 som inte kan skicka / ta emot SMS
Följ bara dessa steg för att se om problemet kan åtgärdas utan hjälp från en tekniker. Medan de är säkra på grund av mänskliga fel kan det hända saker under processen, så fortsätt på egen risk.
Steg 1: Kontrollera signalstaplarna direkt
När det gäller sms är signal mycket viktig. Jag vet att du redan har startat om din telefon hundra gånger så att vi inte gör det. Låt oss istället prova något mycket praktiskt - se till att din telefon får en anständig mottagning.
Högst upp på skärmen kan du se statusfältet. Försök att titta på signalindikatorn för att se om telefonen får en bra signal från tornet. Om det inte gör det är det problemet, men medan du tittar på signalindikatorn, försök också att leta efter en flygikon, för om du kan se en betyder det att telefonen är i flygläge, vilket innebär att all trådlös kommunikation är inaktiverad. Aktivera flygläge så löses problemet.
Om telefonen inte får någon signal, kontakta din tjänsteleverantör och fråga om eventuella avbrott i ditt område. Saker som detta kan fixas på en dag eller två, annars ger din leverantör dig det datum då problemet kommer att åtgärdas.
Å andra sidan, om telefonen visar att den får en bra signal men du fortfarande inte kan skicka / ta emot SMS, måste du fortsätta felsökningen.
Steg 2: Kontrollera meddelandecentrets nummer på din telefon
Meddelandecentrets nummer är nödvändigt så att din telefon kan använda SMS-tjänsten. Utan det eller om det är konfigurerat korrekt kan du inte skicka textmeddelanden. Så följ dessa steg och kontrollera att din telefon verkligen har ett meddelandecentralnummer och se till att den är rätt:
- Från valfri startskärm trycker du på Meddelanden.
- Tryck på MER-ikonen.
- Tryck på Inställningar.
- Tryck på Fler inställningar.
- Tryck på SMS.
- Visa numret under Meddelandecenter.
Bara ett fåtal vet faktiskt om det här numret och varför det är nödvändigt, så mer troligt att du inte vet rätt mittnummer för din telefon. Därför bör du ringa din leverantör och be om det för att verifiera om det du har på din telefon är rätt.
Steg 3: Kontrollera om din telefon fortfarande har tillräckligt med lagringsutrymme kvar
Meddelanden "laddas också ner" och de tar upp lagring. Om du redan har använt allt lagringsutrymme i telefonens interna minne kan det vara anledningen till att din telefon inte längre kan ta emot dessa meddelanden eftersom det inte finns någon plats att spara dem.
Frigör lite utrymme genom att flytta dina bilder till ditt microSD-kort eller kopiera dem till din dator. När du har gjort det kanske du kan ta emot alla de meddelanden du missat.
Steg 4: Återställ din meddelandeapp genom att rensa dess cache och data
Det finns alltid en möjlighet att meddelandeprogrammet du använder kraschar då och då och det kan vara anledningen till att du inte längre kan skicka och ta emot textmeddelanden. Så, i det här steget, försök att återställa appen genom att rensa dess cache och data:
- På valfri startskärm trycker du på Appar.
- Tryck på Inställningar.
- Rulla till ”APPLICATIONS” och tryck sedan på Application manager.
- Svep åt höger till ALL-skärmen.
- Bläddra till och tryck på Meddelanden.
- Tryck på Rensa cache.
- Tryck på Rensa data och sedan på OK.
Om problemet fortfarande kvarstår efter att du har återställt meddelandeprogrammet kan nästa steg hjälpa dig.
Steg 5: Gör fabriksåterställningen
Om du fortfarande inte kan skicka och ta emot SMS efter att ha utfört steg 1 till 4 kan den här göra det. Se dock till att du säkerhetskopierar dina data och filer innan du följer stegen nedan:
- Tryck på ikonen Appar på hemskärmen.
- Hitta och tryck på inställningsikonen.
- Under avsnittet ”Personligt” hittar du och trycker på Säkerhetskopiera och återställ.
- Tryck på Återställ fabriksdata.
- Tryck på Återställ enhet för att fortsätta med återställningen.
- Beroende på det säkerhetslås du använde anger du PIN-koden eller lösenordet.
- Tryck på Fortsätt.
- Tryck på Ta bort alla för att bekräfta din handling.
Nu när vi är färdiga med att felsöka din telefon för att kunna skicka och ta emot textmeddelanden är det dags att åtgärda problemet med sändning och mottagning av MMS.
Åtgärda Galaxy Note 5 som inte kan skicka / ta emot MMS
Multimedia Messaging Service eller MMS kräver mobildata för att kunna överföra användningsmängden data över luften. Det här är vad du ska göra:
Steg 1: Kontrollera att mobildata är aktiverat
Det finns en omkopplare du måste vända för att aktivera / inaktivera mobildata. Det är vad du ska kontrollera först, för om det är inaktiverat är det uppenbarligen anledningen till att du inte längre kan skicka och ta emot MMS.
- Tryck på ikonen Appar på hemskärmen.
- Tryck på Inställningar.
- Tryck på Dataanvändning.
- Skjut mobildataomkopplaren till PÅ-läge.
Steg 2: Kontrollera APN-inställningarna på din telefon
Åtkomstpunktens namn eller APN är nödvändigt så att din enhet kan ansluta till din leverantörs mobildatanätverk. Varje tecken som skrivs in på din telefon måste överensstämma med rätt APN som ställts in av din tjänsteleverantör. Så om du inte vet rätt APN för din enhet kan du google det eller ringa din leverantör och be om det. Så här verifierar du informationen på din telefon:
- Från valfri startskärm trycker du på menyknappen.
- Tryck på Inställningar.
- Tryck på Mobila nätverk.
- Tryck på åtkomstpunktens namn.
- Om tillgängligt, tryck på APN för din leverantör (punkten fylls med grönt). Om den inte är tillgänglig trycker du på menyknappen och sedan på Ny APN. Notera: För att återställa dina APN-inställningar, tryck på menyknappen och tryck sedan på Återställ till standard.
- Verifiera och uppdatera inställningarna för Data APN.
Efter detta och problemet fortfarande kvarstår, gör nästa steg.
Steg 3: Återställ din Galaxy Note 5
När allt annat och problemet fortfarande uppstår är det dags att återställa telefonen men se till att du säkerhetskopierar dina data och filer.
- Säkerhetskopiera data i internminnet. Om du har loggat in på ett Google-konto på enheten har du aktiverat stöldskydd och behöver dina Google-uppgifter för att slutföra huvudåterställningen.
- Stäng av din Galaxy J7.
- Håll volym upp-knappen och hemknappen nedtryckta och håll sedan ned strömknappen.
- När enhetens logotypskärm visas släpper du bara strömbrytaren
- När Android-logotypen visas släpper du alla knappar (”Installera systemuppdatering” visas i cirka 30 - 60 sekunder innan du visar alternativet för Android-systemåterställningsmenyn).
- Tryck på Volym ned-knappen flera gånger för att markera ”torka data / fabriksåterställning.”
- Tryck på strömbrytaren för att välja.
- Tryck på volym ned-knappen tills ”Ja - ta bort all användardata” är markerad.
- Tryck på strömbrytaren för att välja och starta huvudåterställningen.
- När huvudåterställningen är klar markeras ”Starta om systemet nu”.
- Tryck på strömbrytaren för att starta om enheten.
Jag hoppas det här hjälper.
Galaxy Note 5 kan bara visa mottaget meddelande i en tråd, skickade meddelanden syns inte
Problem: Hej. Jag började precis ha ett problem med meddelandet på min Galaxy Note 5. Jag kan skicka och ta emot texter men jag kan bara se det mottagna meddelandet i en tråd. Mina skickade meddelanden syns inte. Jag har startat om och rensat cacheminnet också. Samma fråga. Några tankar? Tack!
Felsökning: Hej! Den här typen av problem är inte så skadlig för enheten, ibland finns det konfigurationer som inte var korrekt inställda som datum och tid. Eller något annat programvaruproblem som påverkar meddelandet men oroa dig inte, vi kan rekommendera några lösningar som kan hjälpa till att lösa problemet.
I ditt fall rekommenderar vi starkt att du kontrollerar datum och tid för din enhet. Vi fick faktiskt flera e-postmeddelanden med problem som liknar det du upplever just nu. Och vi kunde hjälpa dem. Kontrollera helt enkelt din inkorg om det mottagna meddelandet är under det skickade meddelandet, om det är, ändra bara datum och tid samt tidszon. Så här gör du, stegen beskrivs nedan.
Lösning 1: Automatisk uppdateringstid (NITZ)
Det här är standardinställningen för din enhet för att automatiskt uppdatera tidszonen. Det ställer även in enhetens klocka för att automatiskt uppdatera baserat på vilken tidszon den befinner sig i.
- Tryck på Appar på hemskärmen.
- Tryck på Inställningar.
- Bläddra till System och gå sedan till Datum och tid.
- Tryck på Automatiskt datum och tid för att markera kryssrutan.
Lösning 2: Ställ in tid och datum manuellt
Om telefonen inte är inställd som standard eller om du gör manualen kan du korrigera den genom att ställa in rätt tid och datum för enhetens klocka. Du kan följa stegen.
- Tryck på Appar på hemskärmen.
- Tryck på Inställningar.
- Bläddra till System och gå sedan till Datum och tid.
- Tryck på Automatiskt datum och tid för att avmarkera kryssrutan. Nu kan det hända att det inställda datumet och inställd tid lyser nu tillgängliga.
- Tryck på Ställ in datum och ställ in datumet.När du är klar trycker du på Ställ in. Notera: Du kan också använda ett 24-timmarsformat om du vill genom att aktivera när ett klockmärke finns.
- Tryck på Välj datumformat.
- Välj regionalt (2013-12-31)
- För att äntligen slutföra processen, tryck bara på Ställ in.
När du har ändrat rätt datum och tid på din enhet kan du nu gå till dina meddelanden och kontrollera om skickade objekt redan är synliga. Försök att skicka ett meddelande från ditt eget mobilnummer, eftersom du kanske ser att mottagningen är ovanför den skickade. För framtida referens, bara om detta kan hända igen eller om du har en vän som har det här problemet. Följ bara dessa steg och är ganska mycket säker på att ditt problem med skickade föremåls synlighet kommer att lösas helt enkelt.
ANSLUTA MED OSS
Vi är alltid öppna för dina problem, frågor och förslag, så kontakta oss gärna genom att fylla i det här formuläret. Detta är en kostnadsfri tjänst som vi erbjuder och vi debiterar dig inte ett öre för det. Men observera att vi får hundratals e-postmeddelanden varje dag och det är omöjligt för oss att svara på var och en av dem. Men var säker på att vi läser varje meddelande vi får. För dem som vi har hjälpt kan du sprida ordet genom att dela våra inlägg till dina vänner eller genom att helt enkelt gilla vår Facebook- och Google+ sida eller följa oss på Twitter.


