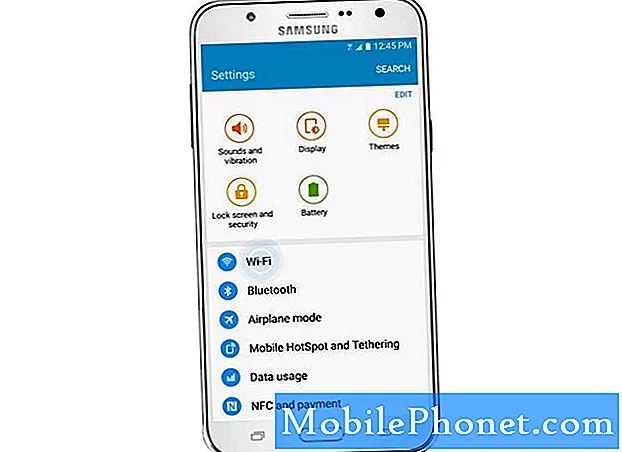
Innehåll
- Galaxy J7 sparar anslutning istället för att ansluta
- Galaxy J7 är ansluten till ett Wi-Fi-nätverk men har ingen anslutning
- Galaxy J7 stängs av eller startas om medan du ansluter till Wi-Fi
- Galaxy J7 fryser när du surfar med Wi-Fi
- Galaxy J7 svarade inte efter att ha anslutit till Wi-Fi
- Förstå varför din nya #Samsung Galaxy J7 (# GalaxyJ7) inte längre kan ansluta till ditt hem-Wi-Fi och lära dig hur du fixar det.
- Lär dig mer om andra Wi-Fi-relaterade problem som kan uppstå när du använder din J7-smartphone och deras lösningar så att du kan fortsätta använda din telefon utan hjälp från en tekniker.
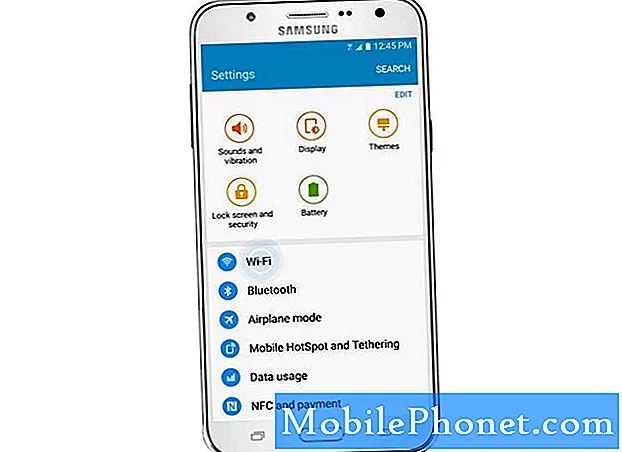
Steg 1: Starta om telefonen
Detta måste vara det första du måste göra, särskilt om det är det första problemet. Om du startar om enheten eliminerar alla möjliga mindre firmware- och hårdvarufel. Det finns alltid en större chans att ditt problem kommer att lösas med denna mycket enkla procedur.
Efter omstarten, försök att ansluta telefonen till ditt Wi-Fi-nätverk och fortsätt med felsökningen om problemet kvarstår.
Steg 2: Starta dina nätverksenheter
En annan möjlighet till varför detta problem uppstår är när dina nätverksenheter som ditt modem eller router måste startas om för att kunna fungera bra igen. Dessa enheter fryser också och när det händer måste de initialiseras om. Så koppla bort dem från strömkällan, vänta en minut och anslut dem sedan igen.
Om din enhet fortfarande inte kan ansluta till ditt hemnätverk är det dags att gå efter firmware.
Steg 3: Starta telefonen i säkert läge och anslut igen
Baserat på våra erfarenheter och några av våra läsares rapporter kan Wi-Fi-radion och dess tjänster påverkas när vissa appar kraschar, även tredjepartsappar. Innan du går efter firmware måste du därför verifiera att det inte är ett problem med dina appar. Starta din J7 i säkert läge och försök att ansluta enheten till samma nätverk.
- Håll ned strömbrytaren (till höger) tills telefonalternativ visas och släpp sedan.
- Välj och håll avstängd tills meddelandet Starta om till säkert läge visas och släpp sedan.
- Tryck på STARTA OM. Obs! Det kan ta upp till en minut att slutföra omstartsprocessen.
- Vid omstart visas Säkert läge längst ned till vänster på upplåsnings- / startskärmen.
Om problemet kvarstår även i diagnostiskt tillstånd är det dags att följa själva firmware.
Steg 4: Ta bort systemcachen
Cacher skadas oftare än du tror. Faktum är att detta problem bara kan vara ett resultat av det. Eftersom vi inte kan ta bort specifika cachar måste vi ta bort katalogen där alla dessa cachar sparas - cachepartitionen. Så i det här avsnittet lär du dig hur du startar om din J7 till återställningsläge och torkar cachepartitionen. Oroa dig inte, den här proceduren har inga negativa effekter på din telefon och cacherna som raderades kommer att ersättas med nya. Här är hur…
- Stäng av enheten.
- Håll ned volym upp-knappen och hem-tangenten och håll sedan ned strömbrytaren.
- När enhetens logotypskärm visas släpper du bara strömbrytaren
- När Android-logotypen visas släpper du alla knappar (”Installera systemuppdatering” visas i cirka 30 - 60 sekunder innan du visar alternativet för Android-systemåterställningsmenyn).
- Tryck på Volym ned-tangenten flera gånger för att markera "torka cachepartition."
- Tryck på strömbrytaren för att välja.
- Tryck på Volym ned-knappen för att markera 'ja' och tryck på strömbrytaren för att välja.
- När rensningscachepartitionen är klar markeras ”Starta om systemet nu”.
- Tryck på strömbrytaren för att starta om enheten.
När du har raderat systemcachen försöker du ansluta telefonen till det nätverk du har problem med. Om problemet kvarstår har du inget annat val än att återställa telefonen.
Steg 5: Utför Master Återställ din Galaxy J7
Återställningen tar bort alla filer och data i din telefon och återför enheten till dess ursprungliga eller fabriksinställningar. Innan du följer stegen nedan, se till att du säkerhetskopierar alla dina data och filer eftersom de kommer att raderas.
- Säkerhetskopiera data i internminnet. Om du har loggat in på ett Google-konto på enheten har du aktiverat stöldskydd och behöver dina Google-uppgifter för att slutföra huvudåterställningen.
- Stäng av din Galaxy J7.
- Håll volym upp-knappen och hemknappen nedtryckta och håll sedan ned strömknappen.
- När enhetens logotypskärm visas släpper du bara strömbrytaren
- När Android-logotypen visas släpper du alla knappar (”Installera systemuppdatering” visas i cirka 30 - 60 sekunder innan du visar alternativet för Android-systemåterställningsmenyn).
- Tryck på Volym ned-knappen flera gånger för att markera ”torka data / fabriksåterställning.”
- Tryck på strömbrytaren för att välja.
- Tryck på volym ned-knappen tills ”Ja - ta bort all användardata” är markerad.
- Tryck på strömbrytaren för att välja och starta huvudåterställningen.
- När huvudåterställningen är klar markeras ”Starta om systemet nu”.
- Tryck på strömbrytaren för att starta om enheten.
Om telefonen fortfarande inte kan ansluta till hem-Wi-Fi efter återställningen, är det dags att du tar tillbaka den till butiken och låter den kontrolleras av tekniker.
Galaxy J7 sparar anslutning istället för att ansluta
Fråga: Min Galaxy J7 kan inte lyckas ansluta till en Wi-Fi-hotspot eftersom den bara säger att nätverket är "Sparat" men inte "anslutet" som det brukade göra. Vad är problemet med det?
Svar: Det åtföljs också av ett meddelande som säger att telefonen är “Hämtar IP-adress” men då går det inte att upprätta en anslutning, istället sparas nätverket. Det finns olika faktorer som kan leda till detta problem, så försök med följande:
- Kontrollera att du har rätt referenser för att logga in i nätverket.
- Försök att glömma nätverket du är ansluten till och låt telefonen ansluta till det igen.
- Återställ telefonen om allt annat misslyckas.
Galaxy J7 är ansluten till ett Wi-Fi-nätverk men har ingen anslutning
Fråga: Kan ni snälla hjälpa mig. Min J7 är ansluten till ett Wi-Fi-nätverk men jag kan fortfarande inte ansluta till internet. Mina e-postmeddelanden fungerar inte, jag kan inte strömma musik och videor. Vad ger?
Svar: Tja, bara för att du är ansluten till en Wi-Fi-hotspot betyder inte nödvändigtvis att du får internetanslutning. Om det inte är ditt eget Wi-Fi kan du verkligen inte göra något åt det om du inte vet vem nätverksadministratören är. Om det dock är ditt eget Wi-Fi-nätverk kan du prova felsökningsguiden ovan eftersom det kan hjälpa.
Galaxy J7 stängs av eller startas om medan du ansluter till Wi-Fi
Fråga: Det här problemet började precis nyligen. Min nya Galaxy J7 stängs antingen av eller startar om medan jag ansluter till Wi-Fi-hotspot oavsett om det är mitt hemnätverk eller en gratis offentlig hotspot. Vad som verkar vara problemet? Kan du hjälpa mig att fixa det?
Svar: Det orsakas antingen av en tredje part som automatiskt hämtar uppdateringar från servrar när telefonen är ansluten till ett Wi-Fi-nätverk eller ett mindre problem med firmware. Försök att starta telefonen i felsäkert läge först och anslut enheten till ett nätverk. Om problemet fortfarande kvarstår måste du återställa telefonen för att eliminera problemet.
Om problemet är löst i säkert läge, leta reda på appen som orsakar problemet, men om du inte hittar den skyldige måste du återställa telefonen men se till att alla dina data och filer säkerhetskopieras.
- Säkerhetskopiera data i internminnet. Om du har loggat in på ett Google-konto på enheten har du aktiverat stöldskydd och behöver dina Google-uppgifter för att slutföra huvudåterställningen.
- Tryck på ikonen Appar på hemskärmen.
- Tryck på Inställningar.
- Tryck på Säkerhetskopiera och återställ.
- Om så önskas trycker du på Säkerhetskopiera mina data för att flytta reglaget till PÅ eller AV.
- Tryck på Återställ om du vill flytta reglaget till PÅ eller AV.
- Tryck på Återställ fabriksdata.
- Tryck på Återställ enhet.
- Om du har aktiverat skärmlåset, ange din PIN-kod eller lösenord.
- Tryck på Fortsätt.
- Tryck på Ta bort alla.
Galaxy J7 fryser när du surfar med Wi-Fi
Problem: Jag har J7 Galaxy-telefonen jag köpte helt ny. Hittills så bra men jag märkte att det finns tillfällen när telefonen fryser eller dröjer när jag surfar på nätet via Wi-Fi. Jag verkar inte förstå varför det gör det, men om ni vet om detta och har en lösning, snälla hjälp mig.
Svar: Samma som föregående problem, det kan antingen vara ett appproblem eller ett problem med firmware. Så isolera problemet först genom att starta telefonen i säkert läge och observera om telefonen fortfarande fryser eller inte.
En annan möjlighet är att problemet beror på webbläsaren du använder. Med det sagt, försök att rensa cacheminnet och data i webbläsaren du använder och se om det gör skillnad. Om inte, försök sedan återställa telefonen.
- Tryck på appikonen på valfri startskärm.
- Tryck på Inställningar.
- Tryck på Program.
- Tryck på Programhanteraren
- Tryck på den misstänkta appen.
- Tryck på Lagring.
- Tryck på Rensa data och sedan på OK.
- Tryck på Rensa cache.
Galaxy J7 svarade inte efter att ha anslutit till Wi-Fi
Problem: Hej killar, först och främst tack för att du tog dig tid att läsa mitt problem. Det handlar om min Galaxy J7. Problemet är att det ibland bara fryser och inte svarar efter anslutning till Wi-Fi. Tack och lov, det har ett avtagbart batteri så varje gång det händer drar jag bara ut batteriet och lägger tillbaka det. Det kommer att fungera tills problemet uppstår igen. Vad föreslår du att jag gör för att lösa problemet?
Svar: Tydligen är det en firmwareproblem som påverkar telefonens allmänna prestanda. För detta är det bästa du kan göra att återställa enheten för att se om problemet fortfarande kvarstår efter det och i så fall kan du behöva kontrollera om det finns en tillgänglig uppdatering. Om det inte finns någon, låt tekniken ta hand om problemet åt dig.Firmware kan behöva installeras om.
Jag hoppas att den här guiden kan hjälpa dig att lösa problemet med din telefon. Om du behöver ytterligare hjälp kan du alltid kontakta oss.
ANSLUTA MED OSS
Vi är alltid öppna för dina problem, frågor och förslag, så kontakta oss gärna genom att fylla i det här formuläret. Detta är en kostnadsfri tjänst som vi erbjuder och vi tar inte ut ett öre för det. Men observera att vi får hundratals e-postmeddelanden varje dag och det är omöjligt för oss att svara på var och en av dem. Men var säker på att vi läser varje meddelande vi får. För dem som vi har hjälpt kan du sprida ordet genom att dela våra inlägg till dina vänner eller genom att helt enkelt gilla vår Facebook- och Google+ sida eller följa oss på Twitter.


