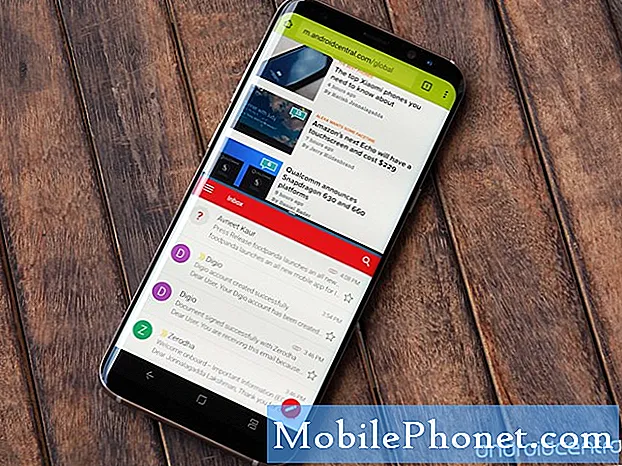Felet ”Tyvärr har Galleriet slutat” på din Samsung Galaxy J5 kan ha utlösts av en tredjepartsapp eller det kan ha något att göra med lagring eller kamera. Vi har sett denna typ av problem hända med andra enheter sedan vi började ge support till våra läsare. Faktum är att vi redan har fixat de flesta problem som liknar den här, så det är inte nytt för oss att få e-postmeddelanden angående galleriets krasch.

Problem: Tjena! Min telefon är en Galaxy J5 som jag har fått av en vän. Hur som helst, det finns det här felmeddelandet som dyker upp varje gång jag tar bilder och det står "Tyvärr har Gallery slutat." När jag öppnar kameran fungerar allt bra men när jag tar en bild är det då felet dyker upp. Nu helt säker på vad som orsakade det eftersom det kan ha börjat på egen hand. Jag hoppas att du kan hjälpa mig med det. Tack.
Felsökning: Medan felmeddelandet uttryckligen säger att det är Gallery-appen som kraschade, måste vi fortfarande titta på vad som utlöser det, i det här fallet kameran, innan vi hoppar till en annan möjlighet. Vad vi kommer att göra är att utesluta möjligheterna en efter en tills vi kan hitta vad som är det verkliga problemet. Med detta sagt är det här du behöver göra:
Steg 1: Rensa cache och data i Galleri-appen
Det kan verka som om Galleriet är det som håller alla dina bilder och videor, det är det inte. Det är bara att hantera dem. Dina bilder och videor sparas säkert. Så att genomföra den här proceduren tar inte bort någon av dem.
Vi måste gå efter Gallery-appen först eftersom det är det som fortsätter att krascha. Allt vi behöver göra vid den här tiden är att återställa det och det betyder att du rensar dess cache och data. Så här gör du det:
- Tryck på appikonen på valfri startskärm.
- Tryck på Inställningar.
- Tryck på Program.
- Tryck på Programhanteraren.
- Tryck på Galleri.
- Tryck på Lagring.
- Tryck på Rensa cache.
- Tryck på Rensa data och sedan på OK.
Efter detta, försök att ta en bild för att se om felet fortfarande dyker upp och gå i så fall vidare till nästa steg.
Steg 2: Rensa kamerans cache och data
Vi har redan rensat cacheminnet och data från Galleri-appen till ingen nytta. Nu är det dags att vi rensar cacheminnet och data från kameraprogrammet, vilket tydligen utlöser felet när en bild tas. Oroa dig inte, ingen av dina bilder och videor kommer att raderas så det är säkert att bara gå med det här.
- Tryck på appikonen på valfri startskärm.
- Tryck på Inställningar.
- Tryck på Program.
- Tryck på Programhanteraren.
- Tryck på Galleri.
- Tryck på Lagring.
- Tryck på Rensa cache.
- Tryck på Rensa data och sedan på OK.
Försök att ta en bild efter den här proceduren för att se om felet fortfarande dyker upp och i så fall måste du fortsätta felsökningen.
Steg 3: Ta reda på om appar från tredje part har något att göra med det
Det finns appar som kan orsaka att inbyggda appar kraschar och du måste se upp för dem eftersom du kanske inte gillar enhetens optimala prestanda om det blir fel varje gång du vill göra något. I det här steget behöver du bara ta reda på om en eller några av tredjepartsapparna orsakar problemet och för att göra det måste du starta om din telefon i säkert läge:
- Stäng av din Galaxy J5.
- Håll både volym ned-knappen och strömbrytaren intryckt.
- När Samsung-logotypen visas släpper du strömbrytaren men håller ned volym ned-knappen.
- Låt telefonen starta medan du håller ner volym ned-knappen; det kan ta några sekunder att slutföra.
- När telefonen når hemskärmen och du kan se "Säkert läge" i det nedre vänstra hörnet på skärmen, då är det lyckat. Annars upprepar du stegen uppifrån.
När telefonen har startat framgångsrikt i det här läget, öppna kameraappen och ta en bild. Om felet fortfarande dyker upp måste du gå efter firmware.
Steg 4: Försök att radera alla systemcachar så att de ersätts
Det är möjligt att cachen som hanterar galleriet eller kameran har skadats av någon anledning. Det är därför som vid denna punkt i vår felsökning måste du försöka ta bort alla systemcachar så att telefonen tvingas ersätta dem med nya som fungerar perfekt och kompatibla med systemet:
- Stäng av din Galaxy J5.
- Håll ned volym upp-knappen och hem-tangenten och håll sedan ned strömbrytaren.
- När enhetens logotypskärm visas släpper du bara strömbrytaren
- När Android-logotypen visas släpper du alla knappar (”Installera systemuppdatering” visas i cirka 30 - 60 sekunder innan du visar alternativet för Android-systemåterställningsmenyn).
- Tryck på Volym ned-tangenten flera gånger för att markera "torka cachepartition."
- Tryck på strömbrytaren för att välja.
- Tryck på Volym ned-knappen för att markera 'ja' och tryck på strömbrytaren för att välja.
- När rensningscachepartitionen är klar markeras ”Starta om systemet nu”.
- Tryck på strömbrytaren för att starta om enheten.
- Det tar lite längre tid för telefonen att starta om efter denna procedur men vänta tills den når startskärmen innan du använder den.
När telefonen har startats om öppnar du kameran och tar bilder. Om felet fortfarande dyker upp har du inget annat val än att återställa telefonen.
Steg 5: Återställ din Galaxy J5 för att återställa den till standardinställningarna
Du har inget annat alternativ just nu, men att återställa din telefon. Vi har gjort allt som en genomsnittlig användare måste göra för att lösa problemet till ingen nytta. Så det är dags att återställa enheten till fabriksinställningarna för att se om det skulle vara skillnad i prestanda och om felet skulle försvinna.
Felet ”Tyvärr har Gallery slutat”, även om det är mycket irriterande, är ett mindre problem som kan åtgärdas genom en återställning. Vi föreslår dock ofta denna procedur i slutet på grund av besväret det innebär att säkerhetskopiera dina filer och data samt återställa dem efter. Men just nu har du inget annat val. Så inaktivera stöldskydd och gör sedan återställningen. Så här inaktiverar du stöldskydd ...
- Tryck på ikonen Appar på hemskärmen.
- Tryck på Inställningar.
- Tryck på Konton.
- Tryck på Google.
- Tryck på din e-postadress för Google ID. Om du har flera kontokonfigurationer måste du upprepa dessa steg för varje konto.
- Tryck på Mer.
- Tryck på Ta bort konto.
- Tryck på Ta bort konto.
Efter detta följer du dessa steg för att göra huvudåterställningen:
- Stäng av enheten.
- Håll ned volym upp-knappen och hem-tangenten och håll sedan ned strömbrytaren.
- När enhetens logotypskärm visas släpper du bara strömbrytaren
- När Android-logotypen visas släpper du alla knappar (”Installera systemuppdatering” visas i cirka 30 - 60 sekunder innan du visar alternativet för Android-systemåterställningsmenyn).
- Tryck på Volym ned-knappen flera gånger för att markera ”torka data / fabriksåterställning.”
- Tryck på strömbrytaren för att välja.
- Tryck på volym ned-knappen tills ”Ja - ta bort all användardata” är markerad.
- Tryck på strömbrytaren för att välja och starta huvudåterställningen.
- När huvudåterställningen är klar markeras ”Starta om systemet nu”.
- Tryck på strömbrytaren för att starta om enheten.
Alternativt kan du också återställa telefonen via menyn Inställningar ...
- Tryck på ikonen Appar på hemskärmen.
- Tryck på Inställningar.
- Tryck på Säkerhetskopiera och återställ.
- Om så önskas trycker du på Säkerhetskopiera mina data för att flytta reglaget till PÅ eller AV.
- Tryck på Återställ om du vill flytta reglaget till PÅ eller AV.
- Tryck på Återställ fabriksdata.
- Tryck på Återställ enhet.
- Om du har aktiverat skärmlåset, ange din PIN-kod eller lösenord.
- Tryck på Fortsätt.
- Tryck på Ta bort alla.
Jag hoppas att den här felsökningsguiden kan hjälpa dig.
ANSLUTA MED OSS
Vi är alltid öppna för dina problem, frågor och förslag, så kontakta oss gärna genom att fylla i det här formuläret. Detta är en kostnadsfri tjänst som vi erbjuder och vi debiterar dig inte ett öre för det. Men observera att vi får hundratals e-postmeddelanden varje dag och det är omöjligt för oss att svara på var och en av dem. Men var säker på att vi läser varje meddelande vi får. För dem som vi har hjälpt kan du sprida ordet genom att dela våra inlägg till dina vänner eller genom att helt enkelt gilla vår Facebook- och Google+ sida eller följa oss på Twitter.