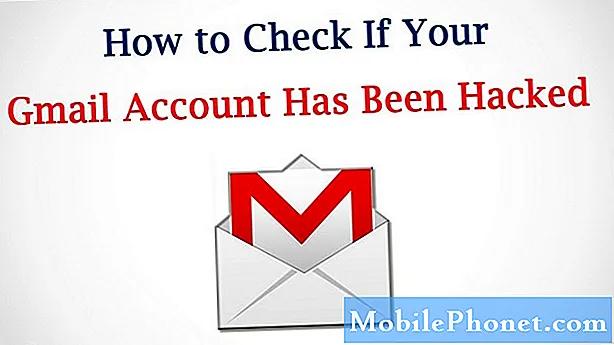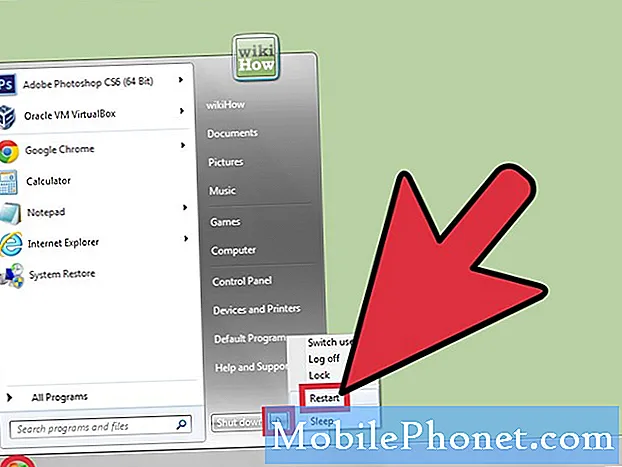Innehåll
Frysningsproblem är bland de vanligaste rapporterade problemen, särskilt från användare som äger nybörjarenheter som Samsung Galaxy J3. Din telefon samlar filer över tid och när lagringen nästan tar slut kan det börja sakta ner lite så att det är svårt för dig att märka det. Dess prestanda kommer att fortsätta att försämras tills den börjar frysa.
Steg-för-steg-guide för felsökning av Galaxy J3 som håller på att frysa
Vi måste felsöka din telefon för att veta vad problemet är varför den fortsätter att frysa. Att veta vad orsaken är hjälper oss att hitta ett sätt att lösa problemet och det är syftet med den här guiden. Men innan vi faktiskt hoppar till stegen, här är ett av meddelandena vi fick från en av våra läsare. Det beskriver bäst detta problem ...
Problem: Jag behöver din hjälp. Jag har en Galaxy J3-telefon och den började bara frysa. För det mesta tar det flera sekunder innan jag kan återfå kontrollen och ibland tar det en minut eller två att jag inte kan använda den. Jag vet inte vad som hände med det men det började bara idag. Igår gick det bra, inga problem alls men idag började detta problem och jag har verkligen ingen aning om varför det gör det. Snälla hjälp.
Felsökning: Även om vi vill hjälpa våra läsare att lösa deras problem, använder vi oss inte av procedurer som potentiellt kan orsaka ännu mer skada. Men ändå kan det fortfarande hända när du felsöker, så fortsätt på egen risk ...
Steg 1: Se till att det finns tillräckligt med lagringsutrymme kvar i din telefon
När en telefon har slut på lagringsutrymme är det vanligaste symptomet frysning eller eftersläpning. Det beror på att varje tjänst som körs antingen i frontend eller backend skapar tillfälliga filer så att de kan köras smidigt. Om det inte finns tillräckligt med lagringsutrymme kvar kan det hända att systemet inte kan ladda nödvändiga tjänster eller tvinga stänga redan körande appar och tjänster för att ge vika för andra. Detta kommer att leda till prestandafrågor. Därför är det första du bör göra för att ta reda på om det finns tillräckligt med lagringsutrymme kvar i din telefon. Så här visar du ledigt lagringsutrymme på din Galaxy J3:
- Tryck på appikonen på valfri startskärm.
- Tryck på Inställningar.
- Tryck på Enhetsunderhåll.
- Tryck på Lagring.
- Visa värdet Tillgängligt utrymme under Enhetsminne.
- Tryck på appikonen på valfri startskärm.
- Tryck på Inställningar.
- Tryck på Lagring.
- Visa tillgängligt utrymme.
Om telefonen nästan tar slut, kan du försöka ta bort några filer och flytta några till ditt SD-kort eller dator. Efter detta kommer du att märka att telefonens prestanda återgår till det normala.
Steg 2: Starta om telefonen i säkert läge
Att starta om i säkert läge löser inte problemet men det kommer säkert att ge dig en idé om att veta om problemet orsakas av en tredjepartsapp eller inte. I det här läget kommer alla tredjepartsappar att inaktiveras tillfälligt, så om problemet orsakas av en eller några av tredjepartsapparna ska din enhet fungera normalt medan den är i det här tillståndet. I så fall ska du fortsätta till steg 3 för att hantera dina applikationer, men om problemet fortfarande uppstår i säkert läge, hoppa till steg 4.
Så här startar du telefonen i felsäkert läge:
- Stäng av enheten.
- Håll ned strömbrytaren förbi skärmen med enhetsnamnet.
- När ”SAMSUNG” visas på skärmen släpper du strömbrytaren.
- Omedelbart efter att du släppt strömbrytaren, tryck och håll ned volym ned-knappen.
- Fortsätt att hålla volym ned-knappen tills enheten har startat om.
- Säkert läge visas längst ned till vänster på skärmen.
- Släpp volym ned-knappen när du ser ”Säkert läge”.
Steg 3: Hitta, återställ och avinstallera appar som orsakar problemet
Förutsatt att telefonen fungerar perfekt i säkert läge bekräftar det vår misstanke om att problemet orsakas av en eller några av tredjepartsapparna. Dessa applikationer är de du laddade ner från Play Store eller manuellt installerade eller sidladdade. Nästa sak du bör göra är att hitta appen som orsakar problemet och sedan försöka återställa den genom att rensa cacheminnet och data och om det inte fungerar, avinstallera det.
Så här rensar du appcache och data på Galaxy J3
- Tryck på appikonen på valfri startskärm.
- Tryck på Inställningar.
- Tryck på Program.
- Tryck på önskad applikation i standardlistan eller tryck på Meny-ikonen> Visa systemappar för att visa förinstallerade appar.
- Tryck på Lagring.
- Tryck på Rensa data och sedan på OK.
- Tryck på Rensa cache.
Så här avinstallerar du en app från din Galaxy J3
- Tryck på appikonen på valfri startskärm.
- Tryck på Inställningar.
- Tryck på Program.
- Tryck på önskad applikation i standardlistan eller tryck på Meny-ikonen> Visa systemappar för att visa förinstallerade appar.
- Tryck på Avinstallera.
- Tryck på Avinstallera igen för att bekräfta.
Du kan behöva avinstallera mer än en app för att lösa problemet.
Steg 4: Starta om telefonen i återställningsläge och torka cachepartitionen
Om telefonen fortfarande håller på att frysa i säkert läge kan vi säga att problemet är med firmware men att säga det gör det inte lättare eftersom vi måste överväga alla möjligheter också i den här situationen. Det kan vara så att några av cacherna skadades av någon anledning, men telefonen använder dem fortfarande, det är därför det här problemet händer. Därför måste vi utesluta denna möjlighet genom att torka cachepartitionen, så här ...
- Stäng av enheten.
- Håll ned volym upp-knappen och hem-tangenten och håll sedan ned strömbrytaren.
- När enhetens logotypskärm visas släpper du bara strömknappen.
- När Android-logotypen visas släpper du alla knappar (”Installera systemuppdatering” visas i cirka 30 - 60 sekunder innan du visar alternativet för Android-systemåterställningsmenyn).
- Tryck på Volym ned-knappen flera gånger för att markera ”torka cachepartitionen”.
- Tryck på strömbrytaren för att välja.
- Tryck på Volym ned-knappen för att markera 'ja' och tryck på strömbrytaren för att välja.
- När rensningscachepartitionen är klar markeras ”Starta om systemet nu”.
- Tryck på strömbrytaren för att starta om enheten.
Efter att ha torkat cachepartitionen och telefonen fortfarande fryser ofta måste du återställa den.
Steg 5: Det är dags att återställa din Galaxy J3
En återställning är nödvändig vid denna punkt i vår felsökning. Som du ser misslyckades alla andra procedurer med att lösa problemet, det är därför det är dags att återställa telefonen till sina ursprungliga inställningar. Men innan det, se till att du säkerhetskopierar alla dina viktiga filer och data eftersom de också raderas och inte längre kan återställas efter det. Se till att du inaktiverar Factory Reset Protection (FRP) för att undvika att bli låst ur enheten efter återställningen.
Hur inaktiverar du FRP på Galaxy J3
- Tryck på appikonen på valfri startskärm.
- Tryck på Inställningar.
- Tryck på Moln och konton.
- Tryck på Konton.
- Tryck på Google.
- Tryck på din e-postadress för Google ID. Om du har flera kontokonfigurationer måste du upprepa dessa steg för varje konto.
- Tryck på Meny.
- Tryck på Ta bort konto.
- Tryck på Ta bort konto.
Så här mäter du återställ din Galaxy J3
- Stäng av enheten.
- Håll ned volym upp-knappen och hem-tangenten och håll sedan ned strömbrytaren.
- När enhetens logotypskärm visas släpper du bara strömbrytaren
- När Android-logotypen visas släpper du alla knappar (”Installera systemuppdatering” visas i cirka 30 - 60 sekunder innan du visar alternativet för Android-systemåterställningsmenyn).
- Tryck på Volym ned-knappen flera gånger för att markera ”torka data / fabriksåterställning.”
- Tryck på strömbrytaren för att välja.
- Tryck på volym ned-knappen tills ”Ja - ta bort all användardata” är markerad.
- Tryck på strömbrytaren för att välja och starta huvudåterställningen.
- När huvudåterställningen är klar markeras ”Starta om systemet nu”.
- Tryck på strömbrytaren för att starta om enheten.
Du kan också återställa telefonen från menyn Inställningar ...
- Tryck på appikonen på valfri startskärm.
- Tryck på Inställningar.
- Tryck på Moln och konton.
- Tryck på Säkerhetskopiera och återställ.
- Om så önskas trycker du på Säkerhetskopiera mina data för att flytta reglaget till PÅ eller AV.
- Tryck på Återställ om du vill flytta reglaget till PÅ eller AV.
- Tryck två gånger på bakåtknappen för att återgå till menyn Inställningar och tryck sedan på Allmän hantering.
- Tryck på Återställ.
- Tryck på Återställ fabriksdata.
- Tryck på Återställ enhet.
- Om du har aktiverat skärmlåset, ange din PIN-kod eller lösenord.
- Tryck på Fortsätt.
- Tryck på Ta bort alla.
Jag hoppas att den här felsökningsguiden kan hjälpa dig.
Anslut till oss
Vi är alltid öppna för dina problem, frågor och förslag, så kontakta oss gärna genom att fylla i det här formuläret. Detta är en kostnadsfri tjänst som vi erbjuder och vi debiterar dig inte ett öre för det. Men observera att vi får hundratals e-postmeddelanden varje dag och det är omöjligt för oss att svara på var och en av dem. Men var säker på att vi läser varje meddelande vi får. För dem som vi har hjälpt kan du sprida ordet genom att dela våra inlägg till dina vänner eller genom att helt enkelt gilla vår Facebook- och Google+ sida eller följa oss på Twitter.