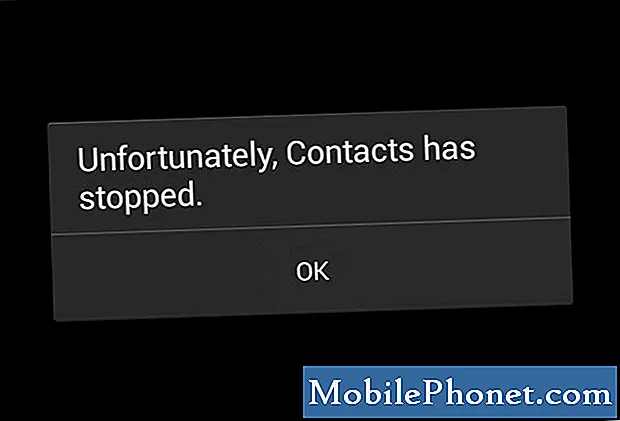Innehåll
Vi har fått klagomål från våra läsare som äger Samsung Galaxy A7-enheter som enligt uppgift fortsätter att visa felet ”Varning: Kameran misslyckades.” Enligt dem dyker felet upp när de öppnar kameran, vilket kan vara ett tecken eller antingen ett firmwareproblem eller ett hårdvaruproblem.
Det finns en annan variant av det här felet och det står "Tyvärr har kameran slutat", vilket faktiskt är mer av ett appproblem. Felet "Kameran misslyckades" är dock mer ett maskinvarurelaterat problem även om vi också har stött på detta fel och orsakades av ett firmwareproblem. Saken är att vi verkligen inte vet vad det här problemet handlar om och det är svårt att dra slutsatser. Därför kan vi formulera en lösning som kan fixa den.
I det här inlägget kommer jag att vägleda dig vid felsökning av din Galaxy A7 som hemsöks av detta fel. Så om du äger en telefon som den här och för närvarande har ett liknande problem, fortsätt läsa eftersom den här artikeln kanske kan hjälpa dig.
Men innan vi faktiskt hoppar till vår felsökning, om du har andra problem med din enhet, försök sedan besöka vår Galaxy A7 felsökningssida för vi har redan tagit upp de vanligaste rapporterade problemen med den här enheten. Försök hitta problem som liknar dina och använd de lösningar och lösningar vi föreslog. Om de inte fungerar för dig eller om du behöver mer hjälp kan du gärna kontakta oss genom att fylla i vårt frågeformulär för Android. Ge oss bara den information vi behöver så hjälper vi dig att lösa ditt problem.
Så här felsöker du Galaxy A7 som visar "Camera failed" -felet
Under felsökningen kommer vi att undersöka en möjlighet att detta är ett apprelaterat problem. Så vi kommer att följa appen som nämns i felmeddelandet. Sedan försöker vi undersöka en möjlighet att detta bara kan vara ett problem som orsakas av vissa appar från tredje part och vi kommer att göra några procedurer. Fortsätt läsa för stegen, men innan det här är ett av problemen vi fick från våra läsare som bäst beskriver den här frågan ...
Problem: Droid kille, jag har att du kan hjälpa mig att lösa problemet med min telefon, för när jag öppnar kameran skulle ett fel dyka upp och säga "kameran misslyckades" och det finns bara OK-knappen jag kan trycka på. När jag öppnar kameran igen händer samma sak och den går in i en cykel som aldrig tar slut. Förresten, min telefon är en Galaxy A7 som jag köpte i juni så den är faktiskt fortfarande ganska ny och den har redan lite hicka. Skulle du kunna hjälpa mig. Tack.
Felsökning: Återigen kan felet vi hanterar här vara ett tecken på ett allvarligt hårdvaruproblem och som ägare bör du försöka ta reda på om du kan fixa det själv genom att följa våra felsökningssteg nedan ...
Steg 1: Rensa cacheminnet och data från kameraappen
Det är den app som nämns av misstag så det måste vara den första vi måste återställa. Oroa dig inte, ingen av dina filer, data, bilder och videor raderas. Om det här felet beror på ett mindre appproblem är den här proceduren det enda du behöver göra för att åtgärda det och så här ...
- Tryck på appikonen på vilken startskärm som helst.
- Tryck på Inställningar.
- Tryck på Program.
- Tryck på Programhanteraren.
- Tryck på Kamera.
- Tryck på Lagring.
- Tryck på Rensa cache.
- Tryck på Rensa data och sedan på OK.
När du har rensat cacheminnet och data på kameran och felet fortfarande visas när du öppnar det, är det dags att titta på problemet i en annan vinkel.
Steg 2: Starta om telefonen i felsäkert läge och följ noga
Nästa sak vi måste göra nu är att utesluta möjligheten att felet utlöses av en eller några av de appar du laddade ner och installerade. Tredjepartsappar kan få inbyggda appar att krascha och det kan vara fallet här. Så jag föreslår att du kör din Galaxy A7 i säkert läge för att tillfälligt inaktivera alla tredjepartsappar. Om det orsakas av en av dessa appar ska felet inte visas i det här läget. Följ dessa steg för att köra enheten i säkert läge ...
- Stäng av enheten.
- Håll ned strömbrytaren förbi skärmen med enhetsnamnet.
- När ”SAMSUNG” visas på skärmen släpper du strömbrytaren.
- Omedelbart efter att du släppt strömbrytaren, tryck och håll ned volym ned-knappen.
- Fortsätt att hålla volym ned-knappen tills enheten har startat om.
- Säkert läge visas längst ned till vänster på skärmen.
- Släpp volym ned-knappen när du ser ”Säkert läge”.
Medan du är i det här läget, observera din telefon noga för att se om felet fortfarande dyker upp och om det verkar fixat, är det tydligt att en eller några av dessa appar orsakar problemet. Om du inte har en ledtråd vilken app som orsakar problemet kan du försöka uppdatera de appar som behöver uppdateras ...
- Tryck på appikonen på vilken startskärm som helst.
- Tryck på Play Store.
- Tryck på menyknappen och sedan på Mina appar. För att hålla dina appar uppdaterade automatiskt, tryck på menyknappen, tryck på Inställningar och tryck sedan på Uppdatera appar automatiskt för att markera kryssrutan.
- Välj något av följande alternativ:
- Tryck på Uppdatera [xx] för att uppdatera alla applikationer med tillgängliga uppdateringar.
- Tryck på en enskild applikation och sedan på Uppdatera för att uppdatera en enskild applikation.
Eller, om du redan har några appar i åtanke, försök att rensa deras cachar och data eller till och med avinstallera dem bara för att se om problemet blir löst.
Så här rensar du app-cache och data på din Galaxy A7
- Tryck på appikonen på vilken startskärm som helst.
- Tryck på Inställningar.
- Tryck på Program.
- Tryck på Programhanteraren.
- Tryck på önskad applikation i standardlistan eller tryck på MER> Visa systemappar för att visa förinstallerade appar.
- Tryck på Lagring.
- Tryck på Rensa data och sedan på OK.
- Tryck på Rensa cache.
Avinstallera applikationer från din Galaxy A7
- Tryck på appikonen på vilken startskärm som helst.
- Tryck på Inställningar.
- Tryck på Program.
- Tryck på Programhanteraren.
- Tryck på önskad applikation
- Tryck på Avinstallera.
- Tryck på Avinstallera igen för att bekräfta.
Om felet fortfarande dyker upp i säkert läge bör du dock följa firmware den här gången.
Steg 3: Kör telefonen i återställningsläge och torka cachepartitionen
Systemcachar är faktiskt tillfälligt filer men när de skadas kan prestandaproblem uppstå inklusive appkrascher. Så efter de två första stegen och problemet fortfarande uppstår finns det en möjlighet att orsaken till problemet är korrupta cachefiler.
Det bästa botemedlet för det här fallet är att ta bort dem så att de kommer att ersättas men eftersom du inte kan ta bort dem en efter en, måste du ta bort dem alla på en gång och du kan bara göra det genom att köra telefonen i återställningsläge och torka cachepartitionen. Så här gör du det ...
- Stäng av enheten.
- Håll ned volym upp-knappen och hem-tangenten och håll sedan ned strömbrytaren.
- När enhetens logotypskärm visas släpper du bara strömbrytaren
- När Android-logotypen visas släpper du alla knappar (”Installera systemuppdatering” visas i cirka 30 - 60 sekunder innan du visar alternativet för Android-systemåterställningsmenyn).
- Tryck på Volym ned-tangenten flera gånger för att markera "torka cachepartition."
- Tryck på strömbrytaren för att välja.
- Tryck på Volym ned-knappen för att markera 'ja' och tryck på strömbrytaren för att välja.
- När rensningscachepartitionen är klar markeras ”Starta om systemet nu”.
- Tryck på strömbrytaren för att starta om enheten.
Den första omstarten efter att systemcacherna har tagits bort tar lite längre tid än vanligt eftersom systemet kommer att bygga om dem. När telefonen blir aktiv, försök att öppna kameran för att se om felet fortfarande dyker upp och om det gör det ska nästa steg göras.
Steg 4: Säkerhetskopiera dina filer och återställ sedan din Galaxy A7
Efter att ha gjort alla dessa steg och felet fortfarande dyker upp, är det sista du bör göra för att slutligen utesluta möjligheten att detta problem orsakas av ett firmwareproblem är att återställa din telefon.Du kommer dock att förlora alla dina filer och data så se till att säkerhetskopiera dina viktiga filer innan du gör en återställning. Du kanske också vill inaktivera Factory Reset Protection (FRP) så att du inte kommer att vara låst från enheten efter återställningen.
Hur inaktiverar du fabriksåterställningsskydd på din Galaxy A7
- Tryck på ikonen Appar på hemskärmen.
- Tryck på Inställningar.
- Tryck på Konton.
- Tryck på Google.
- Tryck på din e-postadress för Google ID. Om du har flera kontokonfigurationer måste du upprepa dessa steg för varje konto.
- Tryck på Mer.
- Tryck på Ta bort konto.
- Tryck på Ta bort konto.
Så här återställer du din Samsung Galaxy A7 för att återställa den till standardinställningarna
- Stäng av enheten.
- Håll ned volym upp-knappen och hem-tangenten och håll sedan ned strömbrytaren.
- När enhetens logotypskärm visas släpper du bara strömbrytaren
- När Android-logotypen visas släpper du alla knappar (”Installera systemuppdatering” visas i cirka 30 - 60 sekunder innan du visar alternativet för Android-systemåterställningsmenyn).
- Tryck på Volym ned-knappen flera gånger för att markera ”torka data / fabriksåterställning.”
- Tryck på strömbrytaren för att välja.
- Tryck på volym ned-knappen tills ”Ja - ta bort all användardata” är markerad.
- Tryck på strömbrytaren för att välja och starta huvudåterställningen.
- När huvudåterställningen är klar markeras ”Starta om systemet nu”.
- Tryck på strömbrytaren för att starta om enheten.
Du kan också återställa telefonen från menyn Inställningar om du vill ...
- Tryck på ikonen Appar på hemskärmen.
- Tryck på Inställningar.
- Tryck på Säkerhetskopiera och återställ.
- Om så önskas trycker du på Säkerhetskopiera mina data för att flytta reglaget till PÅ eller AV.
- Tryck på Återställ om du vill flytta reglaget till PÅ eller AV.
- Tryck på Återställ fabriksdata.
- Tryck på Återställ enhet.
- Om du har aktiverat skärmlåset, ange din PIN-kod eller lösenord.
- Tryck på Fortsätt.
- Tryck på Ta bort alla.
Jag hoppas att det här hjälper för om inte, så är det ett problem med själva kamerasensorn. Därför måste du ta med den till en butik och låta en teknik ta en titt på den.
Anslut till oss
Vi är alltid öppna för dina problem, frågor och förslag, så kontakta oss gärna genom att fylla i det här formuläret. Detta är en kostnadsfri tjänst som vi erbjuder och vi debiterar dig inte ett öre för det. Men observera att vi får hundratals e-postmeddelanden varje dag och det är omöjligt för oss att svara på var och en av dem. Men var säker på att vi läser varje meddelande vi får. För dem som vi har hjälpt kan du sprida ordet genom att dela våra inlägg till dina vänner eller genom att helt enkelt gilla vår Facebook- och Google+ sida eller följa oss på Twitter.