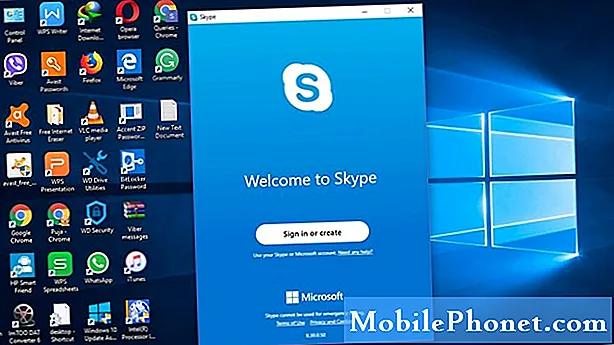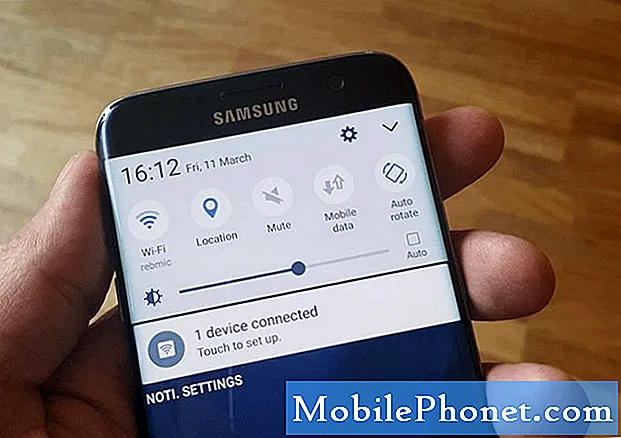Innehåll
Instagram, som är en av de mest populära apparna i Google Play Store, är välutvecklat och underhållet och om det finns problem med det skulle de vara minimala och ofta enkla att fixa. Några av ägarna till Samsung Galaxy Note 8 har dock klagat på appen som enligt uppgift fortsätter att krascha. Ett sådant problem kan begränsas till endast appen eller det kan också vara ett tecken på ett allvarligt firmwareproblem.
I det här inlägget kommer jag att dela med dig den lösning som vi har använt för att åtgärda problem som har något att göra med krasch av appar. Problem som detta är ganska enkla att fixa förutsatt att firmware inte har modifierats på något sätt. För ägare som har installerat anpassade ROM-skivor kan du dock hänvisa till den förändringslogg som utvecklare ofta tillhandahåller för att låta användarna veta vad som fungerar och vad som inte fungerar.
Innan du går vidare, om du hittade det här inlägget för att du försökte hitta en lösning på ditt problem, försök sedan besöka vår Galaxy Note 8 felsökningssida eftersom vi redan har tagit upp de flesta vanliga rapporterade problem med telefonen. Vi har redan tillhandahållit lösningar på några av de problem som rapporterats av våra läsare, så försök hitta problem som liknar dina och använd de lösningar vi föreslog. Om de inte fungerar för dig och om du behöver ytterligare hjälp, fyll i vårt frågeformulär för Android och tryck på Skicka.
Så här fixar du din Galaxy Note 8 med Instagram-appen som fortsätter att krascha
När det gäller problem med tredjepartsappar har du alltid valet att ta bort det om problemet inte åtgärdas genom grundläggande felsökningsförfaranden. Men baserat på erfarenhet skulle det alltid finnas en metod som skulle bli av med problemet eller några apprelaterade felmeddelanden. Så läs vidare för att lära dig hur du fixar Instagram som fortsätter att krascha ...
Första lösningen: Starta om din Samsung Galaxy Note 8
Det är det mest grundläggande felsökningsförfarandet men det är också mycket effektivt mot nästan alla problem du kan stöta på med din telefon. Sakerna är att en omstart är mer än bara att stänga av och sätta på telefonen igen, tjänster och kärnfunktioner som körs i bakgrunden laddas också om under startsekvensen.
Så tryck på strömbrytaren och starta om din telefon innan något annat. När telefonen har startat om, öppna Instagram för att veta om den fortfarande skulle krascha eller visa felet. I så fall går du vidare till nästa lösning.
Andra lösningen: Återställ Instagram genom att rensa cacheminnet och data
Detta är det mest effektiva förfarandet för alla apprelaterade problem. Även om omstarten inte fixade det kan det här vara det sista du måste göra åt detta problem. Genom att göra detta återställer du faktiskt appen till standardinställningarna medan du raderar alla dess cachar och data som kan ha skadats av någon anledning. Så här gör du det:
- Från en startskärm, tryck och svep uppåt eller nedåt för att visa alla appar.
- Navigera på en startskärm: inställningar > Appar.
- Knacka App hanterare.
- Leta upp och tryck sedan på Instagram.
- Knacka Lagring.
- Knacka KLAR CACHE.
- Knacka Cachad data.
- Knacka KLAR.
Efter detta öppnar du appen för att se om den fortfarande stänger av sig själv eller visar felet. Du måste logga in på ditt konto för att synkronisera telefonen med Instagram-servrar. Om problemet kvarstår, försök dock nästa procedur.
Tredje lösningen: Avinstallera Instagram och installera om det
Anledningen till att jag föredrar att avinstallera en app och installera om den snarare än att bara uppdatera den är att när du tar bort en app från din telefon kommer alla filer som är associerade med den också att tas bort. Det finns alltid en möjlighet att vissa av dessa filer är orsaken till problemet, det är därför det är viktigt att ta bort dem alla innan du installerar om appen. Genom detta ser du också till att du har den senaste versionen av appen. Så, för att göra dessa procedurer, följ dessa steg ...
- Från en startskärm, tryck och svep uppåt eller nedåt för att visa alla appar.
- Navigera på en startskärm: inställningar > Appar.
- Knacka App hanterare.
- Leta upp och tryck sedan på Instagram.
- Knacka INSTALLERA.
- Granska meddelandet och tryck sedan på OK att bekräfta.
- Starta om telefonen för att uppdatera dess minne och andra anslutningar.
För att installera om Snapchat nu, följ dessa steg ...
- Från en startskärm, tryck och svep uppåt eller nedåt för att visa alla appar.
- Knacka Play Butik.
- Skriv 'instagram' i sökrutan.
- Välj Instagram tryck sedan på Installera.
- För att fortsätta, granska de nödvändiga appbehörigheterna och tryck sedan på Acceptera.
Efter detta och problemet kvarstår måste du göra nästa metod. Appproblem kan åtgärdas genom detta, men om problemet av någon anledning fortsätter efter att du har installerat om appen kan vi nu säga att problemet är med firmware. Nästa sak du bör göra är att återställa enheten.
Fjärde lösningen: Säkerhetskopiera dina filer och gör huvudåterställningen
Efter att ha gjort den tredje lösningen och problemet fortfarande kvarstår är det möjligt att problemet är med firmware. Apprelaterade problem kan alltid åtgärdas av de tre första lösningarna, men eftersom problemet med din telefon fortsätter är det dags att använda metoden som har en riktigt stor inverkan på telefonens prestanda. Så säkerhetskopiera alla dina filer och data eftersom de kommer att raderas under återställningsprocessen och inaktivera sedan Factory Reset Protection genom att ta bort ditt Google-ID från din telefon. När allt är klart följer du dessa steg för att återställa din telefon:
- Säkerhetskopiera data i internminnet. Om du har loggat in på ett Google-konto på enheten har du aktiverat stöldskydd och behöver dina Google-uppgifter för att slutföra huvudåterställningen.
- Stäng av enheten.
- Håll ned Volym upp-tangenten och Bixby-tangenten och håll sedan ned strömbrytaren.
- När den gröna Android-logotypen visas släpper du alla knappar (”Installera systemuppdatering” visas i cirka 30 - 60 sekunder innan du visar alternativet för Android-systemåterställningsmenyn).
- Tryck på Volym ned-knappen flera gånger för att markera “torka data / fabriksåterställning.
- Tryck på strömbrytaren för att välja.
- Tryck på volym ned-knappen tills ”Ja - ta bort all användardata” är markerad.
- Tryck på strömbrytaren för att välja och starta huvudåterställningen.
- När huvudåterställningen är klar markeras ”Starta om systemet nu”.
- Tryck på strömbrytaren för att starta om enheten.
Följ den här proceduren om du har svårt att ta bort ditt Google-konto:
- Svep uppåt på en tom plats från startskärmen för att öppna appfacket.
- Tryck på Inställningar> Moln och konton.
- Tryck på Konton.
- Tryck på Google.
- Tryck på din e-postadress för Google ID om flera konton har konfigurerats. Om du har flera kontokonfigurationer måste du upprepa dessa steg för varje konto.
- Tryck på ikonen med tre punkter.
- Tryck på Ta bort konto.
- Tryck på Ta bort konto.
Jag hoppas att detta fungerar för dig. Om du har andra problem som du vill dela med oss, lämna en kommentar nedan.
Anslut till oss
Vi är alltid öppna för dina problem, frågor och förslag, så kontakta oss gärna genom att fylla i det här formuläret. Detta är en kostnadsfri tjänst som vi erbjuder och vi debiterar dig inte ett öre för det. Men observera att vi får hundratals e-postmeddelanden varje dag och det är omöjligt för oss att svara på var och en av dem. Men var säker på att vi läser varje meddelande vi får. För dem som vi har hjälpt kan du sprida ordet genom att dela våra inlägg till dina vänner eller genom att helt enkelt gilla vår Facebook- och Google+ sida eller följa oss på Twitter.