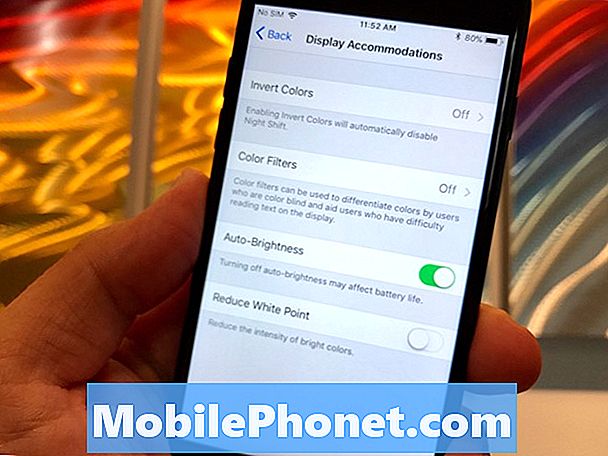Innehåll
Kameran är en av försäljningsställena för #Google #Pixel-smarttelefonen men det verkar som om många ägare har stött på problem med den, vilket fick oss att göra vår egen forskning för att veta vad problemet handlar om, vad orsaken är och de möjliga lösningarna är. Bland de vanligaste problemen du kan stöta på är när kameran helt enkelt slutar fungera utan uppenbar anledning eller orsak.
Felsöka din Google Pixel med dess kamera som slutade fungera
Jag kommer att gå igenom dig för att felsöka din Google Pixel som för närvarande kan vara buggad av ett problem eller två med kameran. Syftet med det här inlägget är att avgöra orsaken till problemet så att vi kan formulera en lösning som kan fixa det för gott. Det finns dock ingen garanti för att ditt problem kommer att åtgärdas om du följde alla stegen här, för om problemet orsakas av ett allvarligt firmware- eller hårdvaruproblem kan du behöva hjälp av en tekniker eller från Google själv för att reparera din telefon och / eller bytas ut.
Steg 1: För första gången, starta om telefonen ett par gånger
Firmware- och hårdvarufel uppstår hela tiden men oftare är det mindre problem som faktiskt kan åtgärdas med omstart. Om det är första gången det här problemet inträffar ska du därför inte göra någonting ännu. Starta istället om din telefon och försök att göra de saker du gjorde när problemet uppstod. Om det stannade startar du om telefonen igen för att se om det gör skillnad. Baserat på min personliga erfarenhet finns det problem som kan åtgärdas genom att starta om telefonen några gånger så jag föreslår att du startar om enheten ett par gånger och om den förblir, fortsätt sedan med nästa steg.
Steg 2: Starta om din Google Pixel i felsäkert läge och försök använda kameran igen
Det fanns rapporter från ägare som har stött på liknande problem där appar från tredje part orsakade att problemet eller kameran tvingades stängas eller frysas. Eftersom problemet inte åtgärdades genom omstart är det dags att undersöka dina appar. Försök att isolera problemet omedelbart genom att starta upp din enhet i säkert läge och öppna kameraappen medan den är i diagnostiskt tillstånd. Så här startar du din Pixel i säkert läge:
- Håll ned strömbrytaren tills Googles logotyp visas på skärmen och släpp sedan. Låt flera sekunder för att logotypen ska visas.
- Med Google-logotypen fortfarande på skärmen håller du ned volym ned-knappen.
- Fortsätt att hålla ned volym ned-knappen tills “Säkert läge” visas längst ned till vänster på upplåsningsskärmen och släpp sedan. Det kan ta upp till 30 sekunder.
När telefonen redan är i säkert läge, försök att öppna kameran och ta några foton för att se om problemet uppstår. Om telefonen fungerar bra i det här tillståndet är det tydligt att en eller några av tredjepartsapparna orsakar problemet. Hitta de skyldiga och avinstallera dem en efter en från och med den senaste installationen.
Å andra sidan, om problemet fortfarande kvarstår även i säkert läge, är det möjligt att problemet är med kameraappen, dess sensor eller själva firmware. Fortsätt felsökningen.
Steg 3: Rensa cacheminnet och data från kameraappen och andra appar som kan orsaka problemet
Så problemet uppstår fortfarande i säkert läge, därför är det dags att du följer själva den problematiska appen, i det här fallet är det kameraappen. Återställ det så att det återställs till standardinställningarna eller en konfiguration som ursprungligen fungerade. Så här tar du bort cacheminnet på din Pixel-telefon:
- Öppna inställningarna för appens inställningar.
- Tryck på Appar eller Programhanterare.
- I listan trycker du lätt på Kamera.
- Tryck på Lagring.
- Tryck på Rensa cache.
Och så rensar du data som innehåller dina inställningar och inställningar:
- Öppna inställningarna för appens inställningar.
- Tryck på Appar eller Programhanterare.
- I listan trycker du lätt på Kamera.
- Tryck på Lagring.
- Tryck på Rensa data.
Det finns också tillfällen då Galleriet är det som orsakar problemet, så jag föreslår att du också rensar dess cache och data. Samma sak gäller för andra appar som också kan utlösa problemet. Nyckeln till att veta vilka appar är nära observation.
Steg 4: Du måste återställa din Pixel-telefon innan du skickar in den för kontroll
Om problemet kvarstår efter att du har återställt kameraappen och andra misstänkta appar har du inget annat alternativ än att säkerhetskopiera alla viktiga data och sedan återställa din telefon för att återställa den till fabriksinställningarna. Alla appar från tredje part kommer att avinstalleras, dina inställningar återställs och du måste bygga din telefon från grunden efter det.
- Stäng av den om enheten är på.
- Håll ned volym ned-knappen. Håll volym nedtryckt och håll ned
- Strömbrytare tills telefonen slås på. Du ser ordet Start med en pil runt.
- Tryck på Volym ned-knappen tills du markerar "Återställningsläge."
- Tryck på strömbrytaren för att starta återställningsläget. Du ser en bild av en Android-robot med ett utropstecken (du kan också se "Inget kommando").
- Håll ned strömbrytaren. Håll Power intryckt och tryck en gång på Volym upp-knappen. Släpp sedan strömbrytaren.
- Om ”Rensa data / fabriksåterställning” inte är markerat, tryck på Volym ned-knappen tills det är. Tryck sedan på strömbrytaren för att välja den.
- Tryck på Volym ned-knappen tills du markerar “Ja” (eller “Ja - radera all användardata”). Tryck sedan på strömbrytaren för att välja den.
- När återställningen är klar trycker du på strömbrytaren för att välja "Starta om systemet nu."
- Återställ dina data när du är klar.
För dem som har svårt att starta upp telefonen till dess återställningsläge, återställ sedan den via menyn Inställningar:
- Öppna enhetens Inställningar-app.
- Tryck på Säkerhetskopiera och återställ under Personligt.
- Knacka på Återställ fabriksdata och sedan Återställ telefon eller Återställ surfplatta.
- Om du har ett skärmlås måste du ange ditt mönster, din PIN-kod eller ditt lösenord.
- När du uppmanas till det trycker du på Radera allt för att radera all data från enhetens interna lagring.
- När enheten har raderats väljer du alternativet att starta om enheten.
- Återställ dina data när du är klar. Lär dig hur du återställer dina data på en Pixel-telefon.
Om allt annat misslyckas är det dags att du skickar in telefonen för kontroll, reparation eller utbyte.
ANSLUTA MED OSS
Vi är alltid öppna för dina problem, frågor och förslag, så kontakta oss gärna genom att fylla i det här formuläret. Detta är en kostnadsfri tjänst som vi erbjuder och vi debiterar dig inte ett öre för det. Men observera att vi får hundratals e-postmeddelanden varje dag och det är omöjligt för oss att svara på var och en av dem. Men var säker på att vi läser varje meddelande vi får. För dem som vi har hjälpt kan du sprida ordet genom att dela våra inlägg till dina vänner eller genom att helt enkelt gilla vår Facebook- och Google+ sida eller följa oss på Twitter.