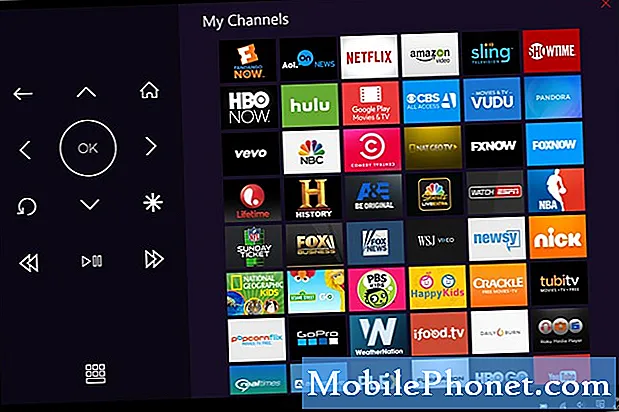Innehåll
Wifi-problem kan variera så att den här felsökningsartikeln bara innehåller allmänna lösningar. Om din Galaxy Tab A har wifi-problem och du inte vet vad du ska göra, se till att följa förslagen i det här inlägget. Vi ger dig 9 lösningar som du kan försöka åtgärda vilket wifi-problem du än har.
Hur fixar du Galaxy Tab A wifi-problem | wifi ansluter inte eller fortsätter att koppla ifrån sig
Majoriteten av wifi-problem på Galaxy Tab A kan fixas i slutet av en användare. Lär dig vad du kan göra om du har wifi-problem på den här enheten.
Galaxy Tab A wifi-problemkorrigering nr 1: Kontrollera routern
Om du stöter på wifi-problem på din Galaxy Tab A är det första felsökningssteget du måste göra att kontrollera om problemet härrör från själva routern. Om du har en annan trådlös enhet (smartphone, bärbar dator, surfplatta), försök att ansluta den till routern och se om problemet uppstår. Om den andra enheten har samma problem kan det vara ett problem med routern. Du bör fokusera på att felsöka routern först för att åtgärda problemet. Om du inte vet hur du gör det, kontakta din Internetleverantör (ISP) för vägledning.
Som en del av denna process bör du starta om din router. Koppla bort routerns strömkabel i cirka 5 sekunder innan du ansluter allt igen. När routern har uppdaterats kan du kontrollera om problemet finns igen.
Om du inte har tillgång till routern och bara har problem med att ansluta till ett visst nätverk som skola eller hotell wifi, prata med nätverksadministratören för hjälp.
Galaxy Tab A wifi-problemkorrigering nr 2: Få felet
Om det finns en felkod eller ett meddelande som visas varje gång wifi kopplas bort eller kraschar, bör du se till att du noterar det. Fel är vanligtvis nyckeln till att lösa problem. Vad du måste göra är att Google söka i felet för att se om det finns en online-lösning som du kan följa. Om problemet är skenande och påverkar många användare kan det finnas en publicerad online-lösning.
Galaxy Tab A wifi-problemkorrigering # 3: Utför mjuk återställning
Att starta om en enhet med ett wifi-problem är ibland effektivt. Om du inte har startat om din Galaxy Tab A med wifi-problem, se till att du gör det nu. Försök att starta om det normalt först genom att trycka på strömbrytaren för att komma till startmenyn. Välj sedan Starta om alternativ och se om det fungerar.
Ett annat sätt att starta om enheten är genom att hålla ned Volym ned-knappen och strömbrytaren samtidigt i 10 sekunder eller tills enhetens skärm tänds. Detta simulerar effekten av att ha kopplat bort batteriet från enheten. Om detta fungerar kan detta låsa upp enheten.
Om det inte hjälper att göra en vanlig omstart kan du prova det här:
- Tryck och håll ned Volym ned-knappen först och släpp den inte.
- Håll den nedtryckt och håll ned strömbrytaren.
- Håll båda tangenterna intryckta i 10 sekunder eller mer.
Den andra och tredje omstartsproceduren försöker simulera effekterna av att ta bort batteriet. På äldre enheter är koppling av batteriet ofta ett effektivt sätt att fixa enheter som inte svarar. Om inget ändrats, fortsätt till nästa förslag.
Det kan vara fördelaktigt att starta om enheten regelbundet minst en gång i veckan. Om du tenderar att glömma saker föreslår vi att du konfigurerar telefonen för att starta om på egen hand. Du kan schemalägga det för att utföra den här uppgiften genom att utföra dessa steg:
- Öppna appen Inställningar.
- Tryck på Enhetsvård.
- Tryck på 3-punkten högst upp.
- Välj Automatisk omstart.
Galaxy Tab A wifi-problemkorrigering nr 4: Koppla från wifi-nätverket
Liksom mjuk omstart eller omstart, kan koppling från wifi-nätverk ibland fungera. Var noga med att prova den här enkla potentiella lösningen innan du går vidare till andra förslag nedan. För att koppla från wifi, följ dessa steg:
- På valfri skärm drar du ner meddelandefältet uppifrån.
- Håll Wifi-ikonen intryckt.
- Tryck på wifi-nätverket.
- Tryck på Glöm längst ner.
- När din Galaxy Tab A har kopplats från nätverket startar du om den innan du ansluter igen.
Galaxy Tab A wifi-problem fixar nr 5: Återställ nätverksinställningar
Om du glömmer nätverket inte fungerar är ditt nästa steg att se till att du rensar den aktuella nätverkskonfigurationen. Genom att göra detta rensar du effektivt alla nätverkskonfigurationer inklusive alla sparade wifi-nätverk samt deras lösenord. Så här rensar du nätverksinställningar:
- Öppna appen Inställningar.
- Tryck på Allmän hantering.
- Tryck på Återställ.
- Tryck på Återställ nätverksinställningar.
- Tryck på RESET SETTINGS-knappen för att bekräfta.
- Starta om din Galaxy Tab A och kolla efter problemet.
Galaxy Tab A wifi-problem fix # 6: Torka cachepartition
Om dina wifi-problem med Galaxy Tab A startade efter installation av en systemuppdatering eller app kan det finnas ett problem med systemcachen. Denna cache används av Android för att ladda appar snabbt. Om systemcachen på din Galaxy Tab A är korrupt eller föråldrad kan det störa vissa Android-funktioner eller orsaka andra problem. För att säkerställa att din Galaxy Tab A-systemcache är ny måste du rensa cachepartitionen då och då. Så här gör du:
- Stäng av enheten. Det här är viktigt. Om du inte kan stänga av den kommer du aldrig att kunna starta till återställningsläge. Om du inte kan stänga av enheten regelbundet via strömbrytaren, vänta tills telefonens batteri är urladdat. Ladda sedan telefonen i 30 minuter innan du startar till återställningsläge.
- Håll ned volym upp-knappen och strömbrytaren samtidigt i 5 sekunder.
- Släpp ström- och volym upp-knapparna.
- Menyn för återställningsskärm visas nu.
- Använd Volym ned-knappen tills du markerar 'Torka cachepartition.'
- Tryck på strömbrytaren för att välja 'Torka cachepartition.'
- Använd Volym ned för att markera Ja.
- Tryck på strömbrytaren för att fortsätta med att rensa cachepartitionen.
- När du har rensat cachepartitionen trycker du på strömbrytaren igen för att starta om systemet nu.
- Det är allt!
Galaxy Tab A wifi-problem fix nr 7: Observera i felsäkert läge
En annan möjlig anledning till att det kan finnas wifi-problem på din Galaxy Tab A kan vara en dålig app. Ibland kan dåligt kodade appar störa Android och orsaka problem. Vid andra tillfällen är skadlig programvara eller dåliga appar avsiktligt utformade för att orsaka problem eller förhindra att vissa funktioner inte fungerar. Om du märkte att wifi-funktionaliteten började fungera felaktigt efter installationen av en ny app kan det hjälpa att radera den appen. Om du inte kommer ihåg vilken app du installerade eller om du misstänker att en av apparna är skyldig, försök att starta om enheten till säkert läge. I SAfe-läge är alla tredjepartsappar avstängda och kan inte köras. Om du inte kommer ihåg appen kan du försöka starta om enheten till säkert läge och se vad som händer. Så om problemet bara försvinner i säkert läge är det en tydlig indikation på att orsaken är en dålig tredjepartsapp. Så här startar du enheten i säkert läge:
- Stäng av enheten.
- Håll ned strömbrytaren.
- När Samsung visas på skärmen släpper du strömbrytaren.
- Omedelbart efter att du släppt strömbrytaren, tryck och håll ned volym ned-knappen.
- Fortsätt att hålla volym ned-knappen tills enheten har startat om. Det kan ta upp till 1 minut. Var bara tålmodig och vänta på det.
- Släpp volym ned-knappen när du ser felsäkert läge på enheten.
Kom ihåg att tredjepartsappar är inaktiverade i det här läget, så det du kan använda är förinstallerade appar. Om Galaxy Tab A wifi bara fungerar normalt i säkert läge betyder det att problemet beror på en dålig app. Avinstallera appen du nyligen installerade och se om det löser det. Om problemet kvarstår, använd eliminationsprocessen för att identifiera den oseriösa appen. Här är hur:
- Starta till säkert läge.
- Sök efter problemet.
- När du har bekräftat att en tredjepartsapp är skyldig kan du börja avinstallera appar individuellt. Vi föreslår att du börjar med de senaste du har lagt till.
- När du har avinstallerat en app startar du om telefonen till normalt läge och letar efter problemet.
- Upprepa steg 1-4 om din Galaxy Tab A fortfarande inte startar normalt (men fungerar i säkert läge).
För att återgå till normalt läge eller stänga av säkert läge:
- Håll ned strömbrytaren.
- Tryck på Starta om.
- Enheterna startas om i normalt läge.
Galaxy Tab A wifi-problemkorrigering nr 8: Installera uppdateringar
Föråldrad programvara och appar kan ibland leda till problem. Se till att Android OS och alla appar har de senaste tillgängliga versionerna. Om din Galaxy Tab A fortfarande har wifi-problem just nu, leta efter uppdateringar och installera dem om de är tillgängliga. Uppdateringar medför inte bara kosmetiska förändringar utan de fixar också kända buggar. Även om det inte är allmänt känt av många Android-användare, installerar uppdateringar ibland också nödvändiga korrigeringar för kända buggar. Se till att du inte försenar installationen av några system- eller appuppdateringar. Som standard ska din telefon meddela dig om tillgängliga uppdateringar, men om du stänger av den här mekanismen är det hög tid att du manuellt söker efter dem.
Så här kontrollerar du om Android eller systemuppdatering:
- Öppna appen Inställningar.
- Tryck på Programuppdatering.
- Tryck på Ladda ner och installera.
- Vänta tills enheten söker efter uppdateringar.
- Installera uppdateringen. Om det inte finns någon ny uppdatering bör din telefon säga till dig.
För bärare-märkta Galaxy Tab A-enheter eller de som tillhandahölls av din operatör, kanske det inte finns ett alternativ att manuellt söka efter uppdateringar. Allt du behöver göra är att helt enkelt bekräfta om det finns ett meddelande om en uppdatering och tillåta installation av uppdateringar.
Så här söker du efter appuppdateringar:
- Öppna Play Store-appen.
- Tryck på Fler alternativ-ikonen (längst upp till vänster).
- Tryck på Mina appar och spel.
- Tryck på Uppdatera alla-knappen.
Galaxy Tab A wifi utfärdar fix nr 9: Radera enhet (fabriksåterställning)
Om ingen av lösningarna ovan fungerar kan problemet orsakas av ett programfel. Försök att göra en fabriksåterställning och se om det löser problemet. Tänk på att detta raderar programvaran och raderar all personlig information. Var noga med att skapa en säkerhetskopia för att undvika att förlora filer. Efter en fabriksåterställning återgår din programvara till sin ursprungliga installation.
Nedan följer de två metoderna för hur du återställer din Galaxy Tab A.
Metod 1: Hur hård återställs på Samsung Galaxy Tab A via inställningsmenyn
Under normala omständigheter bör fabriksåterställning under menyn Inställningar vara det primära sättet för dig. Det är enklare att göra och kräver inte att man trycker på hårdvaruknappar, vilket vissa användare kan ha svårt att göra.
- Skapa en säkerhetskopia av dina personuppgifter och ta bort ditt Google-konto.
- Öppna appen Inställningar.
- Bläddra till och tryck på Allmän hantering.
- Tryck på Återställ.
- Välj Återställ fabriksdata från de angivna alternativen.
- Läs informationen och tryck sedan på Återställ för att fortsätta.
- Tryck på Ta bort alla för att bekräfta åtgärden.
Metod 2: Hur hård återställs på Samsung Galaxy Tab A med hårdvaruknappar
Om ditt fall är att telefonen inte startar, eller om den startar men menyn Inställningar är otillgänglig, kan den här metoden vara till hjälp. Först måste du starta enheten till återställningsläge. När du väl har kommit åt Återställning är det dags att du startar en korrekt huvudåterställningsprocedur. Det kan ta några försök för dig innan du kan komma åt Recovery så var tålamod och försök helt enkelt igen.
- Om möjligt, skapa en säkerhetskopia av dina personuppgifter i förväg. Om ditt problem hindrar dig från att göra det, hoppa över det här steget.
- Du vill också se till att du tar bort ditt Google-konto. Om ditt problem hindrar dig från att göra det, hoppa över det här steget.
- Stäng av enheten. Det här är viktigt. Om du inte kan stänga av den kommer du aldrig att kunna starta till återställningsläge. Om du inte kan stänga av enheten regelbundet via strömbrytaren, vänta tills telefonens batteri är urladdat. Ladda sedan telefonen i 30 minuter innan du startar till återställningsläge.
- Håll ned volym upp-knappen och strömbrytaren samtidigt i 5 sekunder.
- Släpp ström- och volym upp-knapparna.
- Menyn för återställningsskärm visas nu.
- Använd volym ned-knappen tills du markerar ”Rensa data / fabriksåterställning.”
- Tryck på strömbrytaren för att välja 'Rensa data / fabriksåterställning'.
- Använd Volym ned för att markera Ja.
- Tryck på strömbrytaren för att bekräfta fabriksåterställning.
Om du tycker att det här inlägget är till hjälp, snälla hjälp oss genom att sprida ordet till dina vänner. TheDroidGuy har också sociala nätverk, så du kanske vill interagera med vår gemenskap på våra Facebook- och Twitter-sidor.