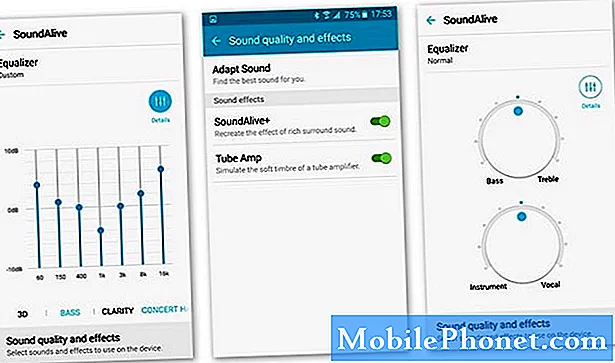Innehåll
Problem med låg volym på Galaxy Note10- och Note10 + -enheter är inte så vanligt men med tanke på att miljontals av dessa har sålts kan antalet användare som påverkas av det fortfarande vara tusentals. Om du är en av de olyckliga användarna med detta problem kommer du att vara glad att veta att de flesta fall är lätta att fixa. Ta reda på vad du kan göra för att lösa problemet nedan.
Hur man fixar Galaxy Note10 + -volymen är lågt ljudet fungerar inte
Även om det inte påverkar många enheter har vissa Galaxy Note10 + -användare rapporterat att deras enhet verkar ha låg volymproblem då och då. Följ den här guiden om du undrar hur du åtgärdar problemet.
Galaxy Note10 + -volymen är låg fix # 1: Kontrollera aviseringsinställningar och volym
Om volymen ser låg ut på din Galaxy Note10 + är det första felsökningssteget du vill göra att kontrollera om volymen på dina aviseringar eller appar är helt inställd. För att göra det, följ dessa steg:
- Öppna appen Inställningar.
- Välj Ljud och vibrationer.
- Tryck på Ljudläge.
- Välj Ljud.
- Gå tillbaka till föregående meny.
- Välj Volym.
- Se till att alla fyra objekten (ringsignal, media, aviseringar och system) är inställda på max.
- Sök efter problemet.
Vissa meddelandeljud eller ringsignaler är utformade för att vara mjuka i öronen. Försök att använda höga ringsignaler eller meddelandeljud för att förbättra situationen. Du kan också använda tredjepartsappar som låter dig anpassa ringsignaler och aviseringar. Ett bra exempel på sådana appar är Zedge.
Galaxy Note10 + -volymen är låg fix # 2: Identifiera och felsök app med låg volym
Om Galaxy Note10 + -volymen bara visas låg när du använder en viss app, kan det vara ett appproblem eller ett fel. För att felsöka den specifika appen måste du göra några saker som:
- tvinga att avsluta appen
- rensa cache och data
- återställer appinställningarna
Tvinga avsluta appen eller starta om
Detta är en av de grundläggande sakerna att göra när man hanterar ett visst appproblem. Det finns två sätt att göra detta.
Metod 1: Stäng en app med nyckel Nyligen genomförda appar
- På skärmen trycker du på funktionsknappen Senaste appar (den med tre vertikala linjer till vänster om hemknappen).
- När skärmen Senaste appar visas sveper du åt vänster eller höger för att leta efter appen. Det borde vara här om du lyckades köra det tidigare.
- Svep sedan uppåt på appen för att stänga den. Detta bör tvinga stänga det. Om den inte finns där trycker du helt enkelt på appen Stäng alla för att också starta om alla appar.
Metod 2: Stäng en app med App Info-menyn
Ett annat sätt att tvinga till att stänga en app är att gå in i appens inställningar. Det är ett längre sätt jämfört med den första metoden ovan men det är lika effektivt. Du vill använda den här metoden om du planerar att göra annan felsökning för nämnda app som att rensa cacheminnet eller data. Så här gör du det:
- Öppna appen Inställningar.
- Tryck på Appar.
- Tryck på ikonen Fler inställningar (ikon med tre punkter, uppe till höger).
- Tryck på Visa systemappar.
- Hitta och tryck på appen.
- Tryck på Force Stop.
Rensa cache och data
Ibland kräver fixning av ett appproblem att dess cache eller data uppdateras. Se till att göra det om inget hittills har fungerat.
Så här rensar du en appcache:
- Gå till startskärmen.
- Tryck på Apps-ikonen.
- Öppna appen Inställningar.
- Tryck på Appar.
- Om du letar efter ett system eller en standardapp trycker du på Fler inställningar längst upp till höger (trepunktsikon).
- Välj Visa systemappar.
- Hitta och tryck på lämplig app.
- Tryck på Lagring.
- Tryck på Rensa cache-knappen.
- Sök efter problemet.
Om rensning av appens cache inte gör någon skillnad, försök också att återställa dess inställningar till standardinställningar. För att rensa en apps data och återställa den till standardinställningarna:
- Gå till startskärmen.
- Tryck på Apps-ikonen.
- Öppna appen Inställningar.
- Tryck på Appar.
- Om du letar efter ett system eller en standardapp trycker du på Fler inställningar längst upp till höger (trepunktsikon).
- Välj Visa systemappar.
- Hitta och tryck på lämplig app.
- Tryck på Lagring.
- Tryck på knappen Rensa data.
Galaxy Note10 + -volymen är låg fix # 3: Torka cachepartitionen
Android använder en systemcache för att ladda appar snabbt. Om problemet med låg volym på din Galaxy Note10 + började visas efter installation av en systemuppdatering eller app kan det finnas ett systemcache-problem. Se till att uppdatera systemcachen med följande steg:
- Stäng av enheten.
- Håll volym upp-knappen och Bixby / strömbrytaren intryckt.
- När den gröna Android-logotypen visas släpper du båda knapparna (”Installera systemuppdatering” visas i cirka 30 - 60 sekunder innan du visar alternativet för Android-systemåterställningsmenyn).
- Menyn för återställningsskärm visas nu. Släpp knapparna när du ser detta.
- Använd Volym ned-knappen tills du markerar 'Torka cachepartition.'
- Tryck på strömbrytaren för att välja 'Torka cachepartition.'
- Använd Volym ned för att markera Ja.
- Tryck på strömbrytaren för att bekräfta åtgärden för att rensa cacheminnet.
- Vänta en sekund när systemet torkar cachen.
- Tryck på strömbrytaren igen för att starta om enheten. Detta återställer enheten till det normala gränssnittet.
- Det är allt!
Galaxy Note10 + volymen är låg fix # 4: Utför tvungen omstart
Om problemet inte har försvunnit är nästa bra sak du måste göra om att starta om din Note-enhet. Försök att starta om det normalt först genom att trycka på strömbrytaren för att komma till startmenyn. Välj sedan Starta om alternativ och se om det fungerar.
Ett annat sätt att starta om enheten är genom att trycka och hålla ned Volym ned-knappen och Bixby / Power-knappen samtidigt i 10 sekunder eller tills enhetens skärm tänds. Detta simulerar effekten av att ha kopplat bort batteriet från enheten. Om detta fungerar kan detta låsa upp enheten.
Om det inte hjälper att göra en vanlig omstart kan du prova det här:
- Tryck och håll ned Volym ned-knappen först och släpp den inte.
- Håll den nedtryckt och håll ned strömbrytaren.
- Håll båda tangenterna intryckta i 10 sekunder eller mer.
Den andra omstartsproceduren försöker simulera effekterna av att ta bort batteriet. På äldre enheter är koppling av batteriet ofta ett effektivt sätt att fixa enheter som inte svarar. Om inget ändrats, fortsätt till nästa förslag.
Det kan vara fördelaktigt att starta om enheten regelbundet minst en gång i veckan. Om du tenderar att glömma saker föreslår vi att du konfigurerar telefonen för att starta om på egen hand. Du kan schemalägga det för att utföra den här uppgiften genom att utföra dessa steg:
- Öppna appen Inställningar.
- Tryck på Enhetsvård.
- Tryck på 3-punkten högst upp.
- Välj Automatisk omstart.
Galaxy Note10 + volymen är låg fix # 5: Återställ nätverksinställningar
Om problemet bara påverkar samtal, vilket innebär att din Galaxy Note10 + verkar ha svårt med låg volym varje gång du ringer eller tar emot samtal, försök att rensa enhetens inställningar. Här är hur:
- Öppna appen Inställningar.
- Tryck på Allmän hantering.
- Tryck på Återställ.
- Tryck på Återställ nätverksinställningar.
- Tryck på Återställ inställningar för att bekräfta.
Galaxy Note10 + volymen är låg fix # 6: Observera i felsäkert läge
En annan möjlig orsak till problemet är en dålig app från tredje part. Försök att kontrollera om någon av de installerade apparna är skyldig genom att starta om din Galaxy Note10 + till Säkert läge. Så här startar du om din Samsung Galaxy Note10 + till säkert läge:
- När enheten är påslagen, tryck och håll ned strömbrytaren tills strömmenyn visas och släpp sedan.
- Tryck och håll ned Ström av tills meddelandet Felsäkert läge visas släpp sedan.
- Tryck på Säkert läge för att bekräfta.
- Processen kan ta upp till 30 sekunder att slutföra.
- Vid omstart ska "Säkert läge" visas längst ned till vänster på startskärmen.
- Sök efter problemet.
Säkert läge kan vara ett användbart knep för att leta efter ett problem men det kommer inte att hitta den exakta appen. För att identifiera vilka av dina appar som kan ligga bakom problemet måste du göra en eliminationsprocess. Här är vad du behöver göra exakt:
- Starta Galaxy Note10 + till säkert läge.
- Sök efter problemet.
- Om problemet återkommer eller när du har bekräftat att en tredjepartsapp är skyldig kan du börja avinstallera appar en efter en. Du måste spendera lite tid på att göra detta om du har många appar installerade. Vi föreslår att du börjar med de senaste du har lagt till.
- Det är viktigt att du bara avinstallerar en enda app åt gången. När du har tagit bort en app startar du om telefonen till normalt läge och kontrollerar om problemet finns igen.
- Om din Galaxy Note10 + fortfarande är problematisk, upprepa steg 1-4 tills den oseriösa appen har identifierats.
Tänk på att det inte finns någon genväg för att veta vilken app som är dålig eller buggy. Var bara tålmodig och fortsätt upprepa cykeln ovan om problemet återkommer efter att du har tagit bort en app. När problemet har slutat måste den senaste appen du raderade vara den skyldige. Var noga med att inte installera om den dåliga appen. Du kan lägga till resten av apparna du raderade tidigare efteråt.
Galaxy Note10 + -volymen är låg fix # 7: Installera uppdateringar
Att hålla programvaran och apparna uppdaterade är ett av de passiva sätten att minska risken för att buggar utvecklas. Se till att du installerar alla operatörs- eller OTA-uppdateringar när de blir tillgängliga. Om du vill söka efter programuppdateringar manuellt går du bara till Inställningar> Programuppdatering.
För appuppdateringar är allt du behöver göra att öppna Play Store-appen och se om någon av apparna har väntande uppdateringar.
Galaxy Note10 + volymen är låg fix # 8: Radera enhet (fabriksåterställning)
Det sista felsökningssteget du kan göra i den här situationen är att återställa programvaran till standardinställningarna. Detta är en drastisk potentiell lösning, men om orsaken till låg volym på din Galaxy Note10 + är programvarurelaterad kan det hjälpa.
Nedan följer de två sätten att fabriksåterställa din Note10 +:
Metod 1: Hur hård återställs på Samsung Galaxy Note10 + via inställningsmenyn
Det här är det enklaste sättet att torka av din Galaxy Note10 +. allt du behöver göra är att gå under menyn Inställningar och följa stegen nedan. Vi rekommenderar den här metoden om du inte har några problem att gå under Inställningar.
- Skapa en säkerhetskopia av dina personuppgifter och ta bort ditt Google-konto.
- Öppna appen Inställningar.
- Bläddra till och tryck på Allmän hantering.
- Tryck på Återställ.
- Välj Återställ fabriksdata från de angivna alternativen.
- Läs informationen och tryck sedan på Återställ för att fortsätta.
- Tryck på Ta bort alla för att bekräfta åtgärden.
Metod 2: Hur hård återställs på Samsung Galaxy Note10 + med hårdvaruknappar
Om ditt fall är att telefonen inte startar, eller om den startar men menyn Inställningar är otillgänglig, kan den här metoden vara till hjälp. Först måste du starta enheten till återställningsläge. När du väl har kommit åt Återställning är det dags att du startar en korrekt huvudåterställningsprocedur.Det kan ta några försök för dig innan du kan komma åt Recovery så var tålamod och försök helt enkelt igen.
- Om möjligt, skapa en säkerhetskopia av dina personuppgifter i förväg. Om ditt problem hindrar dig från att göra det, hoppa över det här steget.
- Du vill också se till att du tar bort ditt Google-konto. Om ditt problem hindrar dig från att göra det, hoppa över det här steget.
- Stäng av enheten. Det här är viktigt. Om du inte kan stänga av den kommer du aldrig att kunna starta till återställningsläge. Om du inte kan stänga av enheten regelbundet via strömbrytaren, vänta tills telefonens batteri är urladdat. Ladda sedan telefonen i 30 minuter innan du startar till återställningsläge.
- Håll volym upp-knappen och Bixby / strömbrytaren intryckt.
- När den gröna Android-logotypen visas släpper du båda knapparna (”Installera systemuppdatering” visas i cirka 30 - 60 sekunder innan du visar alternativet för Android-systemåterställningsmenyn).
- Menyn för återställningsskärm visas nu. Släpp knapparna när du ser detta.
- Använd volym ned-knappen tills du markerar ”Rensa data / fabriksåterställning.”
- Tryck på strömbrytaren för att välja 'Rensa data / fabriksåterställning'.
- Använd Volym ned för att markera Ja.
- Tryck på strömbrytaren för att bekräfta åtgärden för att rensa dina telefondata.
Galaxy Note10 + volymen är låg fix # 9: Få hjälp från Samsung
Om volymen fortfarande är låg när du gör något eller använder en app på din Galaxy Note10 + kan dålig hårdvara vara skyldig. Vi föreslår att du besöker din lokala Samsung-butik eller servicecenter för hjälp. Enheten kan behöva repareras eller bytas ut så var noga med att ta med garantidokumentationen.
Låt oss veta om du är en av användarna som stöter på ett problem med din enhet. Vi erbjuder gratis lösningar för Android-relaterade problem, så om du har problem med din Android-enhet, fyll bara i det korta frågeformuläret i den här länken och vi kommer att försöka publicera våra svar i nästa inlägg. Vi kan inte garantera ett snabbt svar, så om ditt problem är tidskänsligt, vänligen hitta ett annat sätt att lösa ditt problem.
Om du tycker att det här inlägget är till hjälp, snälla hjälp oss genom att sprida ordet till dina vänner. TheDroidGuy har också sociala nätverk, så du kanske vill interagera med vår gemenskap på våra Facebook- och Google+ sidor.