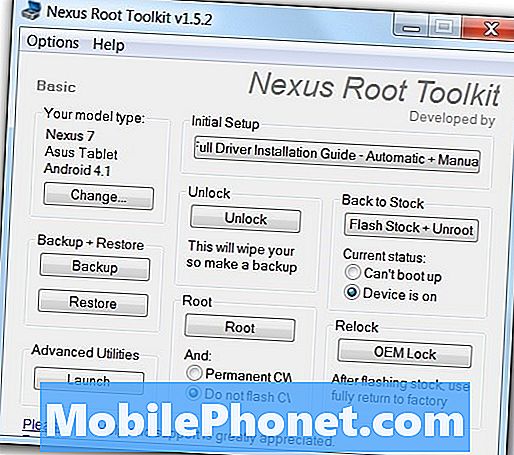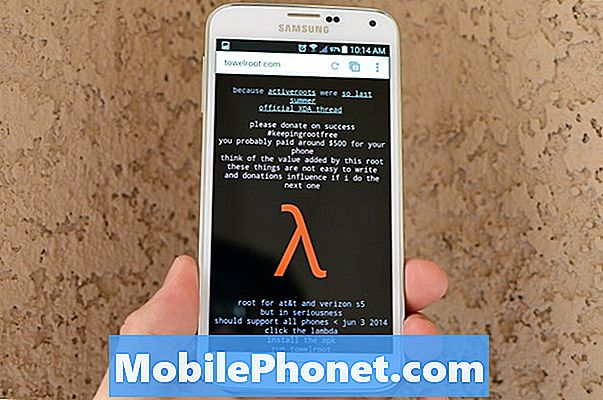Innehåll
- Så här fixar du MacOS Catalina-nedladdningsproblem
- Så här fixar du MacOS Catalina-installationsproblem
- Så här fixar du blinkande frågetecken efter installation av macOS Catalina
- Så här fixar du MacOS Catalina Bootable Backups-problem
- Så här fixar du MacOS Catalina-prestandaproblem
- Så här åtgärdar du MacOS Catalina-batterilivslängdsproblem
- Så här fixar du macOS 10.15.5 sömn- och filöverföringsproblem
- Så här fixar du MacOS Catalina WiFi-problem
- Så här fixar du MacOS Catalina Sidecar-problem
- Så här fixar du förlust av e-postdata i macOS Catalina
- Så här fixar du MacOS Catalina Bluetooth-problem
- Så här fixar du MacOS Catalina-aviseringsproblem
- Så här fixar du MacOS Catalina-filåtkomstproblem
- Så här fixar du MacOS Catalina-appproblem
- Så här fixar du MacOS Catalina Adobe App-problem
- Hur man fixar irriterande Catalina-problem
Så här kan du fixa macOS Catalina-problem på din Mac. 2020 ser vi nya MacOS 10.5.5-problem dyker upp inklusive filöverföringsproblem och sömnproblem.
Ibland måste du vänta på att Apple släpper en ny uppdatering, men för det mesta kan du lösa macOS Catalina-problem på egen hand med den här guiden. Vi erbjuder även en lösning för ett nytt macOS 10.15.5-problem.
Oavsett om du behöver åtgärda ett problem direkt efter uppdateringen eller om du vill lösa problem som dyker upp när du använder din enhet på macOS 10.15.5.
- Så här fixar du MacOS Catalina-nedladdningsproblem
- Så här fixar du MacOS Catalina-installationsproblem
- Så här fixar du blinkande frågetecken efter installation av macOS Catalina
- Så här fixar du MacOS 10.15.5 Bootable Backup Problems
- Så här fixar du MacOS Catalina-prestandaproblem
- Så här åtgärdar du MacOS Catalina-batterilivslängdsproblem
- Så här fixar du macOS sömnproblem
- Så här fixar du MacOS Catalina WiFi-problem
- Så här fixar du MacOS Catalina Sidecar-problem
- Så här fixar du dataförlust av e-postapp i macOS Catalina
- Så här fixar du MacOS Catalina Bluetooth-problem
- Så här fixar du MacOS Catalina-aviseringsproblem
- Så här fixar du MacOS Catalina-filåtkomstproblem
- Så här fixar du MacOS Catalina-appproblem
- Så här fixar du MacOS Catalina Adobe App-problem
- Hur fixar du irriterande Catalina-problem
Guiden leder dig igenom korrigeringar för vanliga macOS Catalina-problem, fel och problem som användarna upplever så att du kan lösa ditt eget problem. I vissa fall måste du vänta på en uppdatering eller så kan du behöva nedgradera till macOS Mojave medan du väntar på en fix.
Så här fixar du MacOS Catalina-nedladdningsproblem

Hur fixar du MacOS Catalina-nedladdningsproblem.
Vi stötte på MacOS Catalina-nedladdningsproblem två gånger när vi försökte installera uppdateringen förra året. Det är inte ett stort problem, men du kan fortfarande se nedladdningsproblem om din anslutning inte är bra. Felet ”Nätverksanslutningen förlorades.” dök upp när vi försökte ladda ner, och sedan var vi tvungna att starta om. Vi såg också långsamma nedladdningar. Det finns två korrigeringar, och beroende på din situation kanske du bara kan göra en av dem.
Det enklaste alternativet är att ansluta en Ethernet-kabel för att ladda ner MacOS Catalina-uppdateringen. Detta kan lösa några nedladdningsproblem och påskynda långsamma nedladdningar. Om du inte har en Ethernet-adapter kan det inte vara praktiskt.
Ett annat alternativ är att helt enkelt försöka igen senare. Detta är irriterande, men att försöka senare eller på en annan anslutning kan hjälpa.
En slutlig lösning kan vara att starta om nätverksutrustningen eller helt enkelt ta din Mac till jobbet eller till ett bibliotek eller skola med snabbare internetanslutning.
Så här fixar du MacOS Catalina-installationsproblem

Åtgärda installationsproblem för macOS Catalina.
Vi stötte också på ett MacOS Catalina-installationsproblem halvvägs. Installatören bestämde oss för att vi inte hade tillräckligt med ledigt utrymme och skulle starta loop till Mojave-inloggningsskärmen och tillbaka till installationsprogrammet.
Vi löste problemet genom att avsluta installationsprogrammet och sedan använda Diskverktyget i macOS-återställningsmenyerna för att radera en partition som vi inte behövde. Du kan också försöka återställa till Time Machine-uppdateringen du gjorde precis innan du började, vilket tar dig tillbaka till macOS Mojave och låter dig radera några filer.
Andra användare kan ha lycka till att starta i säkert läge och ta bort vissa filer. För att starta i säkert läge på Mac, håll ned Skift-tangenten när du ser Apple-logotypen.
Så här fixar du blinkande frågetecken efter installation av macOS Catalina
Vi hör några rapporter om användare som ser ett blinkande frågetecken efter uppgradering till macOS Catalina. Detta är ett mycket irriterande problem och det betyder i grunden att din Mac är murad, aka trasig.
Du behöver Apples hjälp eller en verkstad för att åtgärda problemet. Även om din bärbara dator kan vara utom garanti om du är nära en Apple-butik kan de vara det bästa första steget för att se om de kommer att hjälpa eftersom det hände under uppgraderingen. Du kan försöka följa guiden ovan, men i de flesta fall ser du ett EFI-problem som inte låter dig använda kortkommandona.
En användare rapporterar att en tredjepartsverkstad kunde programmera om EFI och fixa sin Mac.
Så här fixar du MacOS Catalina Bootable Backups-problem
Vi lär oss att macOS 10.15.5 innehåller ett stort problem när vi försöker göra en ny startbar säkerhetskopia. Carbon Copy Cloner beskriver detta problem i sin helhet. För att vara tydlig bryter detta inte befintliga säkerhetskopior, utan skapandet av en ny säkerhetskopia.
För att åtgärda detta kan du använda den senaste betaversionen av Carbon Copy Cloner för att skapa beta. Kolla in den länken för mer information om detta problem och hur detta kan åtgärdas.
Så här fixar du MacOS Catalina-prestandaproblem

Hur fixar jag prestandaproblem för macOS Catalina.
Det är inte ovanligt att känna att din Mac är långsammare direkt efter installation av en uppdatering som Catalina. Faktum är att du förmodligen såg en varning som den ovan när du startade macOS 10.15 för första gången.
I allmänhet bör du vänta en dag eller så för att se om prestanda förbättras. När den här tiden är slut kan du försöka starta om din Mac och se om den fungerar bättre. Du kan också prova att installera appuppdateringar, varav många inkluderar optimeringar för Catalina.
Om din Mac fortfarande är långsam kan du behöva göra en ren macOS Catalina-installation för att bli av med problem.
Så här åtgärdar du MacOS Catalina-batterilivslängdsproblem

Hur fixar jag dålig MacOS Catalina-batteritid.
På samma sätt som prestanda kan du se dålig macOS Catalina-batterilivslängd för den första dagen eller två när allt faller på plats och bakgrundsuppgifterna bearbetas. Om detta fortsätter de senaste dagarna kan du försöka uppdatera dina appar och starta om din Mac.
När du klickar på batteriikonen i menyraden visar den apparna som använder din Mac. Om du ser Spotlight arbetar din bärbara dator fortfarande med bakgrundsuppgifter. Om du ser appar som Chrome eller Photoshop kan du behöva uppdatera dina appar eller stänga dem när du behöver bättre batteritid.
Här är en mer ingående titt på hur man åtgärdar dålig MacOS Catalina-batterilivslängd och batteriladdning.
Så här fixar du macOS 10.15.5 sömn- och filöverföringsproblem
Vi har hört talas om en hel del macOS 10.15.4 sömnproblem och problem med att överföra filer över 30 GB.
Det bästa sättet att åtgärda dessa problem är att nedgradera till macOS 10.15.3 tills Apple levererar en buggfix. Detta är inte perfekt, men det är en lösning tills Apple faktiskt åtgärdar problemet.
En sak jag gjorde förra gången min MacBook Pro 16 kraschade medan jag vaknade från sömnen var att koppla bort externa bildskärmar eller dockningsstationer innan jag lade den i viloläge eller helt enkelt stänga av den och sedan starta den med de öppna fönstren vid omstartalternativet markerat.
Så här fixar du MacOS Catalina WiFi-problem
Tack och lov ser vi inte många specifika klagomål för MacOS Catalina WiFi-problem, men om du stöter på problem som ansluter till WiFi eller till en personlig hotspot kan du troligen lösa problemet på en minut.
Klicka på WiFi i menyraden och stäng av WiFi. Vänta 10-15 sekunder och slå på den igen. Många gånger löser detta problemet för oss, och det hjälpte till att rädda oss när vi använder en personlig hotspot.
Om du fortfarande har problem, se om du kan ansluta till ett annat WiFi-nätverk, om andra enheter kan ansluta till nätverket kan du inte ansluta till och försök att starta om din Mac och routern.
Så här fixar du MacOS Catalina Sidecar-problem

Så här fixar du MacOS Catalina-sidovagnsproblem.
Om macOS Catalina Sidecar inte fungerar kan du behöva en nyare Mac eller en nyare iPad, men i vissa fall behöver du bara starta om dina enheter.
Sidovagn fungerar bara med iPad 6, iPad 7, iPad mini 5, iPad Air 3 och alla iPad Pro-modeller. På Mac-sidan behöver du en ganska ny Mac på den här listan;
- iMac 27 ″ (2015) och senare
- MacBook Pro (2016) och senare
- Mac Mini (2018)
- Mac Pro (2019)
- MacBook Air (2018) och senare
- MacBook (2016) och senare
- iMac Pro (2017) och senare
Om du inte har rätt hårdvara fungerar det inte. Vi har stött på ytterligare ett Sidecar-problem när vi använt det hittills. Sidovagn frös när den användes med vår MacBook Pro. Jag var tvungen att koppla bort med hjälp av menyalternativen och sedan fick jag starta om och det fungerade.
Så här fixar du förlust av e-postdata i macOS Catalina

Så här fixar du förlust av e-postdata i macOS Catalina utan att återställa en fullständig säkerhetskopia.
Utvecklaren Michael Tsai delar rapporter om användare med Mail-problem i macOS Catalina som saknar meddelanden eller ofullständiga meddelanden. I vissa fall ser du bara rubriker och ett tomt meddelande. Tsai rekommenderar att du inte uppdaterar till macOS Catalina än, men om du redan gjorde delar han ett sätt att åtgärda problemet.
”Du kan använda Time Machine för att komma till tidigare versioner av mapparna i Mails datalager och sedan användaFil ‣ Importera brevlådor ... kommando för att selektivt importera dem till Catalina Mail. Eftersom de importeras som nya, lokala postlådor bör detta inte påverka meddelanden som finns på servern. "
Om du ska försöka återställa en Time Machine-säkerhetskopia som Apple Support berättade för några av hans användare, kanske du vill gå direkt till en MacOS Catalina-nedgradering till macOS Mojave och stanna där en stund.
Så här fixar du MacOS Catalina Bluetooth-problem
@AppleSupport Hej, efter uppdatering till macOS Catalina fungerar inte Bluetooth på min MacBook Pro. Hjälp! pic.twitter.com/qRP1Huy4Ek
- sai kasyap (@raghusaikasyap) 8 oktober 2019
Vi ser rapporter om att Bluetooth saknas på macOS Catalina, att Bluetooth-hörlurar är hackiga och till och med klagomål om tangentbord.
Du kan försöka stänga av och slå på Bluetooth igen. Detta kan hjälpa till med vissa problem, se bara till att du har ett sätt att ansluta en mus till din dator för att slå på den igen.
Om ljudet är hackigt kan du försöka ta bort Bluetooth-enheten och sedan para ihop den med din Mac igen. Att göra det,
- Klicka på Bluetooth-ikonen längst upp till höger på skärmen och sedan på öppna Bluetooth-inställningar.
- Klicka på enheten och ta bort den och starta sedan parningsprocessen.
Om du inte kan få Bluetooth att fungera alls kan du behöva ta bort plist-filen för Bluetooth. På äldre versioner fanns detta på platsen nedan, men vi kan inte hitta det på macOS Catalina än.
- Gå till mappen Systemkonfiguration - / Bibliotek / Inställningar / Systemkonfiguration / för att radera en grupp filer. Du kan kopiera den mappplatsen och sedan trycka på Command + Shift + G i Finder och klistra sedan in den platsen för att gå till rätt mapp.
- Radera - com.apple.Bluetooth.plist
- Starta om din Mac.
Apple föreslår att du startar om Mac och sedan skapar en annan användare för att se om Bluetooth fungerar för en ny användare på Mac.
Så här fixar du MacOS Catalina-aviseringsproblem

Åtgärda macOS Catalina Bluetooth-problem och fel.
En del av macOS Catalina-uppdateringen är en ny kontroll över aviseringar. Om du inte får aviseringar för en app kan du ha stängt av dem av misstag. Du kan ändra dessa alternativ i inställningarna för att snabbt återaktivera appaviseringar.
- Öppna Inställningar.
- Klicka på Meddelanden.
- Klicka på appen.
- Aktivera aviseringar.
Du kan också ändra inställningarna för att kontrollera typen av avisering om du vill ha ljud och andra alternativ.
Så här fixar du MacOS Catalina-filåtkomstproblem

Ändra åtkomstinställningar för appfiler i macOS Catalina.
MacOS Catalina-uppdateringen ändrar hur appar kan komma åt filer på din Mac. När du öppnar en ny app kan du behöva ge den åtkomst till många mappar eller till en specifik mapp för att den ska fungera.
Om du väljer nej och behöver lägga till åtkomst eller om du ändrar dig och vill begränsa åtkomst kan du göra det i inställningarna.
- Öppna Systeminställningar.
- Klicka på Säkerhet och sekretess
- Klicka på Filer och mappar
- Klicka på appen och gör sedan de ändringar du vill ha.
Du måste starta om appen för att ändringarna ska träda i kraft.
Så här fixar du MacOS Catalina-appproblem
Fungerar inte dina appar på macOS Catalina? Det första du ska göra är att söka efter en uppdatering. Det här var vad jag hade att göra med LastPass för Safari, och du kan behöva göra det med flera appar.
Sök efter uppdateringar med appen eller på utvecklarens webbplats. Du kan också checka in med support för appen och på Twitter, där många företag kommunicerar information om kompatibilitet.
I vissa fall kan du behöva spendera pengar och köpa en uppdaterad version av appen, men de flesta uppdateringar är gratis.
Så här fixar du MacOS Catalina Adobe App-problem
Om du inte kan använda dina Adobe-appar på macOS Catalina beror det troligen på att de är 32-bitarsappar, vilket Apple inte längre stöder på Catalina. Adobe delar denna information på en supportsida.
Korrigeringen är att uppgradera till en 64-bitarsversion av appen. Detta kan vara en gratis uppgradering beroende på din plan, men du kan behöva gå till Creative Cloud eller en nyare version.
Hur man fixar irriterande Catalina-problem
Om du inte kan åtgärda macOS Catalina-fel eller problem på egen hand kan du kontakta Apple Support på Twitter eller gå in i en Apple Store. Du kan behöva nedgradera från macOS Catalina till macOS Mojave tills en uppdatering till macOS eller till appen löser ditt problem.
Många pro-ljudverktyg är inte kompatibla med macOS Catalina, inklusive några instrumentanslutningar och DJ-appar, så du måste gå tillbaka till Mojave tills Apple fixar det.
Så här nedgraderar du från Catalina till macOS Mojave.