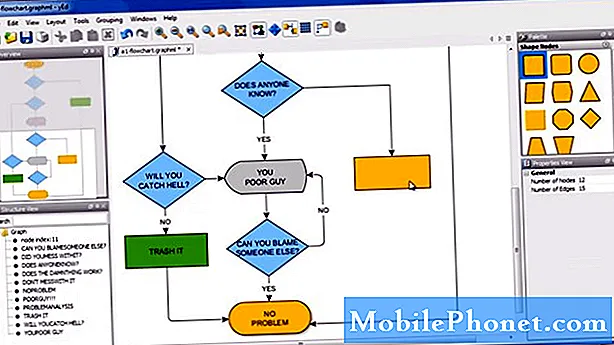Innehåll
- Så här startar du om din Samsung Galaxy S8 i felsäkert läge
- Hur man tvingar omstart (mjuk återställning) på din Samsung Galaxy S8 när den är fryst
- Så här startar du om telefonen i återställningsläge och rensar cachepartitionen
- Så här återställer du din Samsung Galaxy S8 till fabriksinställningar via menyn Inställningar
- Så här mäter du din Samsung Galaxy S8 via återställningsläge
- Så här stänger du av utvecklaralternativ på din Samsung Galaxy S8
- Så här återställer du nätverksinställningar på din Samsung Galaxy S8
Medan din #Samsung Galaxy # S8 är en av de mest kraftfulla Android-enheterna på marknaden idag, kan du förvänta dig att ett eller två problem ska dyka upp efter några veckors användning. Det kan bero på felkonfigurationer, korrupta filer eller firmware / hårdvaruproblem. När saker som detta inträffar är det bättre att du vet vad du ska göra så att du kan fortsätta använda din telefon för att få optimal prestanda.

Så här startar du om din Samsung Galaxy S8 i felsäkert läge
Det är mycket viktigt att du vet hur du startar om din S8 i felsäkert läge, särskilt om problemet verkar orsakas av en app från tredje part. Genom att starta din enhet i det här läget inaktiverar du tillfälligt alla tredjepartsappar och lämnar alla inbyggda appar och tjänster i bakgrunden.
Förutsatt att problemet beror på en app från tredje part, bör det inte uppstå när enheten är i säkert läge. Med det sagt, så här startar du din telefon i det här läget:
- Stäng av enheten.
- Håll strömbrytaren intryckt förbi modellnamnskärmen.
- När “SAMSUNG” visas på skärmen släpper du strömbrytaren.
- Omedelbart efter att du släppt strömbrytaren, tryck och håll ned volym ned-knappen.
- Fortsätt att hålla volym ned-knappen tills enheten har startat om.
- Säkert läge visas längst ned till vänster på skärmen.
- Släpp volym ned-knappen när du ser felsäkert läge.
- Avinstallera appar som orsakar ett problem.
Hur man tvingar omstart (mjuk återställning) på din Samsung Galaxy S8 när den är fryst
Det här är en mycket enkel procedur men också till stor hjälp för att återuppliva din telefon när den är fryst av någon anledning. Den utför faktiskt den simulerade batterifrånkopplingen, vilket liknar batteriets dragprocedur som vi ofta gör för telefoner med löstagbara batterier. Så här gör du det ...
- Håll ned ström- och volym ned-knappen i upp till 45 sekunder.
- Vänta medan enheten startar om.
För mindre problem är den här proceduren mer än tillräckligt för att lösa problemet, men om telefonen inte svarar kan du titta på andra möjligheter.
Så här startar du om telefonen i återställningsläge och rensar cachepartitionen
Det finns tillfällen då systemcachar skadas och även om det är lättare att bara ta bort dem kan du inte ta bort dem en efter en. Det behöver inte sägas att du måste radera hela innehållet i katalogen där det sparas. För att göra det måste du starta din enhet i återställningsläge och sedan torka cachepartitionen därifrån. Här är hur…
- Stäng av enheten.
- Håll ned Volym upp-tangenten och Bixby-tangenten och håll sedan ned strömbrytaren.
- När Android-logotypen visas släpper du alla knappar (”Installera systemuppdatering” visas i cirka 30 - 60 sekunder innan du visar alternativet för Android-systemåterställningsmenyn).
- Tryck på Volym ned-knappen för att markera "torka cachepartition."
- Tryck på strömbrytaren för att välja.
- Tryck på Volym ned-knappen för att markera “ja” och tryck på strömbrytaren för att välja.
- När rensningscachepartitionen är klar markeras "Starta om systemet nu".
- Tryck på strömbrytaren för att starta om enheten.
Det kan ta lite längre tid för telefonen att starta om men vänta bara på den.
Så här återställer du din Samsung Galaxy S8 till fabriksinställningar via menyn Inställningar
Fabriksåterställningen tar faktiskt tillbaka telefonen till fabriksinställningarna och konfigurationen. Detta raderar naturligtvis alla personliga filer och data som du har samlat när du använder telefonen i månader eller till och med år. Om du nyligen har uppdaterat telefonen till en högre version förblir uppdateringen. Denna återställning görs via inställningsmenyn och så gör du det ...
- Säkerhetskopiera data i internminnet. Om du har loggat in på ett Google-konto på enheten har du aktiverat stöldskydd och behöver dina Google-uppgifter för att slutföra huvudåterställningen.
- Svep uppåt på en tom plats från startskärmen för att öppna appfacket.
- Tryck på Inställningar> Moln och konton.
- Tryck på Säkerhetskopiera och återställ.
- Om så önskas trycker du på Säkerhetskopiera mina data för att flytta reglaget till PÅ eller AV.
- Tryck på Återställ om du vill flytta reglaget till PÅ eller AV.
- Tryck på bakåtknappen till menyn Inställningar och tryck på Allmän hantering> Återställ> Återställ fabriksdata.
- Tryck på Återställ enhet.
- Om du har aktiverat skärmlås anger du dina uppgifter.
- Tryck på Fortsätt.
- Tryck på Ta bort alla.
Du kan nu återställa dina filer och data.
Så här mäter du din Samsung Galaxy S8 via återställningsläge
Det är i grund och botten bara en annan version av fabriksåterställningen men skillnaden är att du måste gå igenom återställningsläget för att göra detta. Till skillnad från fabriksåterställningen formaterar den här faktiskt både cacheminnet och datapartitionerna för att radera alla möjliga korrupta systemcachar, filer och data som kan orsaka problemet och så här gör du ...
- Säkerhetskopiera data i internminnet. Om du har loggat in på ett Google-konto på enheten har du aktiverat stöldskydd och behöver dina Google-uppgifter för att slutföra huvudåterställningen.
- Stäng av enheten.
- Håll ned Volym upp-tangenten och Bixby-tangenten och håll sedan ned strömbrytaren.
- När Android-logotypen visas släpper du alla knappar (”Installera systemuppdatering” visas i cirka 30 - 60 sekunder innan du visar alternativet för Android-systemåterställningsmenyn).
- Tryck på Volym ned-knappen flera gånger för att markera “torka data / fabriksåterställning.
- Tryck på strömbrytaren för att välja.
- Tryck på volym ned-knappen tills ”Ja - ta bort all användardata” är markerad.
- Tryck på strömbrytaren för att välja och starta huvudåterställningen.
- När huvudåterställningen är klar markeras ”Starta om systemet nu”.
- Tryck på strömbrytaren för att starta om enheten.
Så här stänger du av utvecklaralternativ på din Samsung Galaxy S8
Utvecklaralternativ kan orsaka en röd kant på skärmen, fel vid anslutning till datorer eller andra problem. Om du inte gillar kodning eller modding, bör du stänga av det eftersom det inte ger dig någon fördel. Använd dessa steg för att stänga av utvecklaralternativ på Samsung Galaxy S8.
- Svep uppåt på en tom plats från startskärmen för att öppna applikationsfältet, tryck på Inställningar> Utvecklaralternativ.
- Flytta skjutreglaget för att stänga AV.
Så här återställer du nätverksinställningar på din Samsung Galaxy S8
Genom att göra detta återställer du alla dataanslutningar till fabriksinställningarna. Wi-Fi, mobildata, Bluetooth, etc. omfattas av den här proceduren, så om du har problem med någon av dem kan det fungera och följande är dess resultat ...
- Lagrade Wi-Fi-nätverk raderas.
- Parade Bluetooth-enheter raderas.
- Inställningar för synkronisering av bakgrundsdata aktiveras.
- Databegränsande inställningar i applikationer som manuellt slås på / av av kunden återställs till standardinställningen.
- Nätverksvalsläget kommer att ställas in på automatiskt.
Följande status för enhetsanslutningar är som standard när enheten startades för första gången.
- Flygplansläge: AV
- Bluetooth: AV
- Dataroaming: AV
- Mobil hotspot: AV
- VPN: AV
- Mobildata: PÅ
- Wi-Fi: AV
Följ dessa steg för att utföra en nätverksåterställning.
- Svep uppåt på en tom plats från startskärmen för att öppna appfacket.
- Tryck på Allmän hantering> Återställ> Återställ nätverksinställningar.
- Tryck på Återställ inställningar.
- Om du har ställt in en PIN-kod anger du den.
- Tryck på Återställ inställningar. När du är klar visas ett bekräftelsefönster.
Efter detta är du välkommen att sätta på ditt Wi-Fi och stänga av mobildata om du använder det förra istället för det senare. Du kan också para ihop dina andra Bluetooth-enheter med din telefon igen.
ANSLUTA MED OSS
Vi är alltid öppna för dina problem, frågor och förslag, så kontakta oss gärna genom att fylla i det här formuläret. Detta är en kostnadsfri tjänst som vi erbjuder och vi tar inte ut ett öre för det. Men observera att vi får hundratals e-postmeddelanden varje dag och det är omöjligt för oss att svara på var och en av dem. Men var säker på att vi läser varje meddelande vi får. För dem som vi har hjälpt kan du sprida ordet genom att dela våra inlägg till dina vänner eller genom att helt enkelt gilla vår Facebook- och Google+ sida eller följa oss på Twitter.